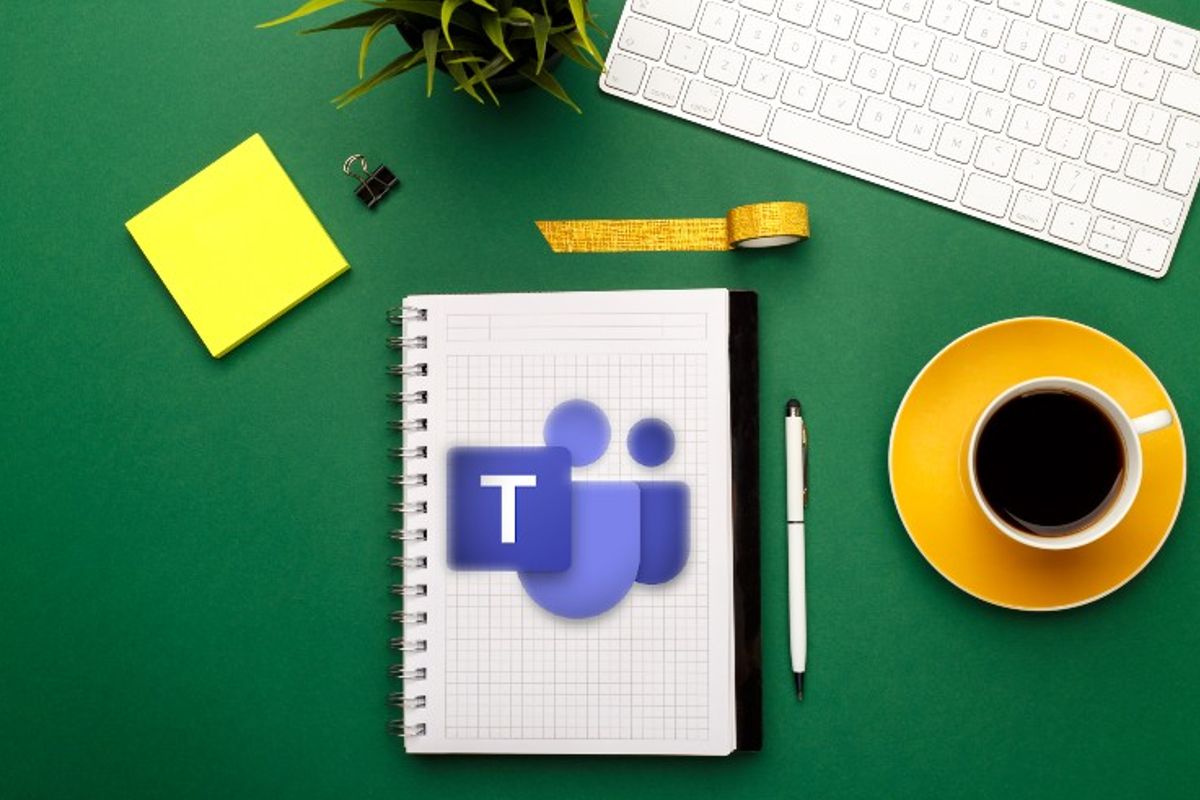
Working from home is starting to sound like a new standard, making Microsoft Teams an even more important part of your future. How nice would it be if you can immediately get acquainted with the most important functions of Teams on Android with eight tips – and are therefore ready for the future.
Microsoft Teams
After the global pandemic, Microsoft Teams quickly became the most popular app in the workplace – Microsoft’s video conferencing application only had to leave the relatively new Zoom behind. Teams has since been made available not only for business but also for personal use, and Microsoft has also made quite a few changes to its desktop and mobile Teams apps. Many functions, which you really wouldn’t want to miss, unfortunately remain unused.
For this article, we specifically dive into the tips for the Android application of Teams. Some parts will also be available for the desktop version of Teams, but be aware that this is not the case in all cases. Institutions will also sometimes be found in other places. Nevertheless, it’s (sometimes) worth rummaging through the desktop version to find a feature as well. Are you ready to take your Teams life to the next level? Then follow the tips and steps below.
1. Swipe to comment
Do you ever want to respond to a message that starts to get snowed in? There is a good chance that you will never really get the chance to do this with Teams. Unlike competing chat services, it is not possible to quote messages via the Microsoft Teams desktop application. Replying to an old(er) message quickly leads to confusion for many colleagues. Fortunately, Microsoft offers a solution for this with the Teams mobile app; it is possible to respond with quotes.
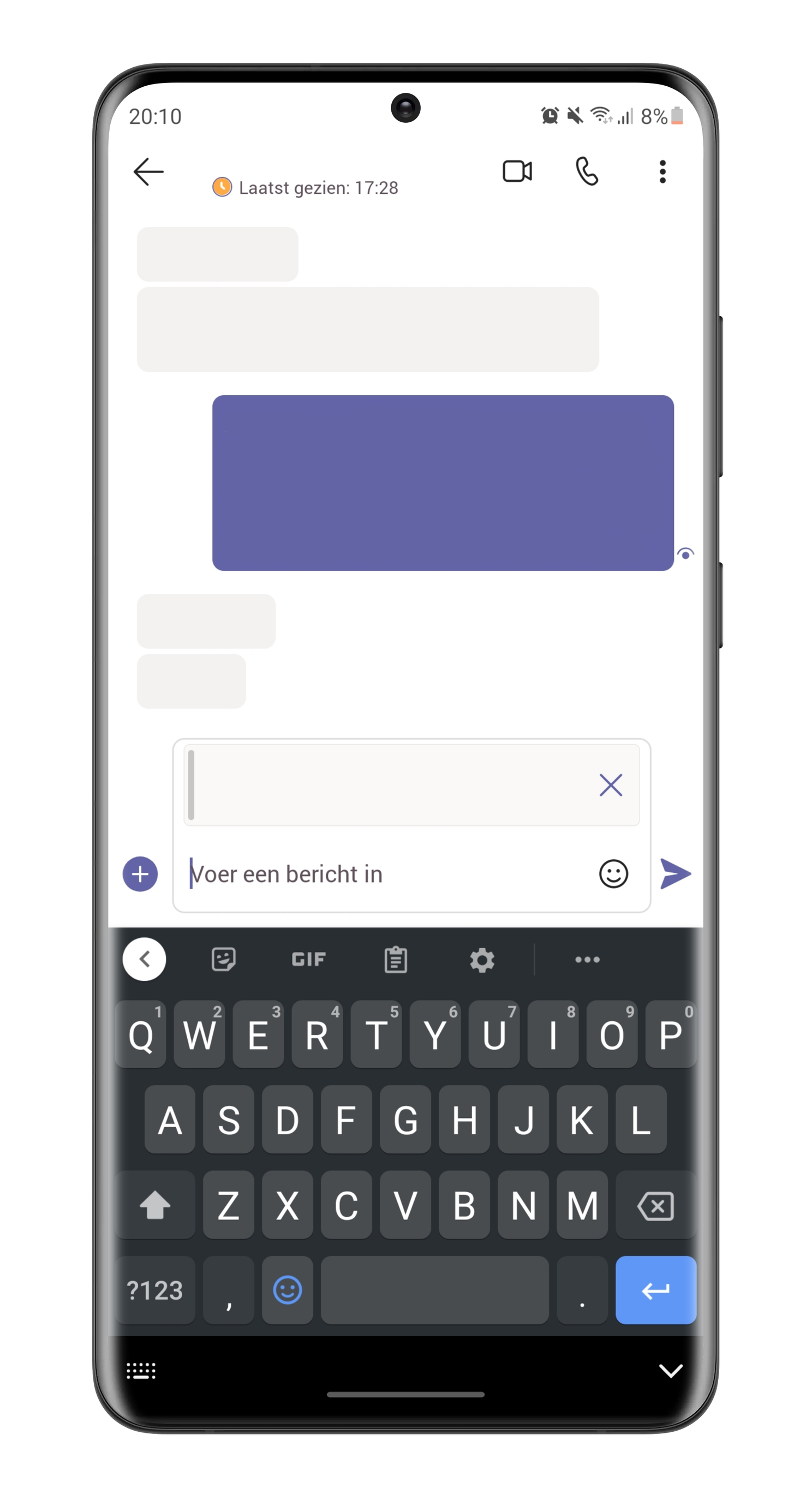
Responding using the quote function is very easy. First open the conversation in which you would like to answer. Then swipe right on the desired message until you see a reply icon appear. If you let go at that moment, the quote will be created and you can answer the earlier Teams message as you are normally used to. Yet, because of the quote format of your reply, it is clear to the recipient which message you are responding to.
2. Limit mobile notifications
You may have noticed that Microsoft Teams sends notifications via your phone as well as via your laptop, regardless of whether you are active on your desktop. As a result, it will probably regularly be the case that you receive notifications twice: both on your phone and on your laptop or desktop. Fortunately, this is easy to solve in Teams, because it is possible to reserve the mobile notifications for the moments when you are not active on the laptop or desktop.
Microsoft has a timeout of three minutes for this feature. In other words, after you are inactive on your laptop for three minutes, notifications are still sent to your phone. Enabling this feature follows the steps below:
- Open the Microsoft Teams app on Android
- Click on the hamburger menu at the top left
- Then click on Settings
- Navigate to Notifications
- Then click When active on the desktop
- Make sure the switch behind When active on the desktop is on
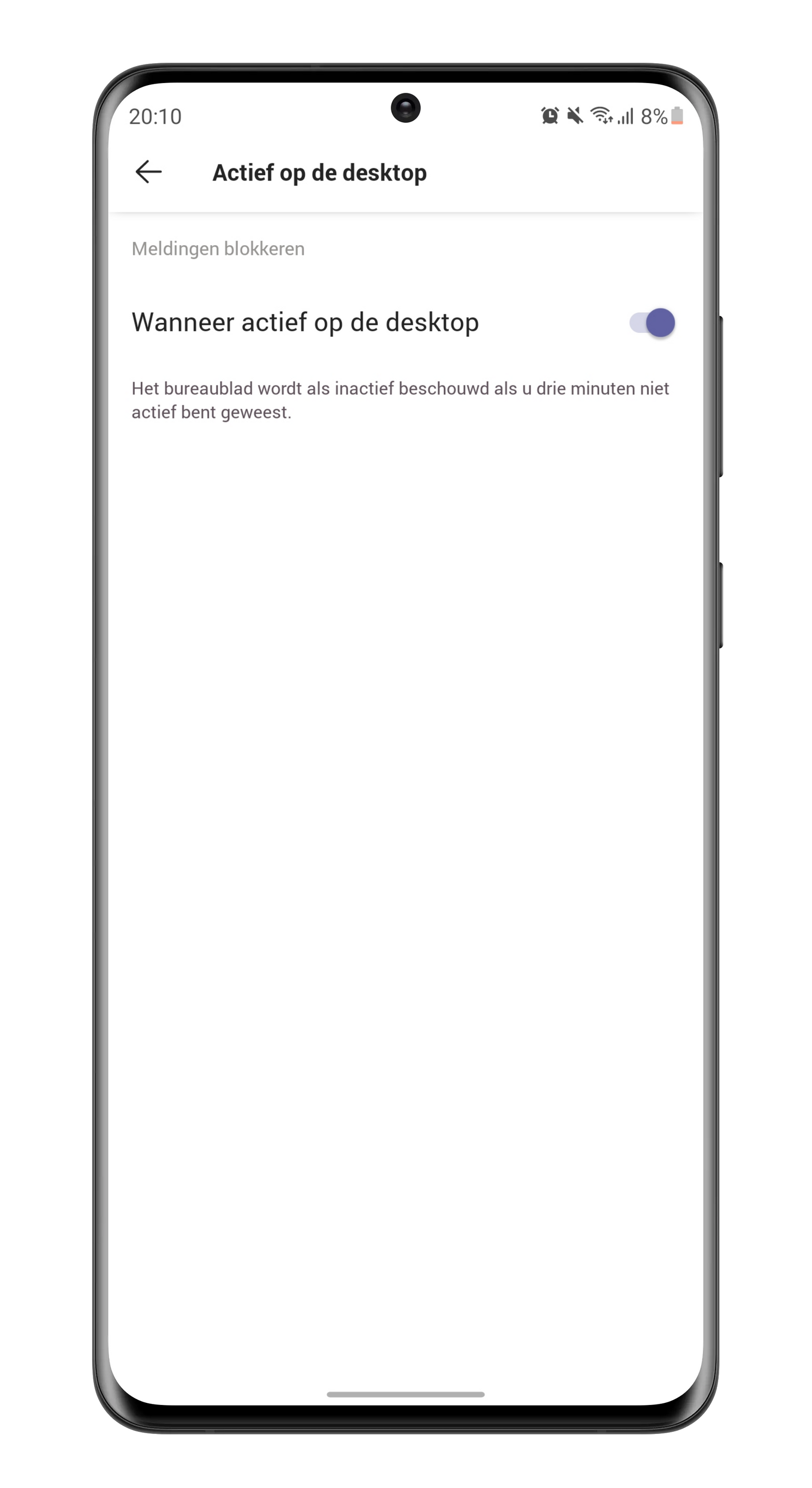
3. Change meeting notifications
If you do want to receive notifications on your phone from messages in Teams or other conversations, it is also possible to only block the notifications from meetings. This specifically concerns notifications about meetings that are being started and the messages that are sent in the meetings. To enable or disable meeting notifications in the Teams mobile app, follow the steps below.
- Open the Microsoft Teams app on Android
- Click on the hamburger menu at the top left
- Then click on Settings
- Navigate to Notifications
- Then, under I want to receive notifications for, click Meetings
- Next to Send notification, select when a ‘meeting has started’ notification should be sent
- Finally, under Meeting Chats, select when you want to receive notifications about messages
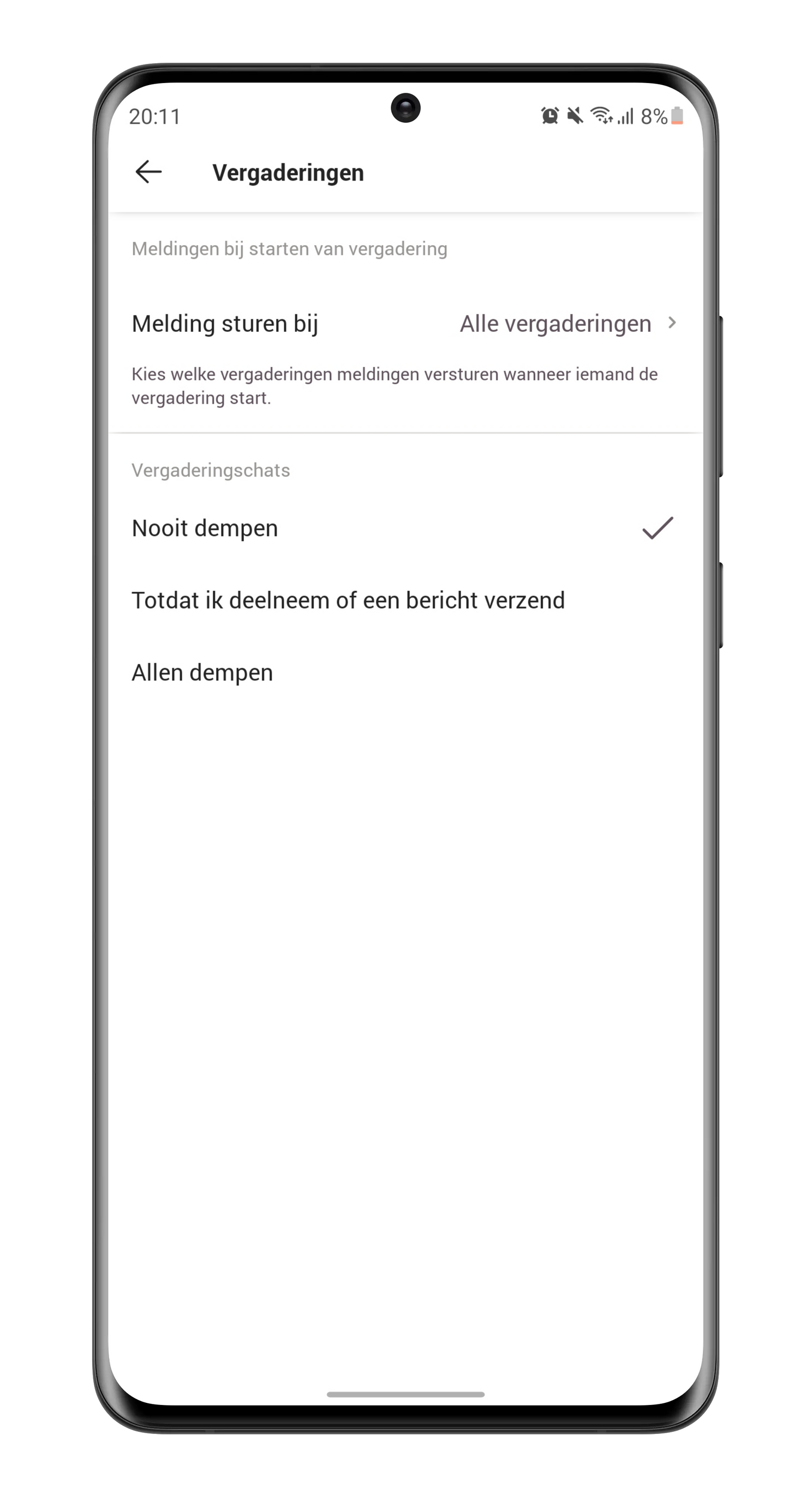
4. Send urgent messages
Unlike life in the office, working from home makes it a little less easy to knock on a colleague’s door with an urgent question. On the one hand, you can choose to repeatedly send messages for urgent questions, thus informing the colleague of your pressing question. On the other hand, Teams offers the possibility to send so-called urgent messages to colleagues. After sending such messages, you will receive a notification every two minutes – this does not continue indefinitely, if the message has not been read by your colleague after 20 minutes, Microsoft Teams will stop sending notifications.
Then the important question is, how do you send such an urgent message? This is very easy in Teams. In the first place, of course, you need to start a conversation with someone – or a group. You can then follow the steps below.
- Open the Microsoft Teams app on Android
- Then choose the desired conversation
- In this conversation, click on the + icon next to the text bar
- From this list, select Priority
- In the list of three options, click Urgent
- Enter the desired message and click the send button
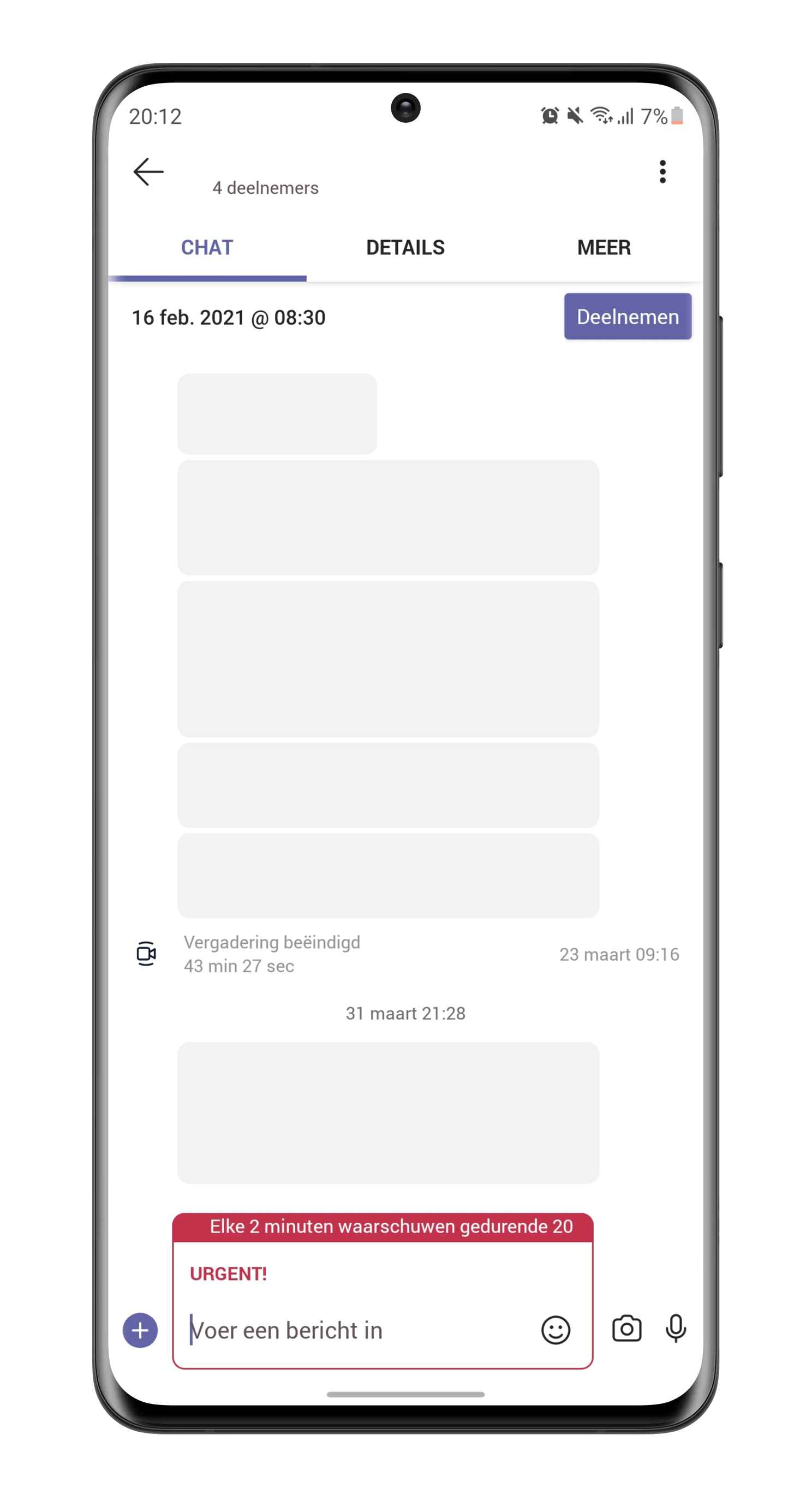
5. Share your location via Teams
Sending your location is not the most exciting part of Microsoft Teams, but can be very useful in some cases. Take, for example, a case where you have to ride with colleagues. That way you can show exactly where you are at that moment. Maybe your first instinct is to do this via WhatsApp, but it also works via Teams. If it is important that you have many settings options for sending your location, then the choice for WhatsApp can still be a logical one, but in any case keep in mind that you can send your location via Teams.
- Open the Microsoft Teams app on Android
- Then choose the desired conversation
- In this conversation, click on the + icon next to the text bar
- From this list, select Location
- Gives Teams access to your phone’s location
- Click Forward Location to forward your location
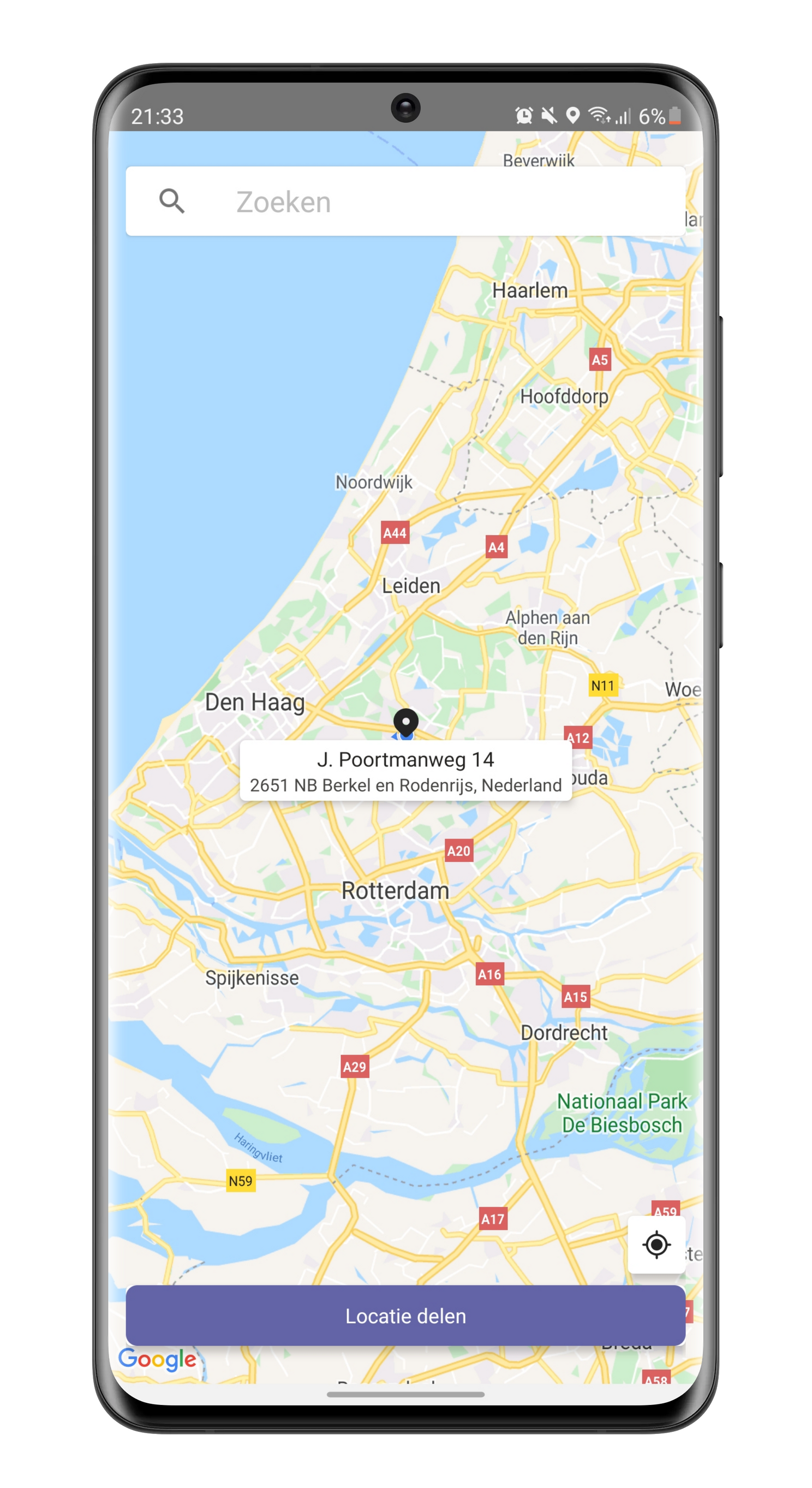
6. Save important messages
The fact that Teams stores all messages from the past and so – unlike chat services such as Slack – no messages are lost, is very useful if you use it as a digital archive. Still, especially if a message is older, it is quite a job to find the desired information. Saving chat messages in Teams can easily solve this. Mind you, saving ‘every’ message makes little sense, so make a selection of the messages that you really couldn’t do without.
- Open the Microsoft Teams app on Android
- Then choose the desired conversation
- Long press the desired message (to be saved)
- In the pop-up menu, select the option Save
The message is now saved in Teams and can be found in the list of saved messages. How do you find saved messages in Microsoft Teams? You can find out by following the steps described below.
- Open the Microsoft Teams app on Android
- In the bottom navigation bar, click More (three dots)
- From the More menu, select Saved
- Click on the saved message to return to the message
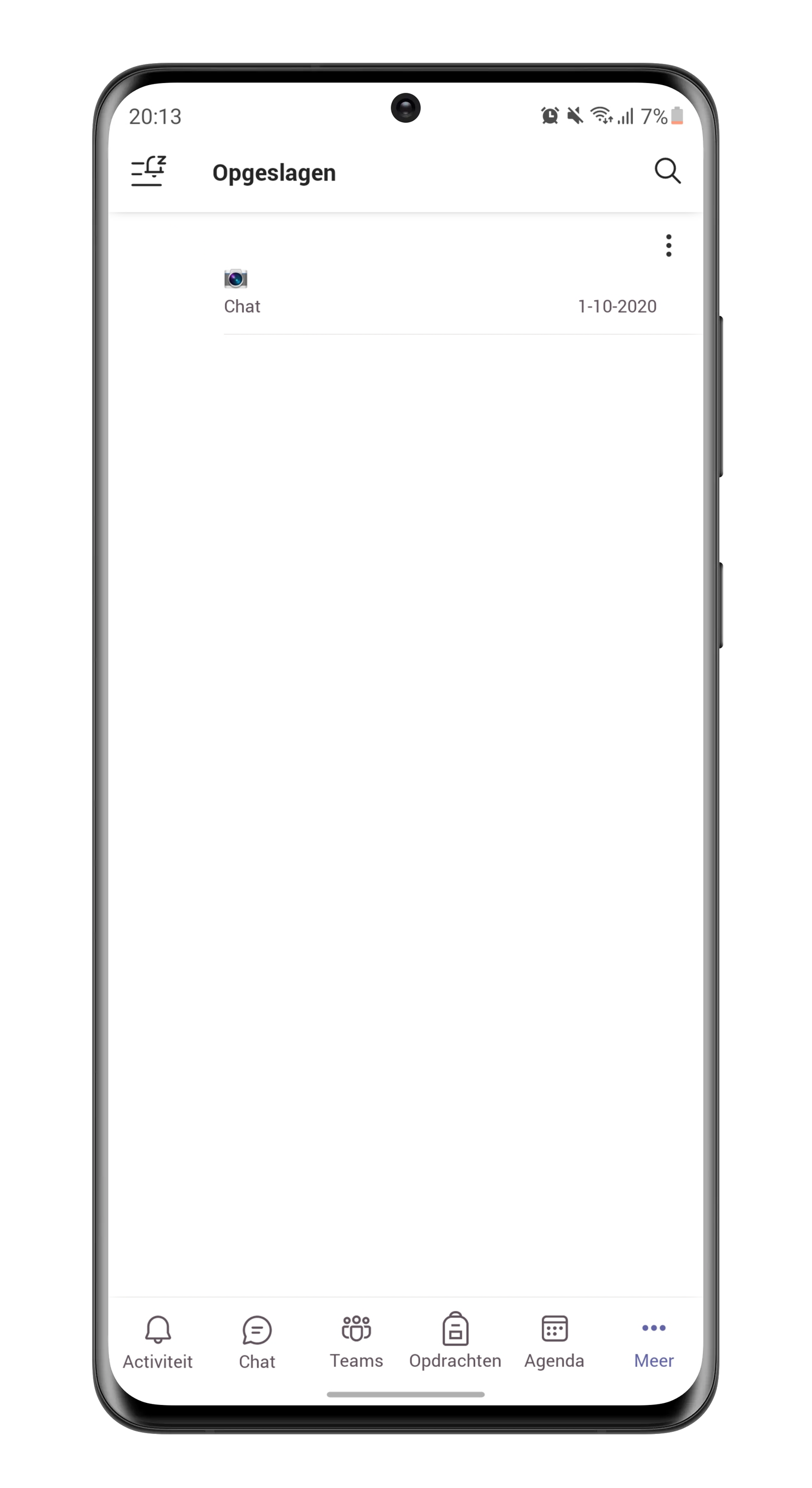
7. Schedule focus times with Insights
Microsoft Teams has gotten smarter over the past year and offers links to apps and all kinds of extras – elements that you wouldn’t necessarily expect with Teams. One of the extras is that you can let the app collect insights about your work behavior. Those insights are then translated into recommended actions for your workday in the Insight tab of Teams. In my case, Teams recommended scheduling so-called focus times. What the app will propose to you will largely depend on the layout of your working days. How do you see what Microsoft has collected for you? You can do that with just 3 clicks.
- Open the Microsoft Teams app on Android
- In the bottom navigation bar, click More (three dots)
- From the More menu, select Insights
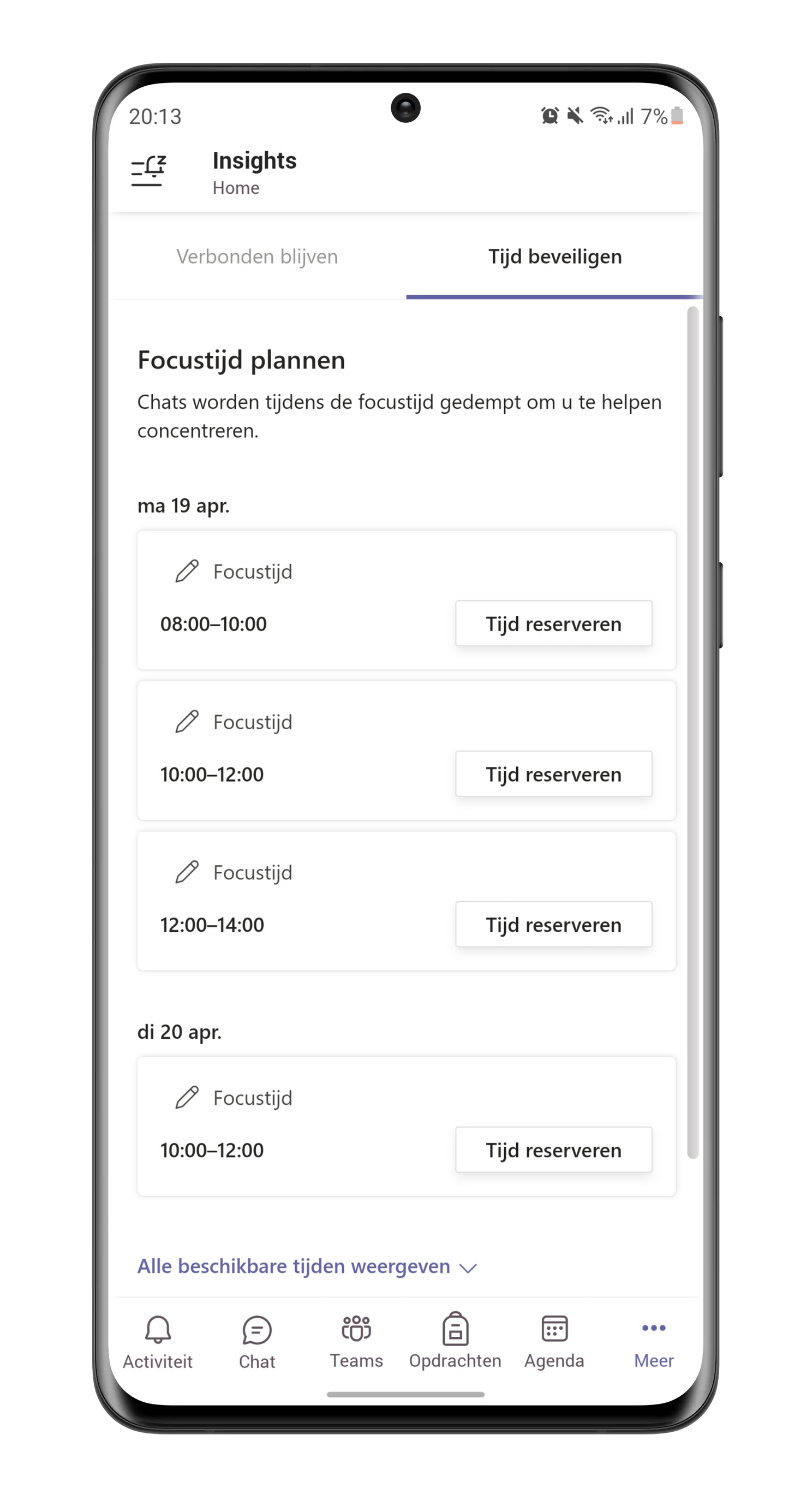
Under the Stay Connected tab, you get notifications about the appointments you’ve been invited to, among other things, while the Protect Time tab makes suggestions about your focus times. In my Teams schedule, almost all times were shown – if you have more appointments scheduled, only the available times are shown. If you schedule a focus moment, the notifications from Teams will be temporarily muted.
8. Set quiet times for Teams
Work and private life have become increasingly closer in the past year. Leaving your work location and then arriving in a completely different location and leaving your computer there had become impossible in one fell swoop due to the corona crisis. This makes it easier for colleagues to contact you in the evenings as well. The fact that Teams makes this even easier is therefore certainly not an advantage in this extensive crisis for private life after work. Fortunately, you can make it quite difficult for colleagues to bother you with Teams messages in the evenings. How? Read the steps below to find out.
- Open the Microsoft Teams app on Android
- Click on the hamburger menu at the top left
- Then click on Settings
- Navigate to Notifications
- Under Block notifications, choose During quiet time
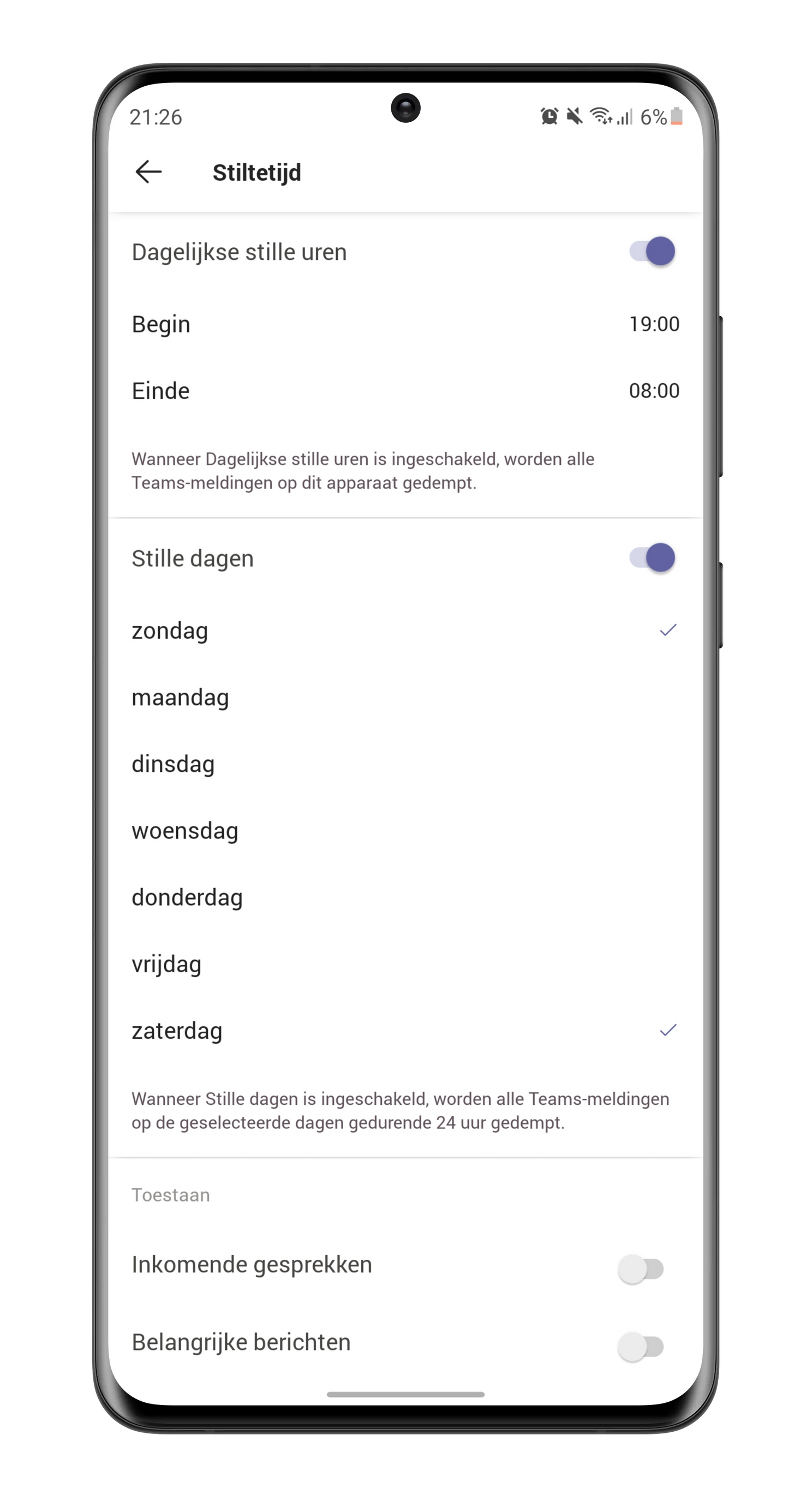
Under this option you first choose the daily quiet hours, for example from 19:00 in the evening to 8:00 in the morning. In addition, you can select days on which you do not want to receive notifications at all – such as on weekends, or on weekdays when you do not work. Finally, you have to choose whether certain messages are allowed. By default, all incoming calls are allowed, but you can disable this.
– Thanks for information from Androidworld. Source