
OnePlus got rid of its previous ‘design language’ with OxygenOS 11, which was close to stock Android. Some functions in the new OxygenOS version are very useful, but sometimes you have to enable them manually. In this article you will find the seven most important tips and tricks to take the experience on your OnePlus phone to the next level.
OxygenOS for OnePlus phones
After the company had to end its partnership with Cyanogen Inc., the company behind the then Cyanogen OS, due to mounting conflicts of interest, OnePlus decided to go “another way” and set up an independent software team. A name for the operating system was chosen through a competition in the Community, after which a first test version of OxygenOS for the OnePlus One was released.
OnePlus’ first test version of OxygenOS was based on Android 5.0.2. Only from the OnePlus 2 the ball really started to roll. In the first years, updates were difficult – it was only from the OnePlus 3 that progress was made. Where the journey started with a clean software shell, this was expanded further and further. In doing so, OnePlus often ran ahead of Google and other manufacturers with options to adjust small but important elements in the software, such as the colors and the font. To showcase the gaming features, OnePlus later partnered with Fnatic.
OxygenOS has picked up so many options over the years that it’s almost impossible to take advantage of all of the software shell. Below we give the seven most important OxygenOS tips and tricks, and each time a step-by-step plan to implement the tips and tricks. For questions about the tips or additions to the offer that we have put together, you are welcome in the comments below this article.
1. Customize the status bar display
OxygenOS displays all kinds of icons in the status bar by default, such as an icon for VoWiFi or VoLTE, but also for NFC. Such icons can be useful to know that the functions work, but over time they take up more space than is actually necessary. In addition, sometimes other icons are missing that you would like to see in the status bar. You can adjust which icons are displayed via the OxygenOS settings menu. Below I explain how to get to the settings for the status bar:

- open it settings menu
- Navigate to Screen
- click on status bar
- Then click Icon management
- (De-)select the icons in the menu
2. Personalize the alert slider options
Not all phones contain OnePlus’ acclaimed alert slider: if you own a phone from the Nord series, you will unfortunately have to skip this step. OnePlus users with a phone that falls within the high-end range can go here and adjust the functioning of the slider in such a way that it works even more as desired. Unfortunately, many setting options are no longer left since OxygenOS 11, but nevertheless it remains interesting to look at.
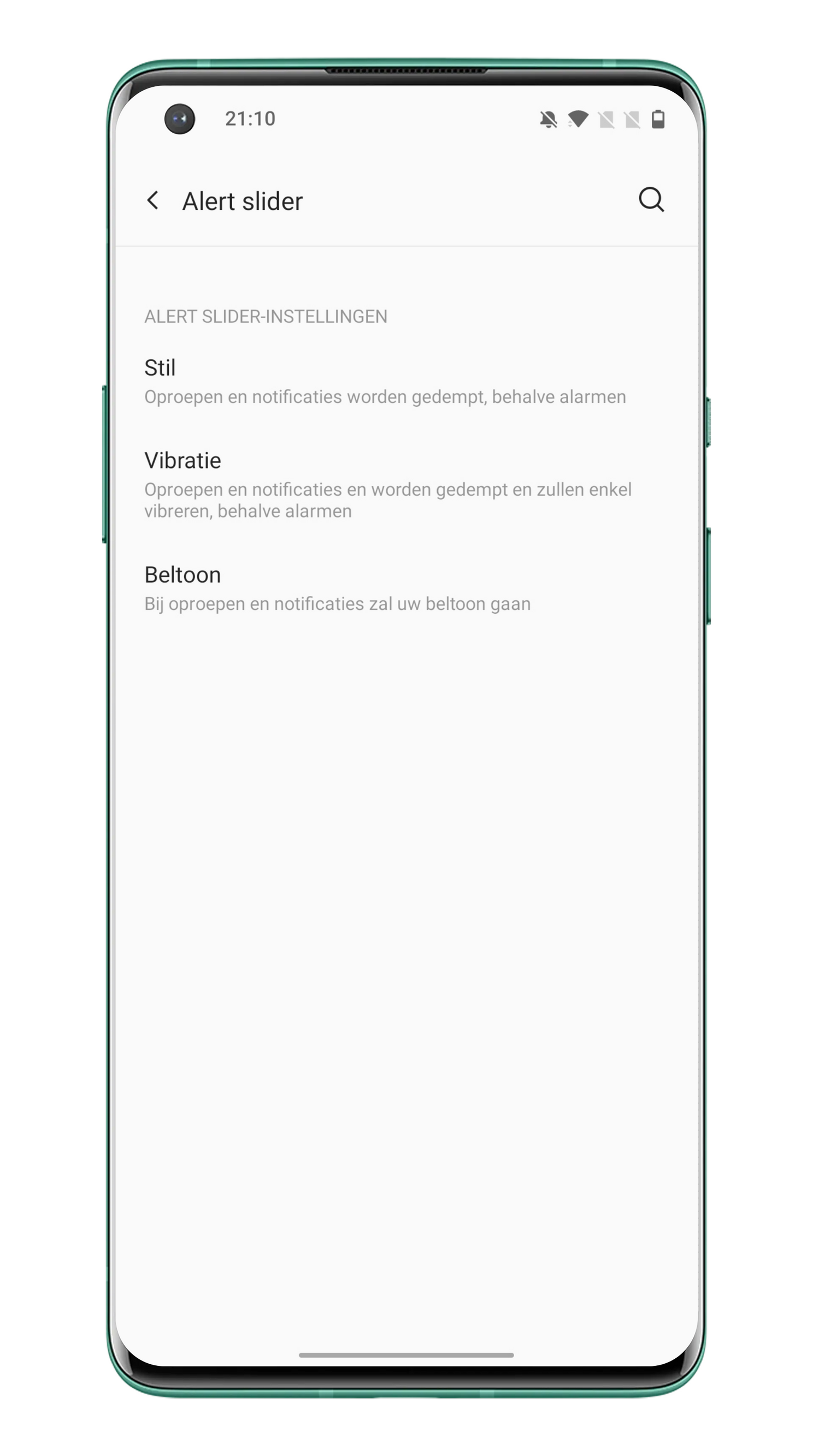
- open it settings menu
- Navigate to Buttons & Gestures
- click on Alert slider for the settings
Under the Silent and Ringtone options, you will find a number of options for customizing the way the Alert slider works.
3. Take advantage of quick SOS
If you like to exercise alone, it may be wise to switch on the automatic SOS function. Unlike other automatic ‘SOS functions’, OxygenOS does not use sensors to recognize if you have fallen, but you still have to indicate this on the phone. With the SOS function in OxygenOS you can associate a series of clicks on the power button with an action to automatically call the emergency number. For example, you can automatically call the local 112 variant with three clicks.
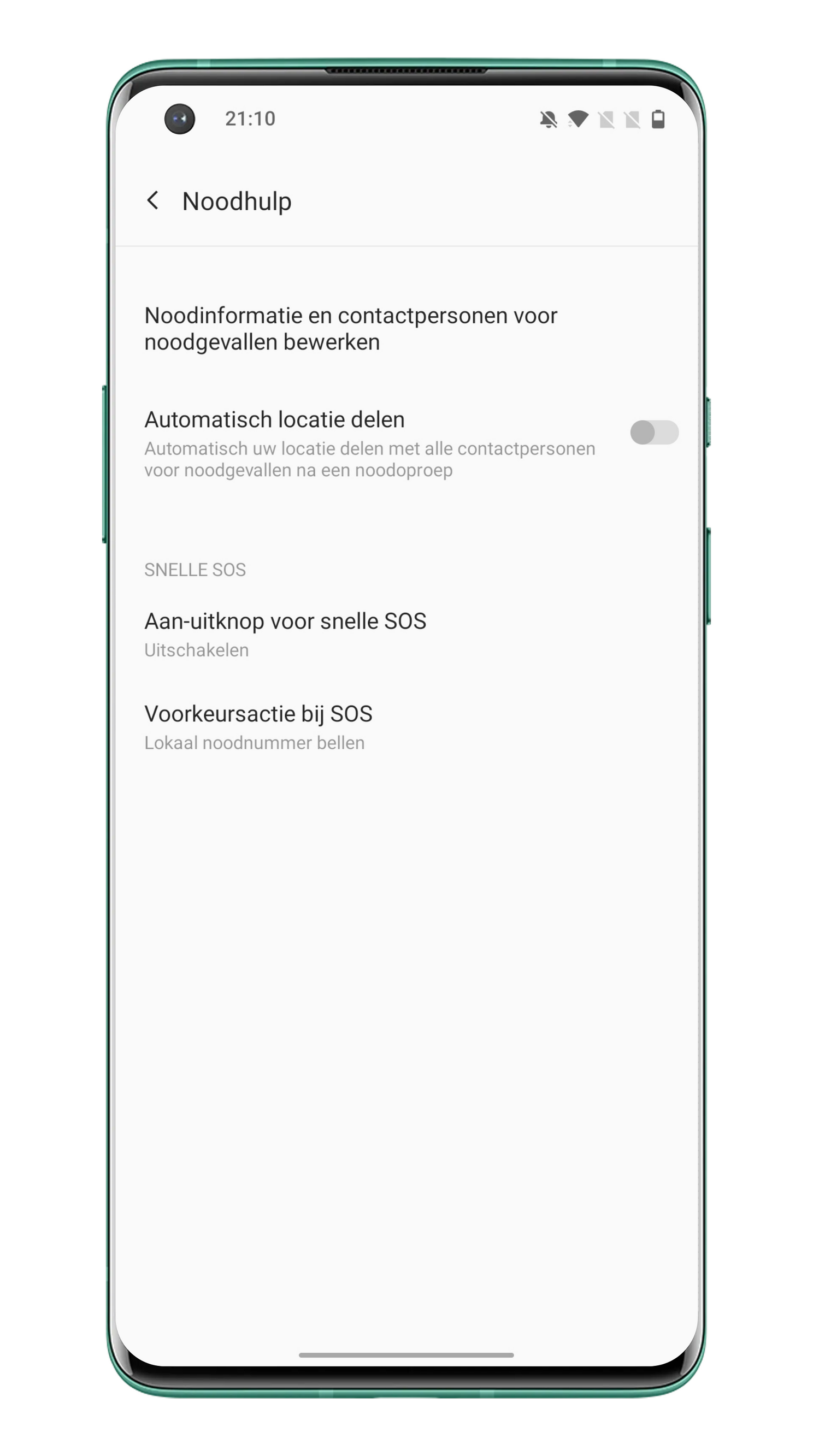
- open it settings menu
- Navigate to Security and lock screen
- Click below Personal Security on emergency aid
- Then click On/Off Button for Quick SOS
- For example, select Quickly press the power button 3 times for SOS
4. Change the fingerprint animation
It’s time for a slightly more light-hearted theme, and speaking of themes: in OxygenOS you can control the animation that plays when you use the fingerprint scanner in the screen. Phones that precede the OnePlus 6T, as well as cheaper OnePlus Nord phones, have to do without this feature because they don’t have an in-screen fingerprint scanner. The changes to the animations are not very big, but it is still fun to get started with them and to discover the options that are present in the OxygenOS shell.
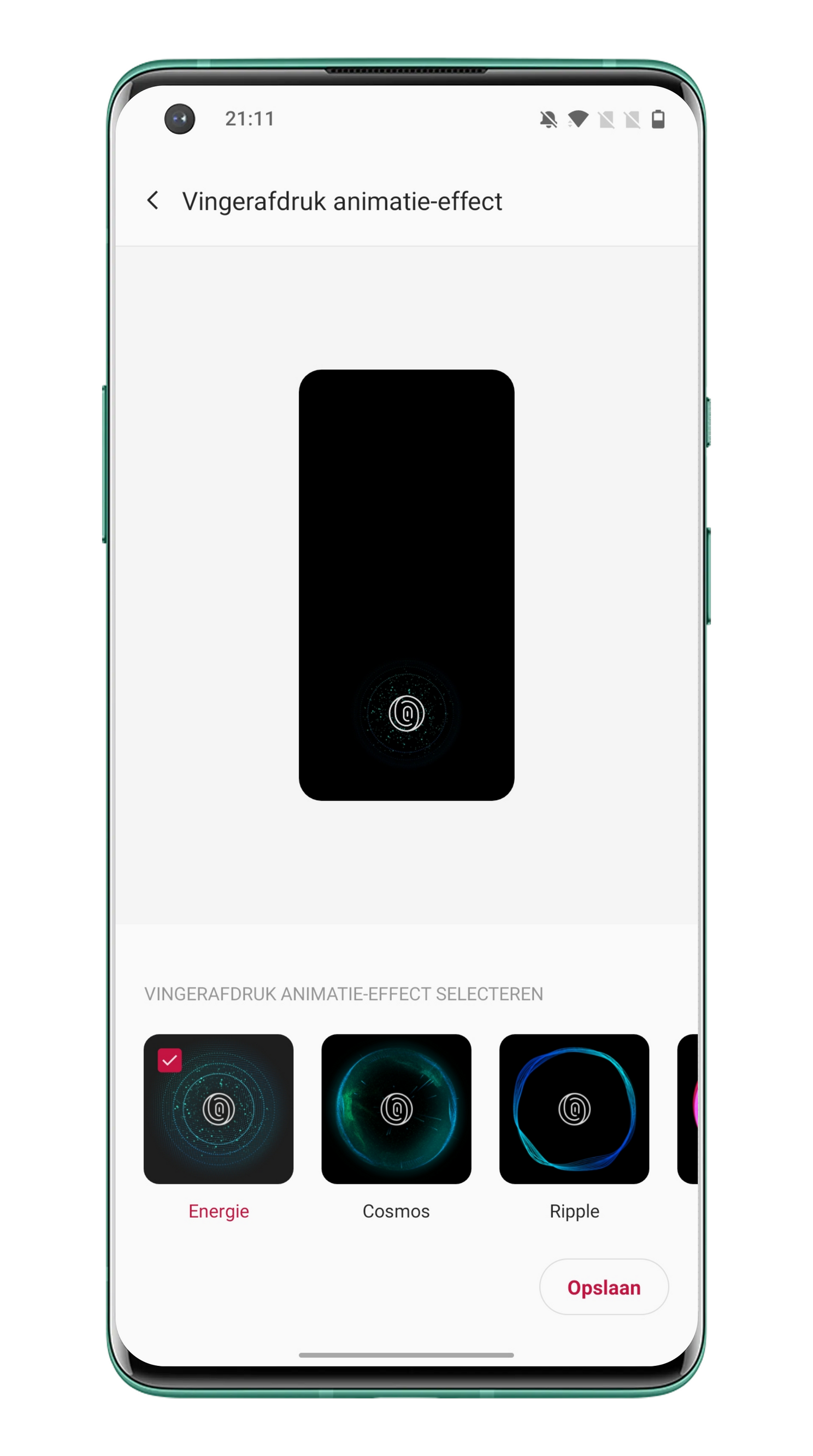
- open it settings menu
- Navigate to Amendment
- Swipe in the top slider until you Fingerprint Animation encounters
- click on Fingerprint Animation
- Select one of the other animations, such as Ripple or Cosmos
- click on Save to complete the action
5. Set up parallel apps for WhatsApp
Appearance is not everything: functionality remains key, and OxygenOS has a lot of options for that. First, you can set up parallel apps. OxygenOS therefore offers the option to run multiple versions of WhatsApp side by side. For example, work and personal WhatsApp accounts can be managed via one phone. Normally you need to own two phones for this, but OnePlus has been busy getting two separate WhatsApp apps working side by side. How to get started with the parallel apps? You can read it below.
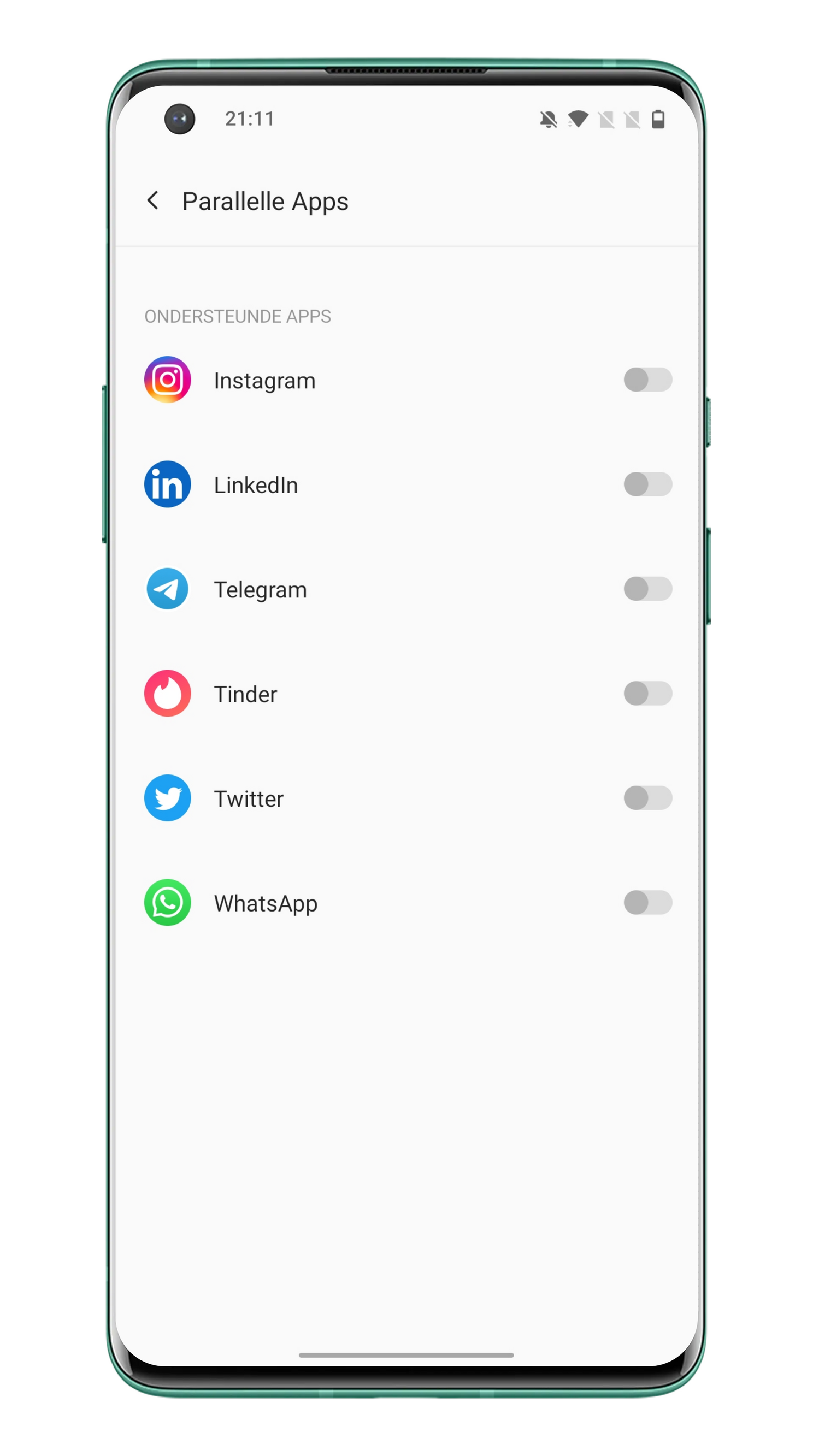
- open it settings menu
- Navigate to Utilities
- Then click Parallel Apps
- Select the switch behind the app you would like to run parallel
- return to you app list and search for the icon with the orange parallel badge
In principle, the app works as you are used to from apps such as Instagram or WhatsApp. Note that this can lead to problems with WhatsApp backups. If you have both accounts running a backup on one Google account, the backups will be overwritten each time. It is a good idea to have the accounts run their backups each on a separate Google account.
6. Lock apps from OxygenOS
With apps like WhatsApp, which contain more and more personal data, it is important to keep this as safe as possible. You want to avoid giving someone else access to your messages when you hand over your phone – unless you trust that person not to touch such apps. To manage this, you can lock apps in OxygenOS with the same password from your phone. It is therefore necessary to unlock apps that you set for this lock each time. However, the app will remain unlocked until you lock the screen again. It is therefore not necessary to always enter your pin code, pattern or fingerprint after closing an app.
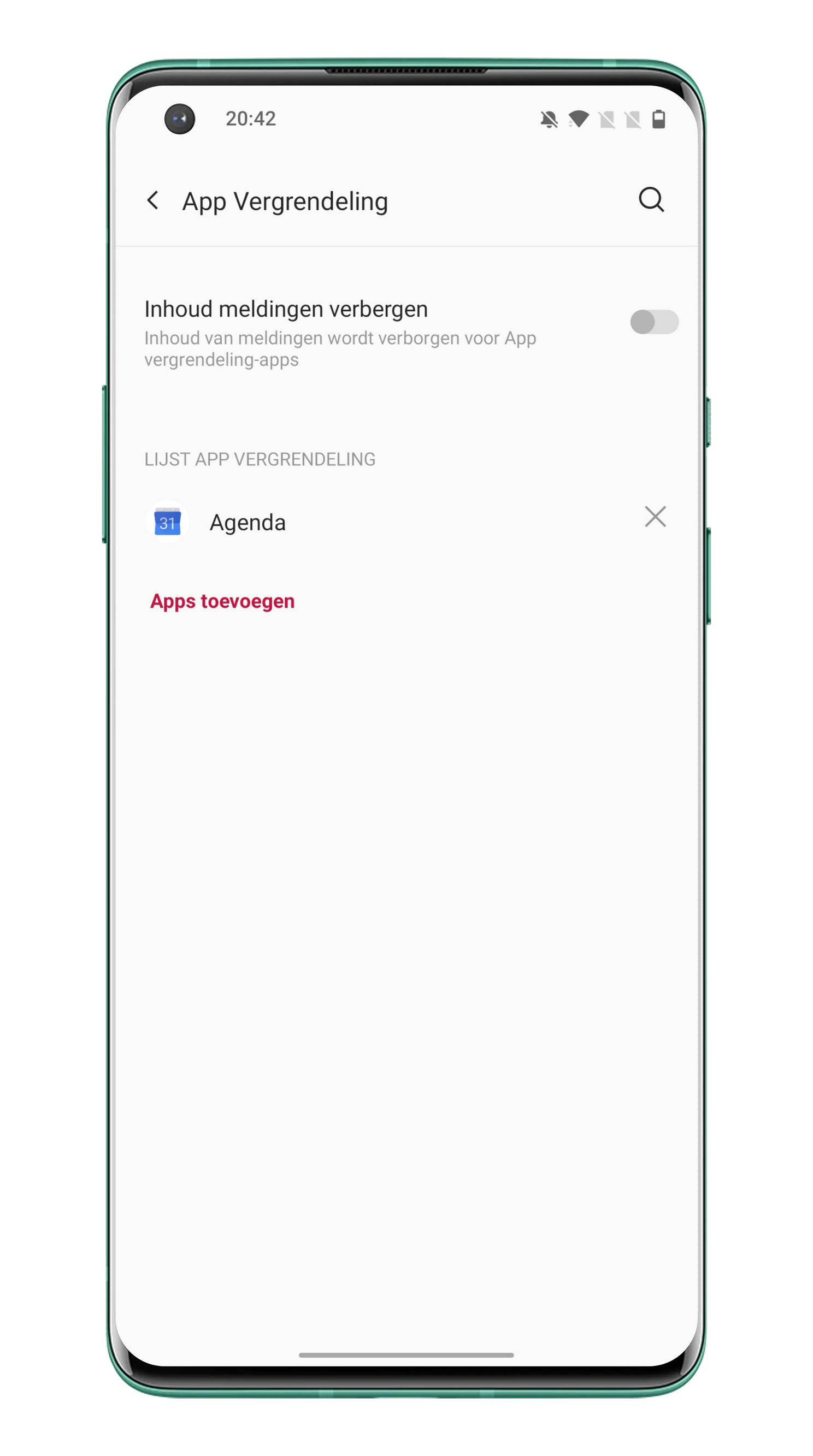
- open it settings menu
- Navigate to Utilities
- Then click App Lock
- feed you unlock code in (pattern or pin code)
- click on Add apps
- Select the apps that you would like to lock
- OxygenOS saves the choices automatically on
7. Enable optimized charging
With the closing function of this list we will help you to ‘save’ the battery of your OnePlus phone. No, your battery will not suddenly last one hour longer, but in the long run the device will retain its power for longer. It is a feature that ensures that OxygenOS will not allow your battery to be fully charged unless it is really necessary. At night, for example, your battery is only fully charged as soon as you get up, and it stays at 90 percent until one hour before that – in practice this has a positive effect on the life of your battery. If your battery is at 100 percent all night, the full charge will actually damage your battery. Limiting the charge to 90 percent to one hour before you wake up and charging before you wake up in the morning prevents that effect.
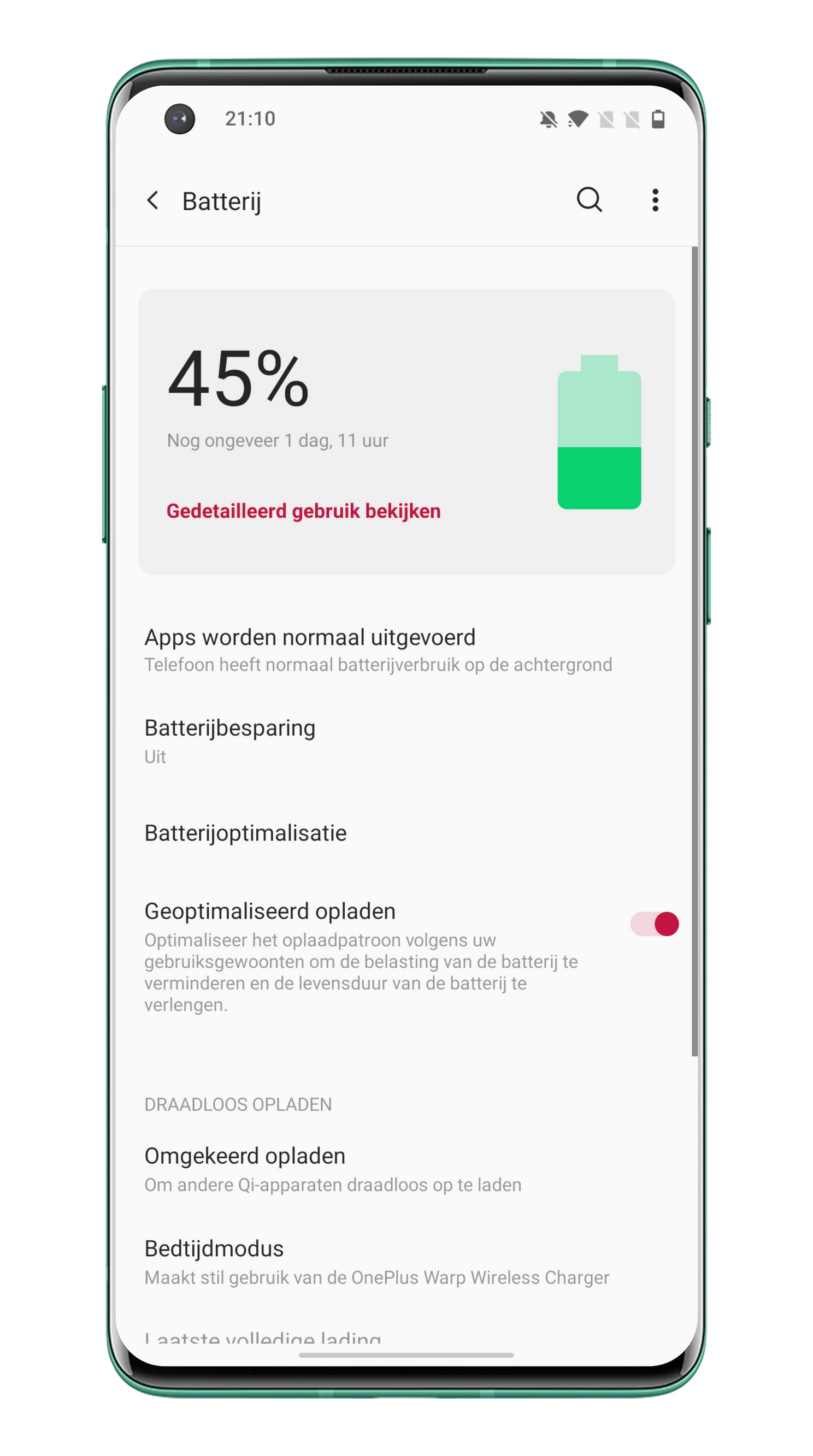
- open it settings menu
- Navigate to Battery
- Make sure the switch behind Optimized charging on is on
To determine when you wake up, OxygenOS uses your alarm clock(s) and the times when you actually remove the device from the charger. In the initial phase, OxygenOS counts on you to get up around 07:00, as soon as you leave the function on for longer, these times are gradually adjusted to your ‘night schedule’.
Do you have any tips on setting up OnePlus phones? Let us know in the comments below this article.
– Thanks for information from Androidworld. Source