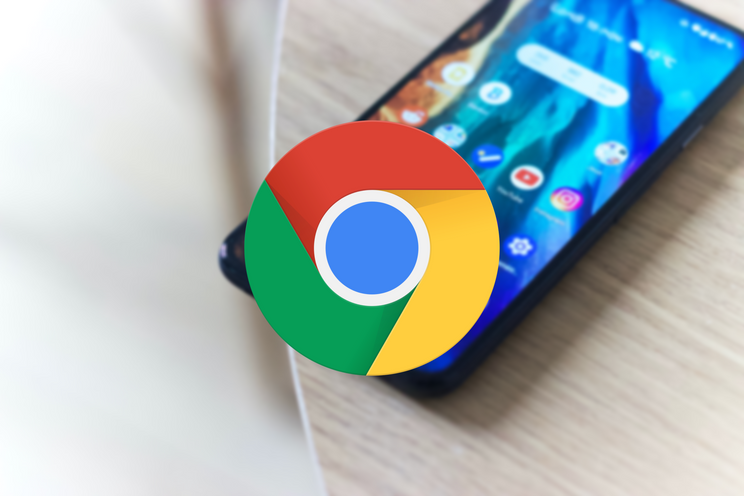
Google Chrome has been seen for years as the hub of digital experiences worldwide. Still, it cannot be seen as a browser without flaws. For example, personal data, such as browsing data and passwords, is synced ‘unsecured’ via Google Sync. Fortunately, Chrome lets you secure Sync manually, we explain how you can do this.
Google Chrome and Google Sync
If you connect a Google account to your Chrome browser, you can be sure that next time you can access the same browsing history and bookmarks on another device with the same account. In addition to such simple data, Chrome also lets you send open tabs between devices, and Chrome’s built-in password manager also works through Google’s Sync service. With that convenience, come disadvantages. After all, if someone gains access to your Google account, they get a mountain of privacy-sensitive data.
Data from the Chrome browser is also accessible to Google, which uses the data for all kinds of Google services on your phone, desktop, tablet or other Google ecosystem products. If that’s not what you had in mind, you can set a passphrase for Google Sync. This secures the data, so that only you can access Sync data. Since the data is encrypted by Google, they can no longer use the data for all kinds of Google services. After all, they can’t unlock your data without the passphrase; a key that only you hold in your hands.
The fact that Google cannot view your data has both advantages and disadvantages. An important advantage is that the Sync data in Chrome can only be accessed by you. Even if your Google account falls into the hands of a malicious person, they can’t use the data without knowing your passphrase as well. At the same time, there are several important drawbacks to consider – it is not recommended to perform this action overnight, so think carefully about it. You can read about the disadvantages below:
- Google will let you change the passphrase for Sync just turn on. If you later return to a Sync without the passphrase, you will lose all data stored in Sync. So you have to know that it’s a ‘one-way street’;
- Browsing data becomes only partly synchronized. This is part of the browsing data – the part you type in the Chrome address bar. Other browsing data is only visible on the device you’ve been browsing on;
- Every time you set up a new device in the future, you have to enter the passphrase to access the data. If you forget the Google Sync passphrase, you will lose access to the data;
- Saved passwords can not be viewed through the password manager website from Google, so you should always view them via the Chrome browser;
- Smart Lock works no longer on android devices, so you will always have to manually unlock your phone(s).
Set Google Sync passphrase
If you can live with the above limitations, then follow the steps below. Know that you cannot reverse the steps. If you are unsure, think again to avoid problems later on.
- Open Google Chrome on your android phone
- Click on the three dots at the top and select Institutions
- Click under the ‘You and Google‘settings on Synchronization
- Then choose at Advanced for the tab Encryption
- Select in the pop up the setting with the passphrase
- fill you passphrase twice and finally click Save

After clicking save, the new passphrase must be entered on all Google devices to unlock the data. Remember to write down the passphrase in a ‘safe place’, such as in a password manager.
– Thanks for information from Androidworld.