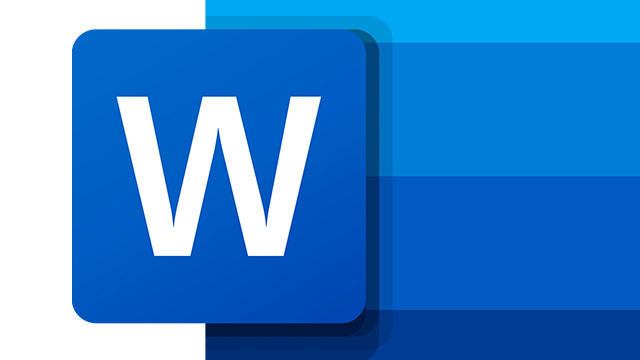
In the mobile version of Microsoft Word it is possible to have a voice read out a document. The reading is still word for word, but if you adjust the reading speed, the result will sound much more acceptable. This way you can listen to Word text via iOS.
Speak screen
First you still have to enable the speaking function. On an iPhone with iOS 13 or iPad with iPadOS 13, you must first go to the Settings. There you open the option Accessibility and that’s how you get to the item Spoken material. Enable the following two options: Speak selection and Speak screen. You will soon activate the first option via the speech button. The second option is used by dragging two fingers across the screen. In this window you can also select the voice you want to hear later. Those voices are arranged in different languages. In Dutch there is even a vote for Belgian users (Ellen). There are four votes for the Dutch: Claire, Siri (male), Siri (woman) and Xander. You can also adjust the speaking speed here, but you better do that later in the document.

Entire text or fragment
Then you open one Becomedocument on the iPhone or iPad. Now that the speaking function has been set up, there are three options. Or you open the tab To check and you click the button Read aloud, that’s the icon with the capital letter A and three waves. Or swipe down from the top of the screen with two fingers to hear the whole page. Finally, you can also select a piece of text by holding your finger on a word for a longer time and then dragging the blue selection larger on the sides. Then tap the option in the contextual menu Pronounce.

Reading speed
The speaking function still lacks intonation, but a small menu appears at the bottom right in which you can make speaking faster and slower. The button with the speaker and the gear wheel is used for this. You can also pause the reading and send it forward or backward. The reading stops via the cross. This menu does not remain on the screen. After a while it will become a small square that will remain on the left side of the screen until you open it again.
