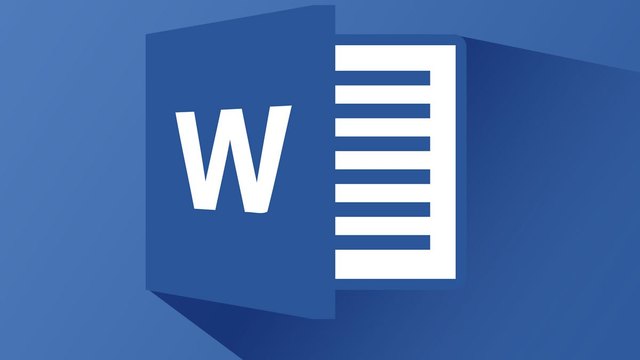
When you think of graphic design, you think of Photoshop. The Adobe program comes with a hefty price tag and you might not want to spend that if you want to design a flyer for a junk market, a birthday party, etc. every once in a while. Fortunately, you don’t have to, you can easily Create flyer in Word.
Tip 01: Template
In this article we are going to create a flyer for a party and we do that from scratch, so that you can incorporate elements of such a graphic design Become learn to know. However, if you are more in a hurry, it is also good to know that you can also create such a flyer very easily with the help of a template. In that case, Microsoft has already done the work for you. All you have to do is fill in the information and optionally replace some images, and you’re done with your flyer. Of course you don’t learn how to design from that, but it can be your salvation if you need something within half an hour. You can find the templates by clicking in Word File / New and then flyer typing in the search field (you can of course search for whatever you want, invitation or menu can also). In the steps below, we will create a flyer ourselves, assuming that you already have the information you want to include in it in your head.
Within Word you will find thousands of templates, but Microsoft has many more templates that you can click on this websitefinds. Click on a template you want and then click To download. Open the downloaded file and you will immediately have the flyer in front of you.

Tip 02: Format and position
Before we actually start designing our flyer, it is important that we know how big the flyer should be and what the proportions are (landscape or portrait). It’s not like Photoshop that you literally specify a document size, but by clicking in the ribbon Layout / Format you can indicate which paper size your document should have (these are predefined sizes). This does not mean that you also have to have this size paper in your printer, but you do know how big your design will be on the paper. Under the cup Layout you will find the option Orientation, which allows you to indicate whether the document is portrait or landscape.
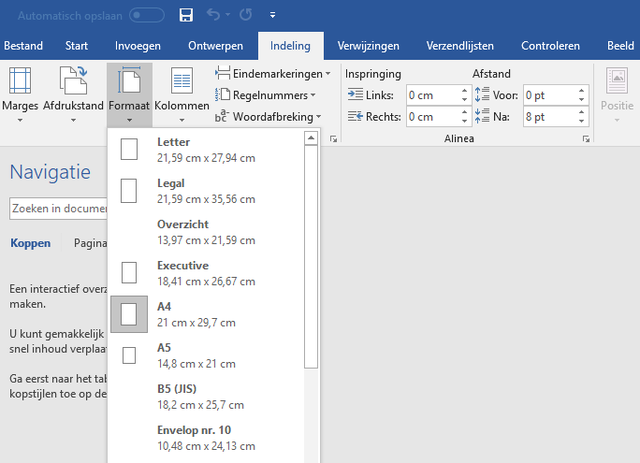
Consider margins if you’re printing on a full page
Tip 03: Margins
Of course, it would be a real shame if you design a beautiful flyer and some of it falls off during printing because you placed text too close to the edge. Or that the distance from the edge is so great that unnecessary space is lost. In that case, take a look at the margins. By default, a Word document has a considerable margin set, but you can easily adjust that. Click in the ribbon Layout and then on Margins. There you indicate exactly how far the content of your document should be from the edge. This is especially relevant when you are going to print on a full page. If you print an A6 flyer on an A4 sheet, the margins don’t matter much.

Tip 04: Insert table
You can now roughly organize your flyer in two ways: with text boxes and with tables. The advantage of a table is that with the help of rows and columns you can align everything evenly very precisely. The disadvantage is that the columns offer less flexibility. To insert a table, first determine how many rows and columns you want. In this example we are going for two columns and three rows. click on Insert in the ribbon and then on Table. Move your mouse over the grid until you have the desired table layout, and click with the left. You can now drag the line in the middle to change the proportions between the columns. In the same way, drag the lines between the rows to make the rows higher or lower. This way you determine exactly where which element of your flyer will be. You can also merge cells by selecting them, right-clicking and choosing Merge cells. When you right click on the top left corner of the table, then click Cell properties, you can change properties such as border or no border, background color, cell margins etc.

Tip 05: Insert text box
When you use text boxes instead of a table, you have to be much more careful that all boxes align, but you are much more flexible in where you place elements. Word also has a number of useful formatting options built in, which is why we’ll choose text boxes throughout the rest of this article. You can add a text box by clicking on Insert / Text box. You can choose a simple text box, which you can then drag exactly where you want, rotate, etc. When you click on a text box and then on the icon with the half circle that appears next to it, you can indicate how the text wrapping should be (With this you determine whether text that you type in the flyer wraps around this box, or whether this box is just over it and has no influence on the text. If you right-click on the box, you will see three buttons next to a drop-down menu for adjusting the style, fill and contour.
For this flyer we hit it off in one fell swoop by inserting a special text box via Insert / Text box / Faceted sidebar right. A nice sidebar is immediately inserted with a graphic element, which immediately looks slick.

With the Text wrapping function you specify how the text should wrap around the inserted image
Tip 06: Insert picture
Inserting an image actually works exactly like inserting a text box: you can control exactly where the image goes and how the text responds to it. To insert an image, click Insert / Pictures to upload an image from your hard drive. Or click on Online images to pick an image directly from Microsoft’s search engine. When you have inserted the image, you cannot just drag it, you must first indicate that the image is detached. To do this, click on the image and the semi-circle icon. Choose an option under the heading With text wrapping and experiment with the effect of the options on your other elements. You can now move and scale the image freely. You now have all the elements you need to design your flyer. When entering texts, make sure that you assign headers the correct style (Heading 1, Heading 2, Title etc.) via the tab Start / Styles.

Tip 07: Choosing a color scheme
When you have put the image (s) in the right place and filled in the texts you want to use, you may wonder whether the colors you used (if you have already done so) match well. You don’t have to worry about that at all, Word offers you a number of color schemes that match each other perfectly. click on To design and then the button Colors. You will see a large number of color schemes and when you hover over them with your mouse, you will get a preview of what the color scheme will look like in your document. This is also one of the reasons that it is important to assign formatting styles to your texts, as indicated in the previous step. If you don’t, all text for Word will be the same and color schemes (and also the designs from the next step) will have virtually no effect.
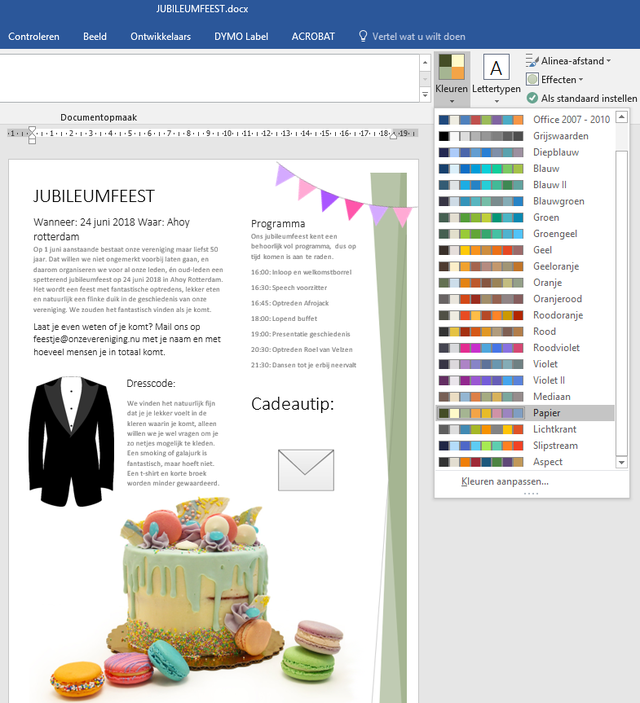
Tip 08: Choose a design
Finally, you can add an extra professional effect to your flyer by applying Word’s design styles. This does not change the color scheme you just chose, but Word plays with things like line spacing, font size, but also, for example, lines between the relevant text elements (those lines have a color that comes from the color scheme you have chosen) and so on. . That way, with just a few mouse clicks, you can suddenly give a text that looks pretty plain a very professional look. You do this by clicking on To design and then on a post over the cup Document formatting. Again you can peek what the style looks like by moving your mouse over it before making a choice. Note: the style is applied to the entire document, not to the text box or text you selected. When you have chosen the desired style, your flyer is ready to print. You can also send the flyer via File / Save As also save as a PDF document, so that you can send it to a copy shop or digital print shop for printing.
