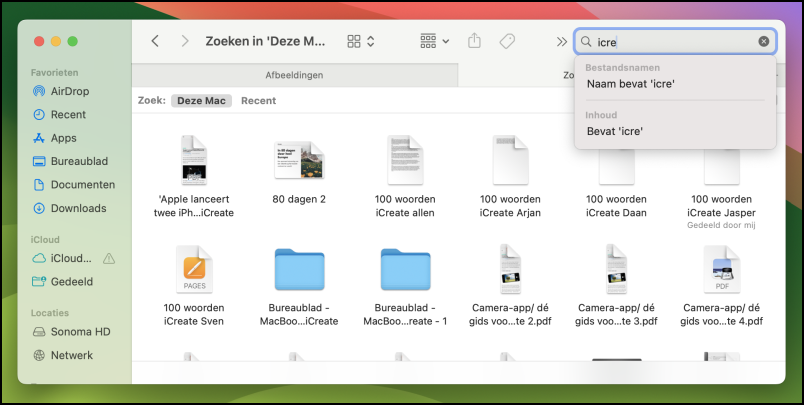In this workshop you will discover useful features of the macOS file manager Finder, just about the most important program on your Mac.
Edited by Megan van der Wagt and Rob Coenraads
The most important program on the Mac is Finder. The smiling face is the first symbol in the Dock, is always running and cannot simply be shut down. You always use Finder when you do something with files, such as opening photos or moving documents. Are there any files on your desktop? Without you realizing it, that is secretly a folder in Finder. If a program first opens a document selector, then that is also Finder. Because this program is so important, Apple has made it very easy to use. You can quickly switch between different views, drag files from folder A to B and preview a photo, song or PDF with the press of a button.
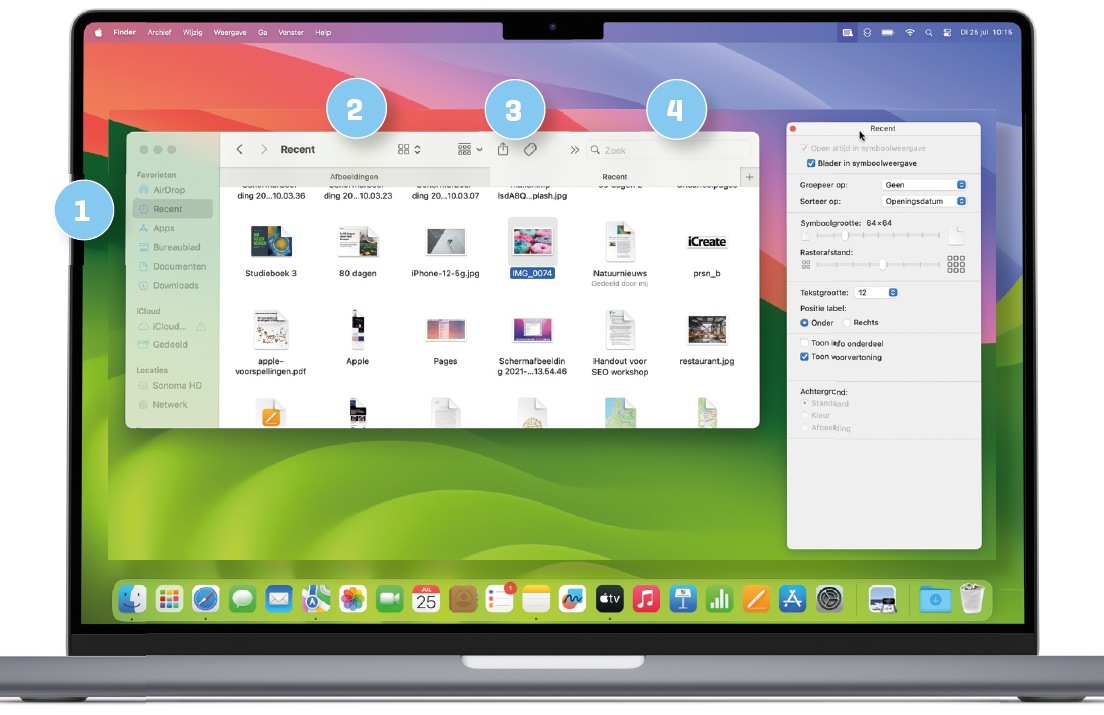
|
|
Folders at the top
Are you used to Windows always having folders at the top? This is also possible on the Mac. Open the Preferences from Finder via the menu bar, go to the panel Advanced and put under Make sure folders are at the top a check mark In windows when sorting by name. |
 |
|||
Member benefitsThis article is from the Mac for Beginners special. As an HCC member you will receive a significant discount on this special, look here for more information. |
Useful functions
At the same time, Finder has a number of features that you might initially think are aimed primarily at advanced users, such as tabs and tags. But these functions are also very useful for novice Mac users if you know how to use them properly. Take tabs: it’s more organized to use one Finder window with ten different sheets than to have ten different Finder windows spread across your screen. In this workshop you will learn the most important functions of Finder.
-
Navigation column
The sidebar is the most useful option for quickly navigating between different folders. Apple has already provided a few by default, but you can customize the sidebar by dragging existing items out and adding new ones.
- Windows or tabs
Finder can handle both windows (Cmd + N) as with tabs (Cmd + T). Both make it possible to have multiple locations open in Finder at the same time, useful for moving files.
- Display
Using these four buttons you determine how the files in folders are displayed. For even more viewing options, press Cmd + J or go to Display and then to Show display options.
- To search
Looking for a file? Use the search function at the top right. By default, this will search your entire Mac, but the options that appear below indicate that you only want to search the open folder.
1. Finder
Secretly, Finder always runs on your Mac, for example to show files on your desktop. To open a new Finder window, click the blue face in the Dock.

2. Desktop
Your desktop is also a Finder folder. If you click on a free spot there, all windows will slide aside @joa, would you like to check this? You adjust that System Settings > Desktop and Dock > Desktop.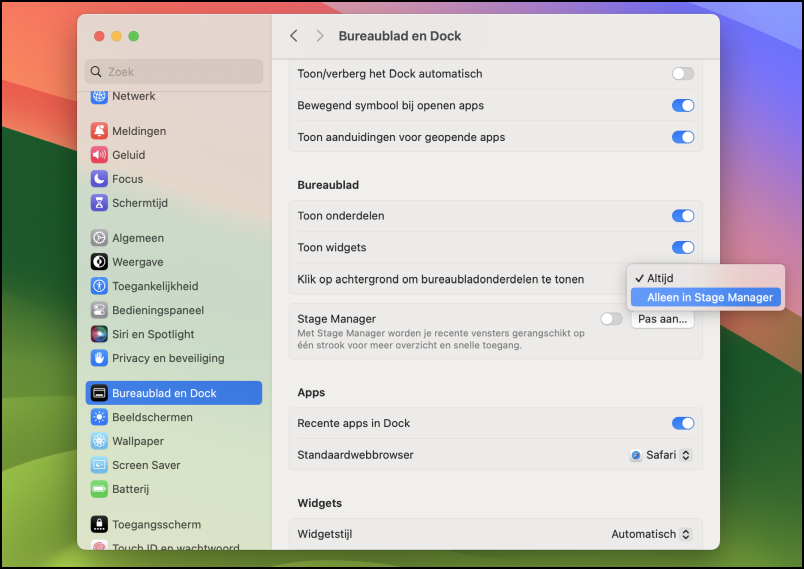
3. Display
You can adjust the display for each folder separately. The buttons at the top of the bar give you the choice between Symbols, List, Columns or Gallery.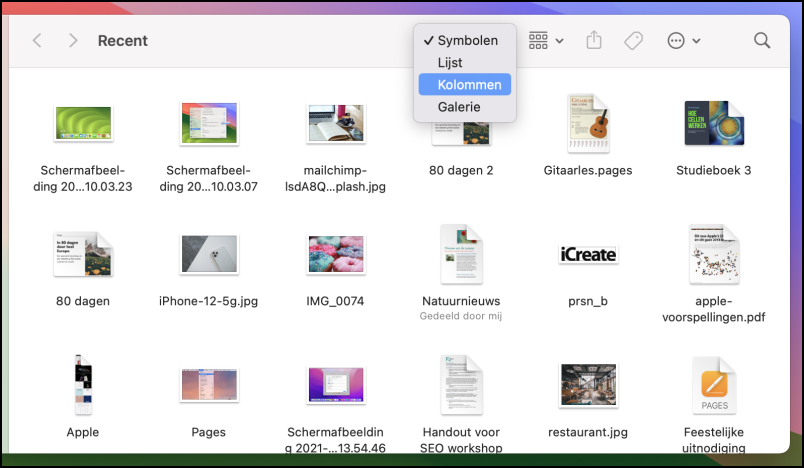
4. To sort
Through View > Show view options (or with the key combination Cmd + J) opens a window in which you determine whether and how the files in a folder should be sorted and arranged.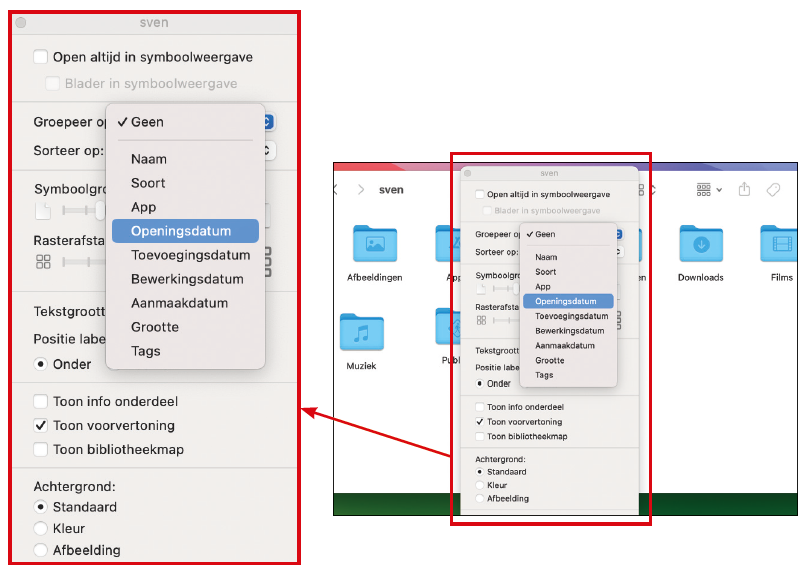
5.. More options
IIn the same window you can also adjust other options, such as the symbol size and the columns to display. The options depend on the view chosen in step 3.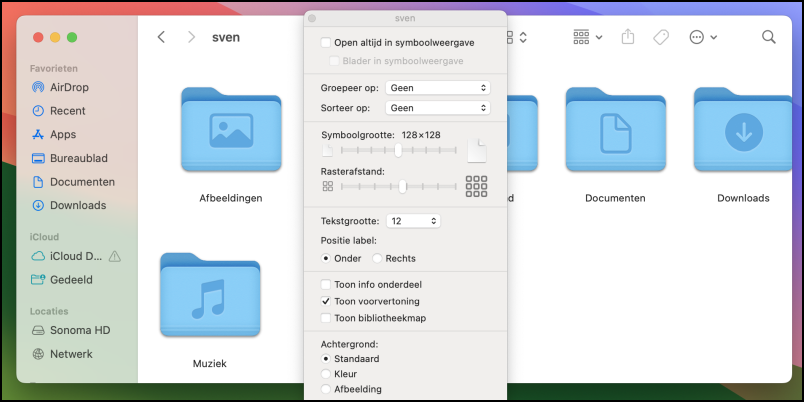
6.Quick view
Do you want to quickly see what the contents of a file are? Select it and press the space for the Quick view. Very useful if you are looking for a specific file.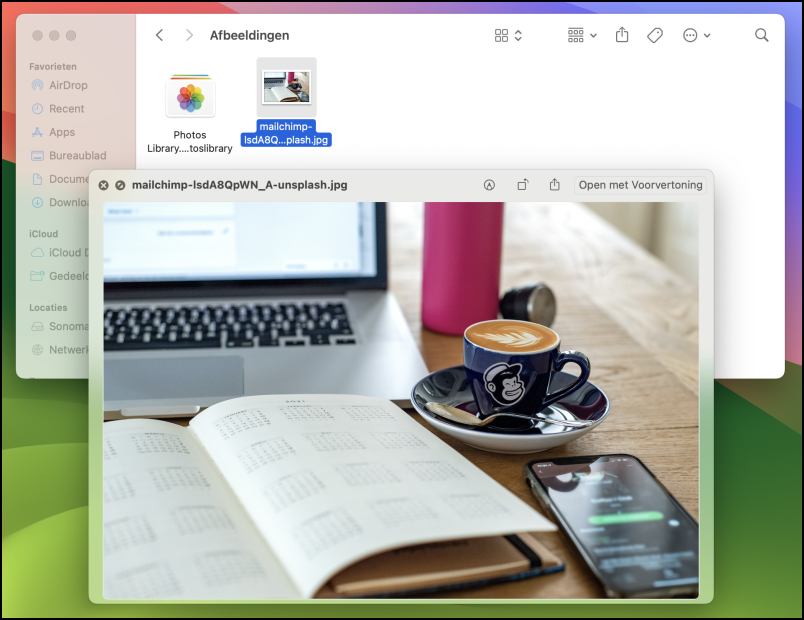
7. Move and copy
To move files, just drag them. You can copy and paste with Cmd + C and Cmd + V or Edit > Copy and Edit > Paste. Or keep Option and drag a file.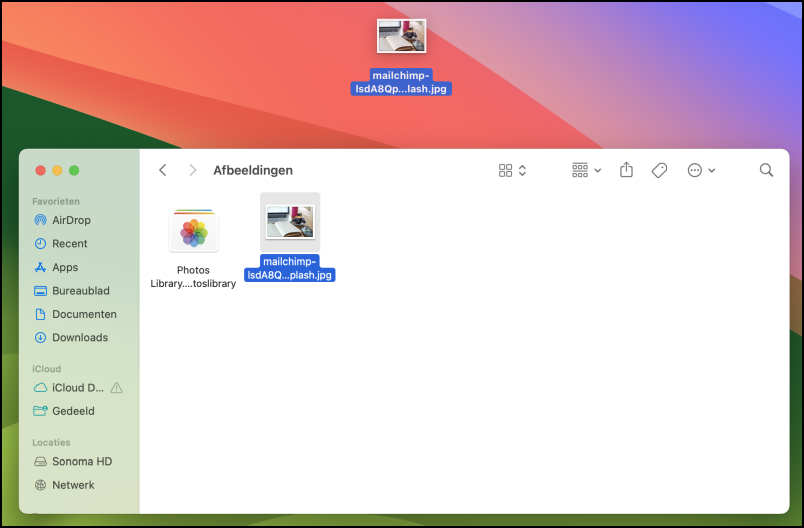
8. Tabs
You open new windows with Cmd + Nnew tabs with Cmd + T. You can also find both options via Archive at the top of the menu bar. Tabs are more organized than many different windows.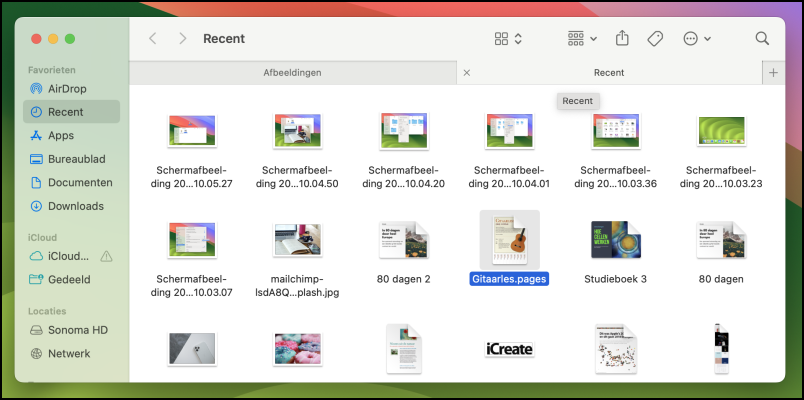
9. Search
Finally, you can start a search using the magnifying glass at the top right of Finder. Type a file name or file type and Finder will show results from your entire Mac.