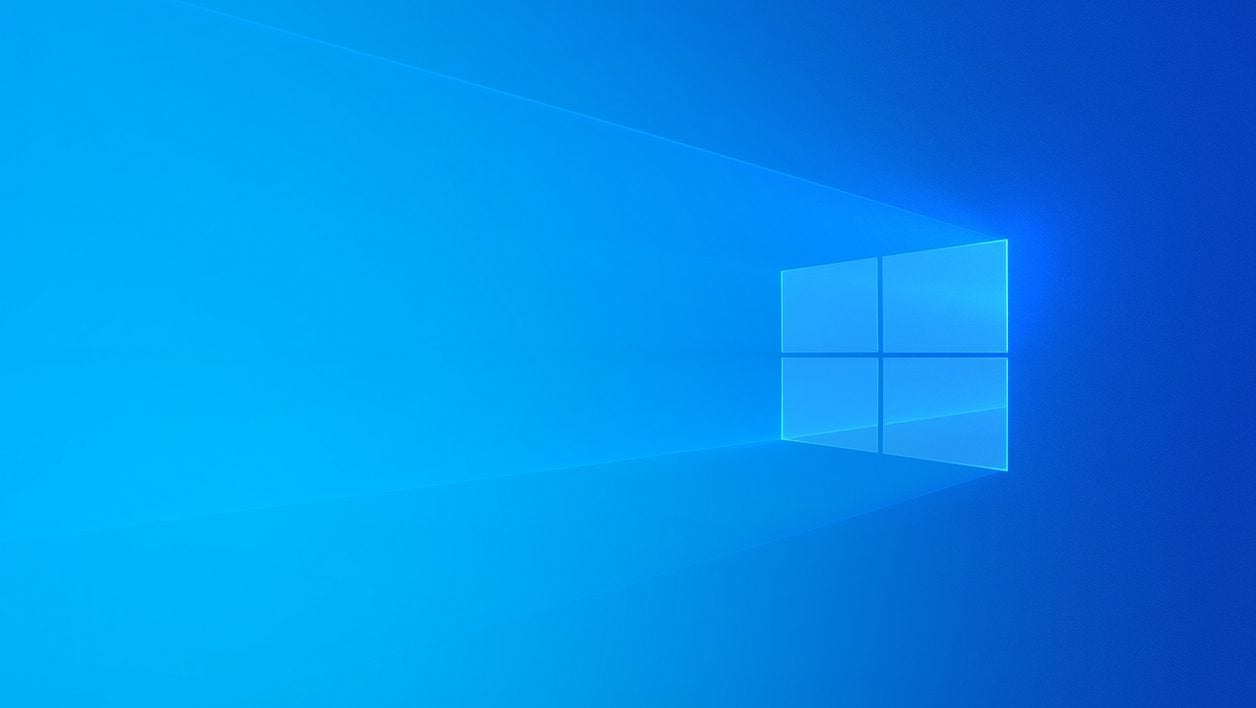
Add a new local user on your Windows PC without having to enter a Microsoft account email address.
Using the same computer with several people in the same family can very quickly turn into chaos. Each other’s documents get mixed up, bookmarks in the web browser are completely disorganized, and downloaded files pile up on the desktop and within the download directory without anyone knowing what to do retain or delete.
To limit problems, it is better to create a separate session on Windows for each user in the family. And contrary to what you might think, it is not mandatory to configure an additional Microsoft account to add a new user. There is a way to create new users just by using local accounts.
1. Open Settings
Open your administrator session on Windows, click on the Start menu, go to the System Settings to access the Accounts settings.
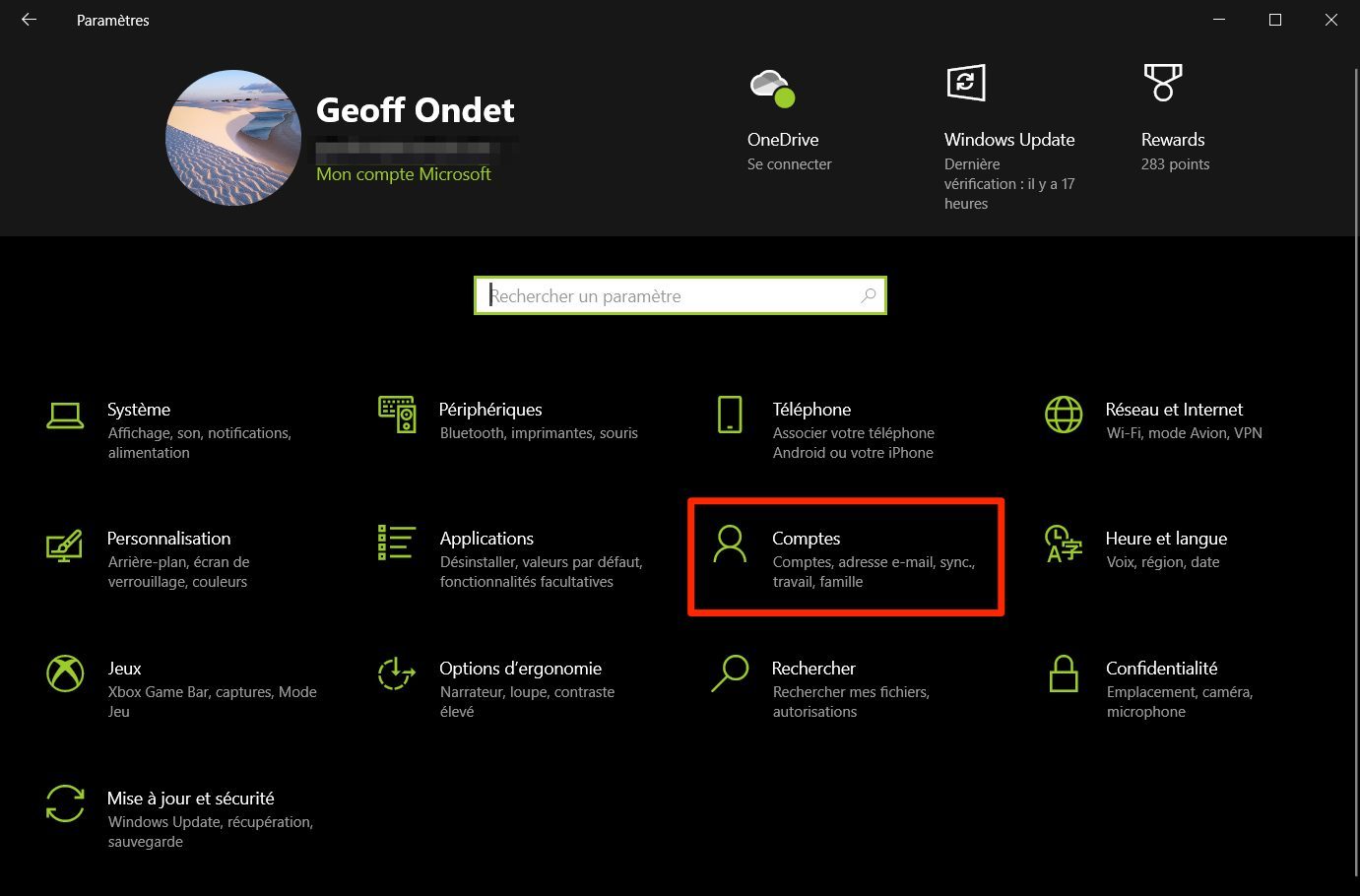
2. Create another user account
In the Accounts settings window, go to the menu dedicated to Family and other users. Microsoft offers a function to Add a member to your family, but this one is aimed in particular at young users that parents will be able to frame.
Prefer the option Add another user on this PC, present in section b.
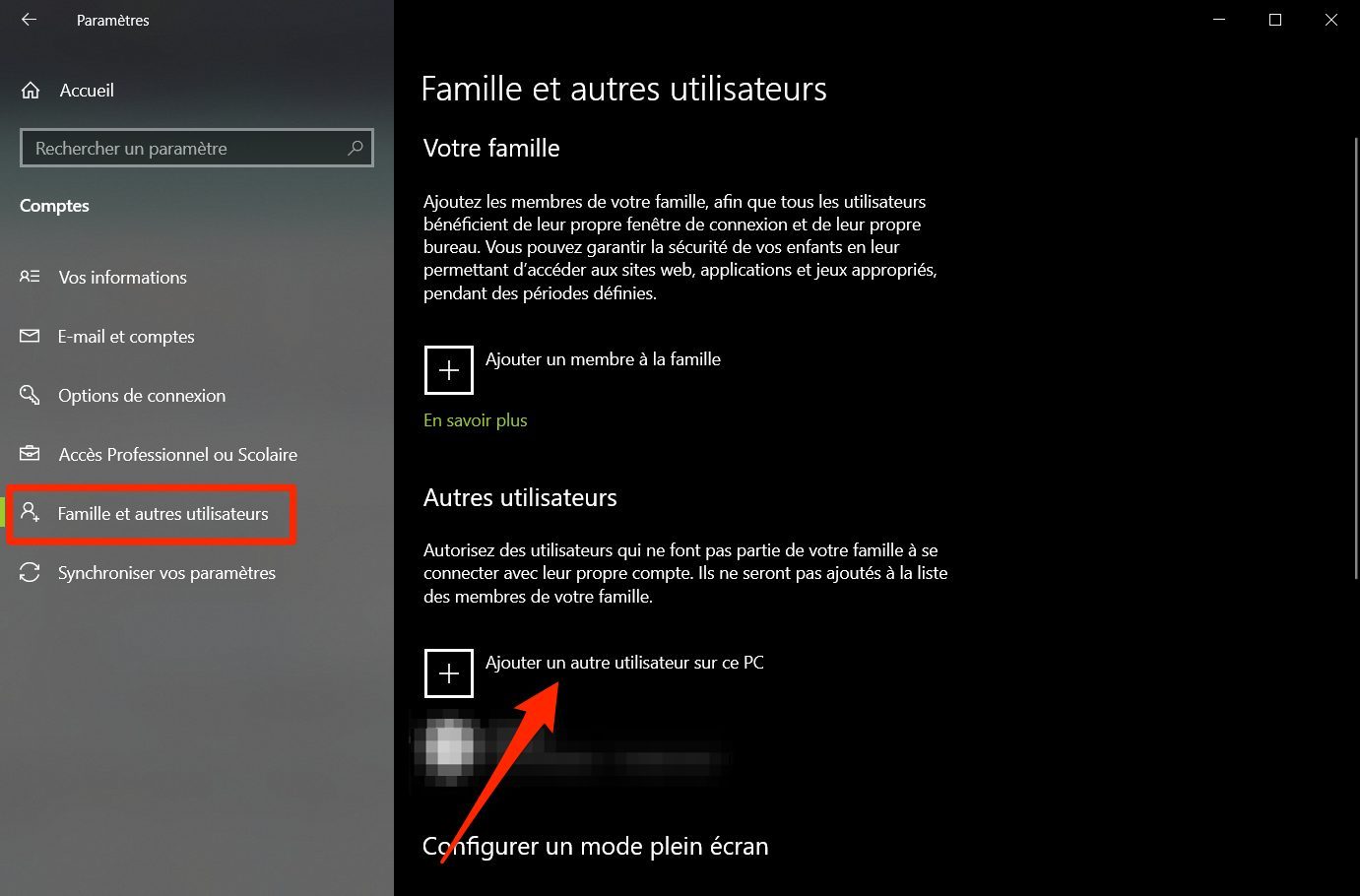
In the pop-up that appears, Microsoft should ask you to enter this new user’s email address or phone number to create the new account.
It is possible to override it. As much to say it right away, Microsoft seems to have deliberately blurred the tracks to encourage us to fill in a Microsoft account. In reality, you just have to click on the mention I do not have this person’s login information to access a new option.
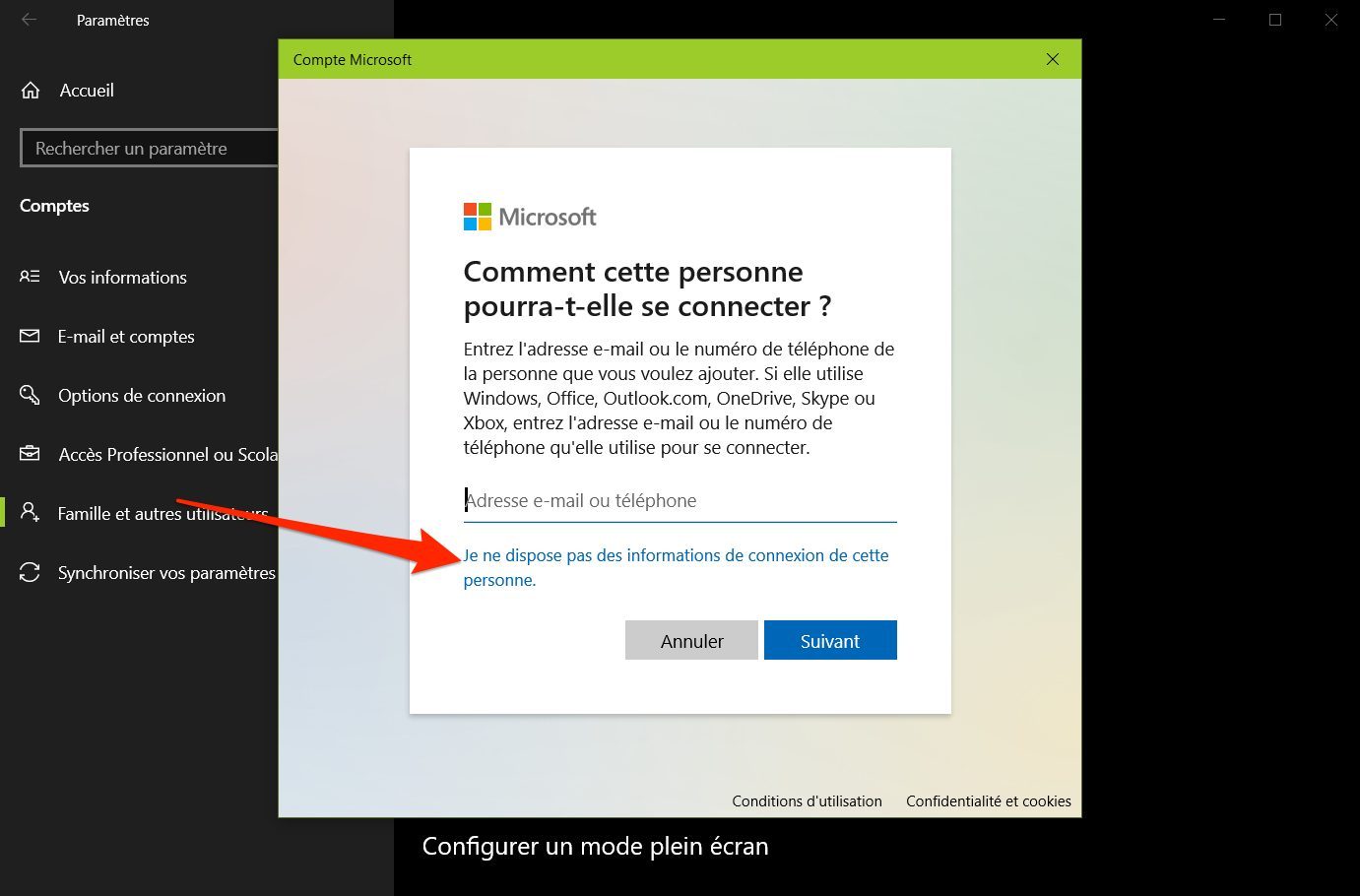
A new window should open in front of you offering to Create a Microsoft account. Ignore this and instead directly click on the Add a user without a Microsoft account option.
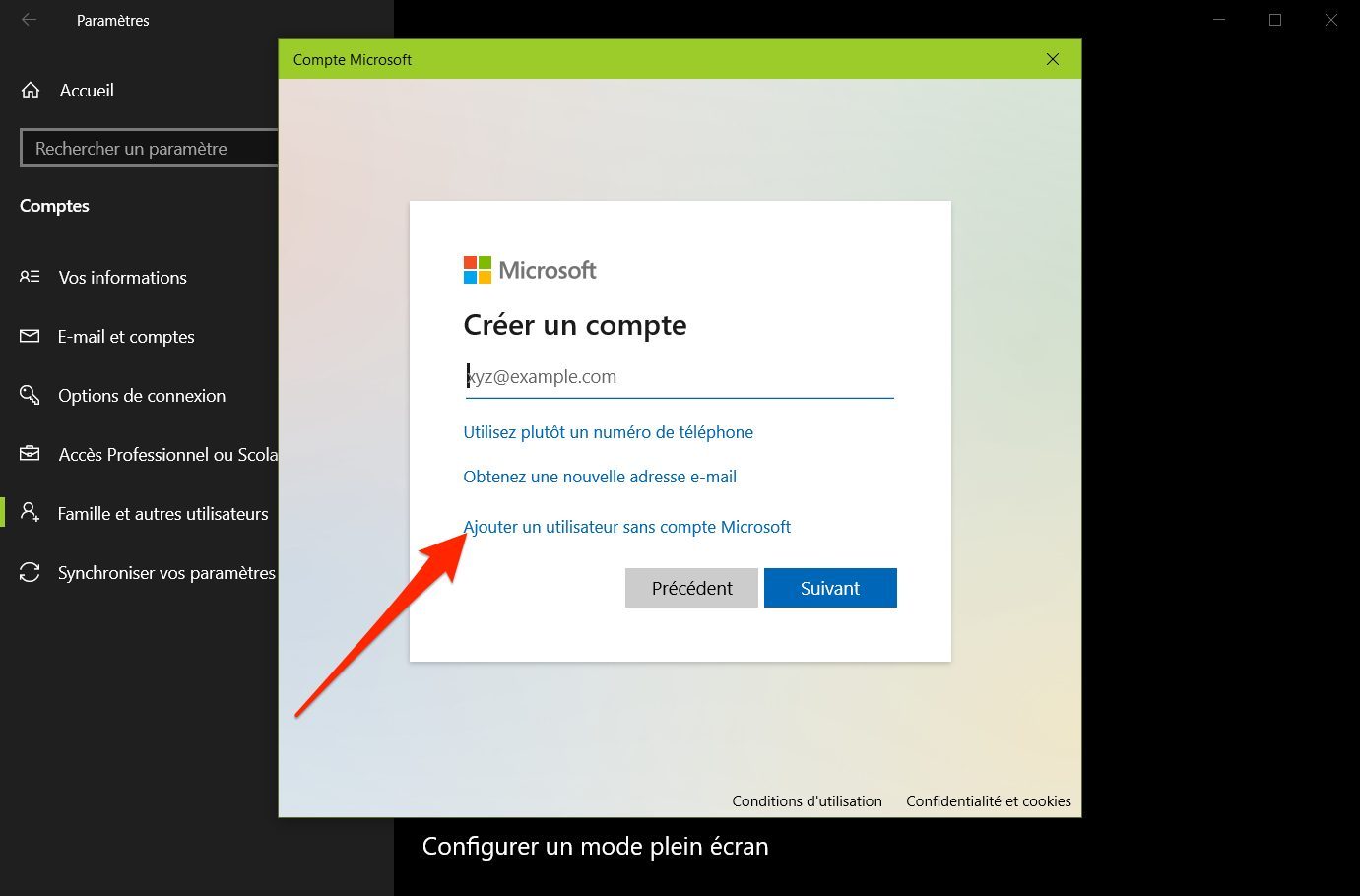
3. Create a new local user for your PC
You should now be in front of the window for creating a new user. Fill in the name of the person, secure the account with a password if necessary, and click Next.
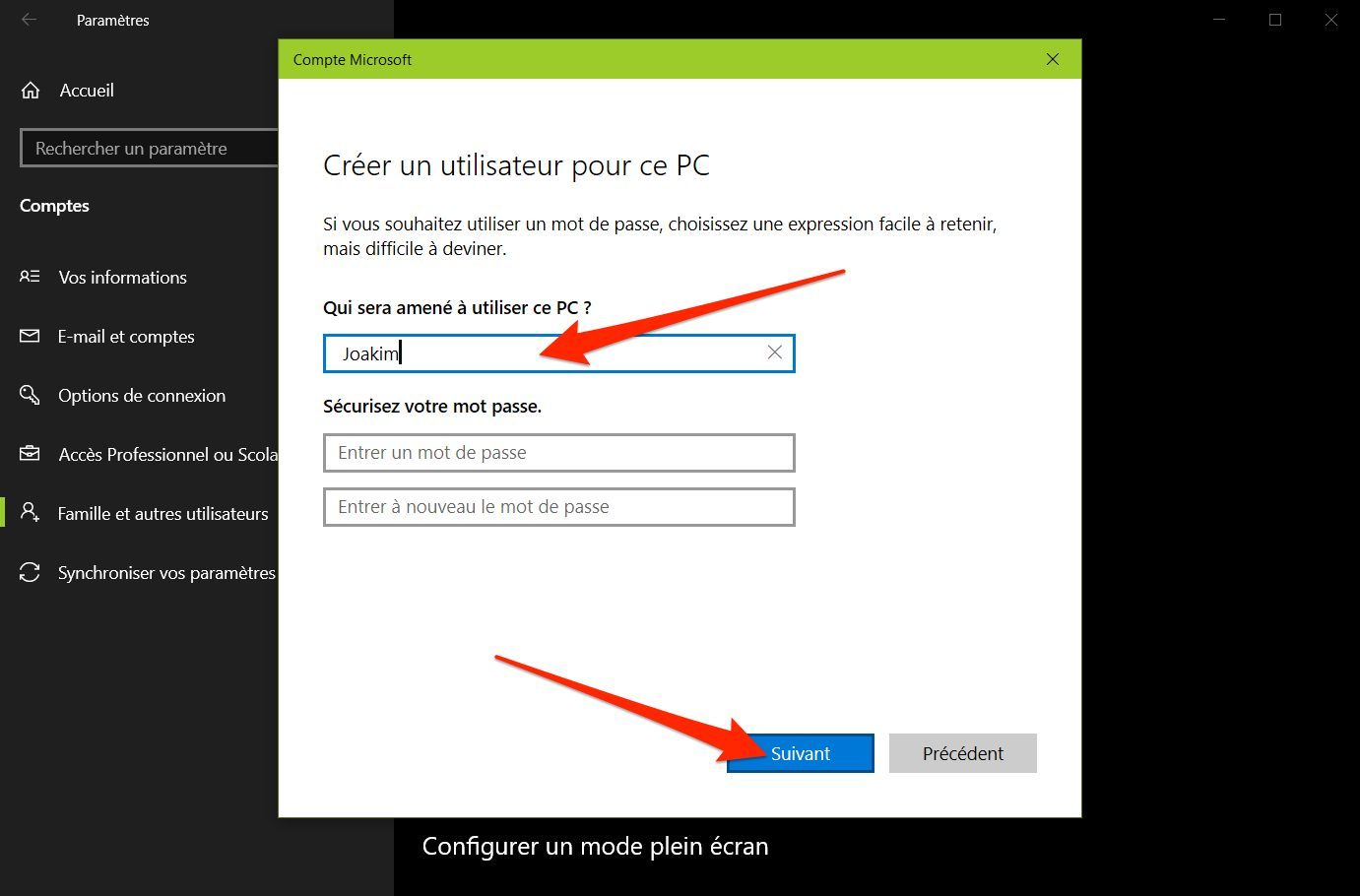
The new user should automatically be added to the machine. You can, if you wish, change the type of associated account. To do this, select the user and click Change Account.
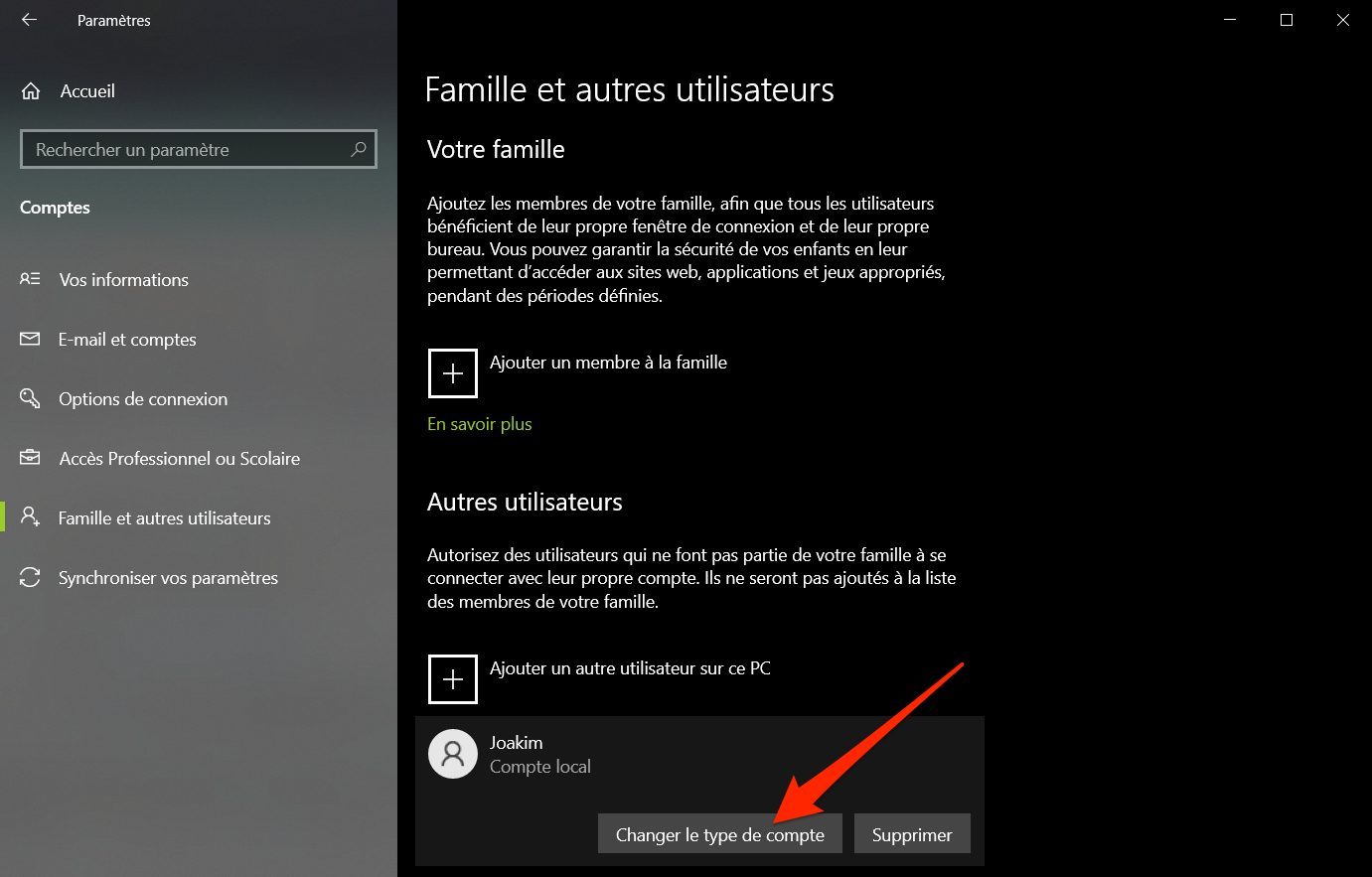
You can then modify the Account Type, Standard User by default, to make it an Administrator account in order to give all access rights on the PC to this new user.
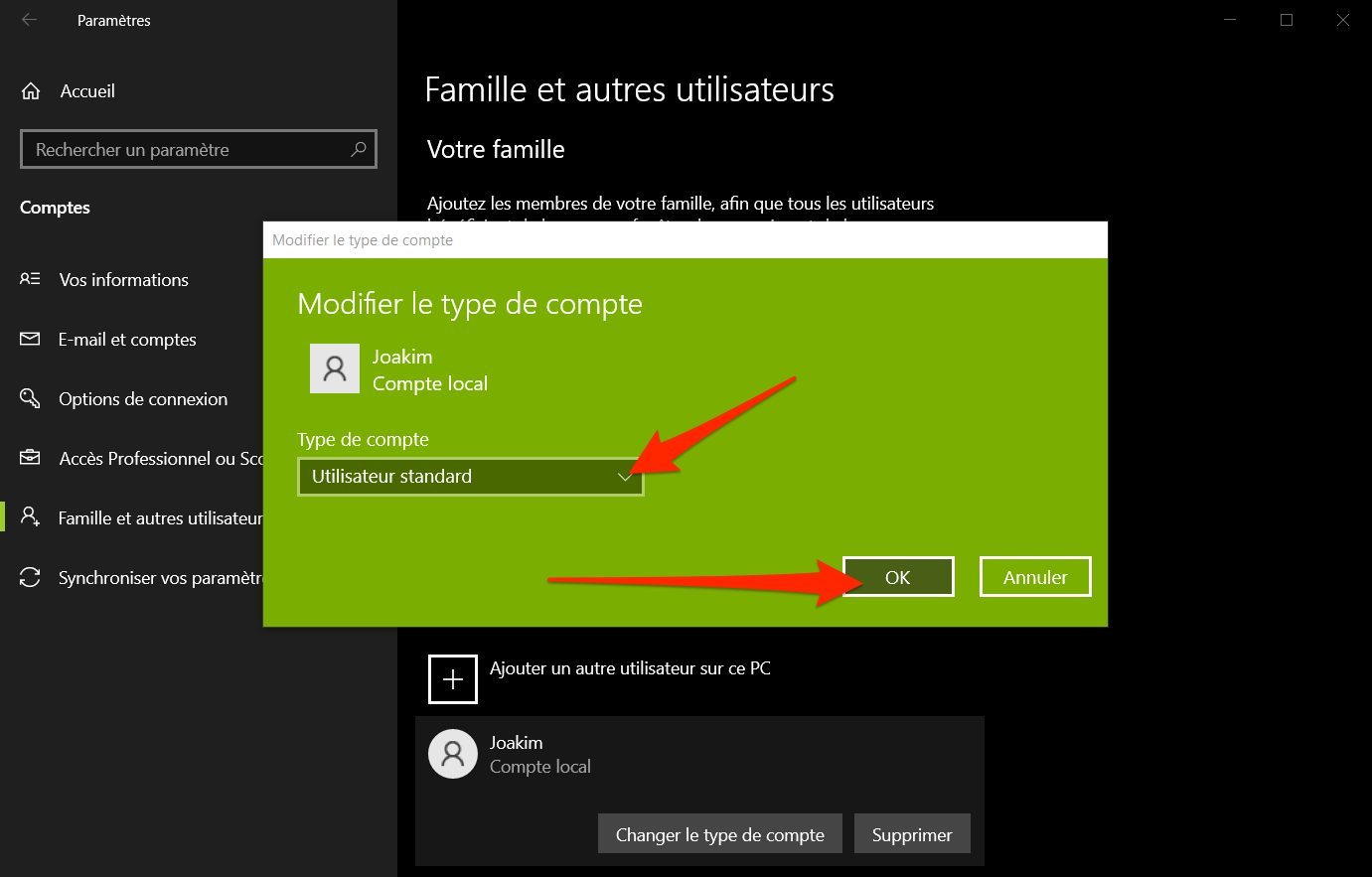
When the machine restarts, Windows should display in the login window the new user(s) that have been added. On the first connection to a new account, the user must configure his Windows session with all the configuration screens found after a new installation of Windows, or when starting a new PC for the first time.