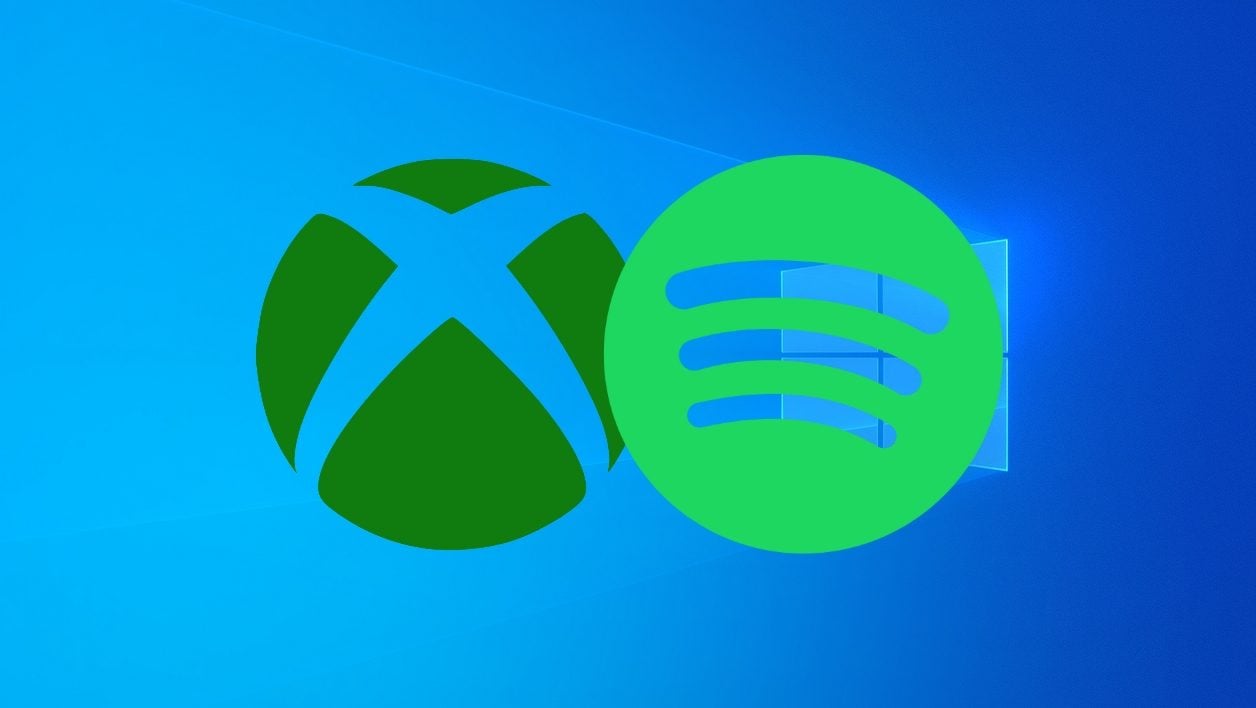
Easily enjoy your Spotify playlists from any video game by setting up your account in Xbox Game Bar.
Playing your favorite game while listening to your Spotify playlists is no longer impossible. If until now it was necessary to juggle between the player and the game open in full screen to be able to change tracks, this is no longer the case.
The streaming music player now features a dedicated widget that integrates into Microsoft’s Xbox Game Bar. Thanks to it, you can control the playback of your playlists without having to interrupt your game displayed in full screen. Here’s how to set it up to listen to Spotify while you game.
1. Download Spotify
If you haven’t already, download and install the Spotify app on your computer. The application, which can be downloaded from the Microsoft Store or as a standalone version, includes a widget that can be used directly in the Windows 10 game bar.
Download Spotify for Windows (Free)
After installing Spotify on your machine, log in to your account with your usual credentials.
2. Enable Game Bar
To activate Xbox Game Bar in Windows 10, you will only need to use a simple keyboard shortcut: Windows + G. Xbox Game Bar will need to be activated every time you play if you plan to listen to Spotify during a session of game.
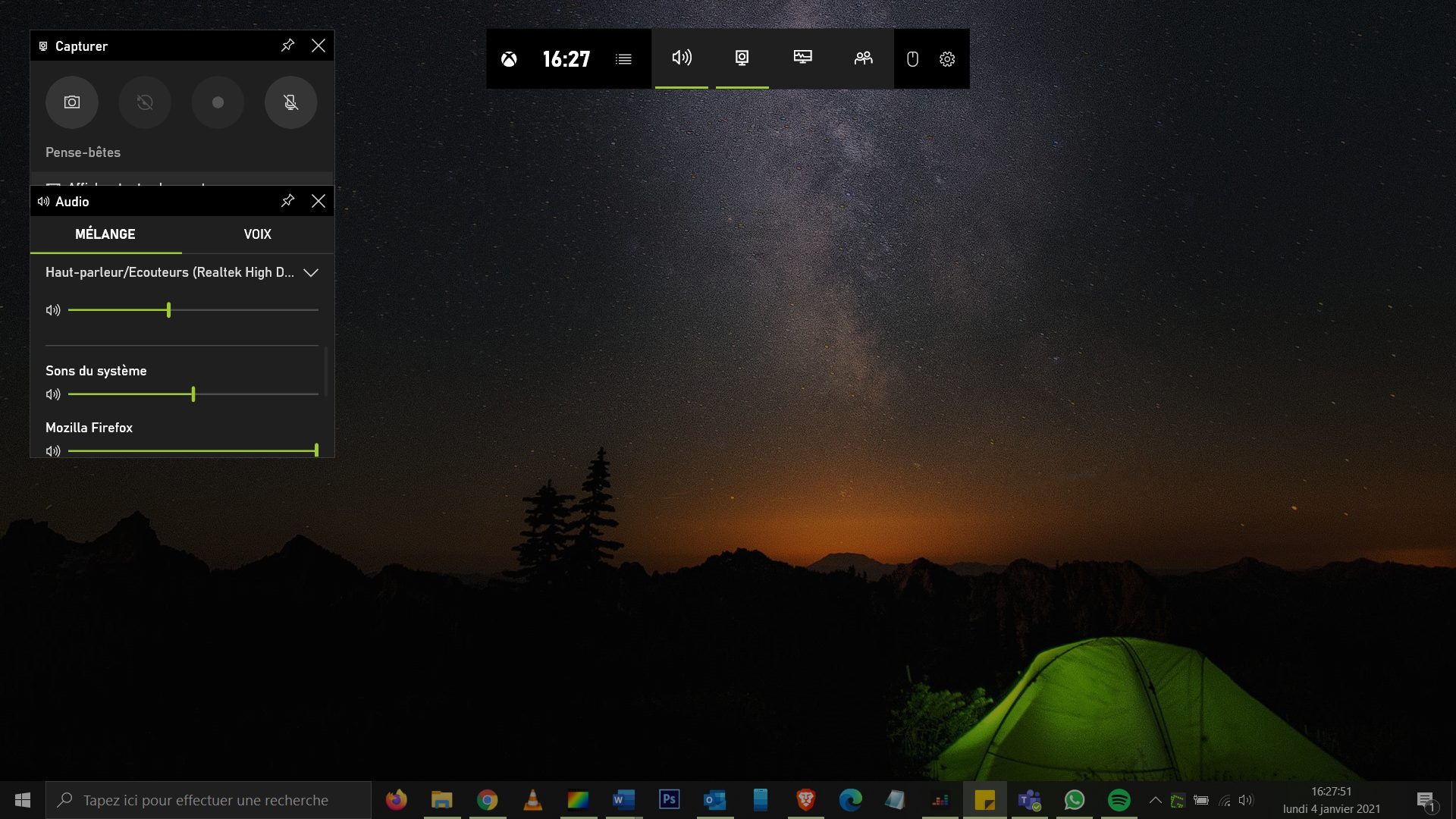
If the shortcut Windows + G does not open the game bar, it means that it is not activated on your machine. To enable it, click on the Start menu, enter Windows 10 Settings, then navigate to the Games section. Then go to the Xbox Game Bar menu and activate it. The keyboard shortcut should now automatically open the Game Bar.
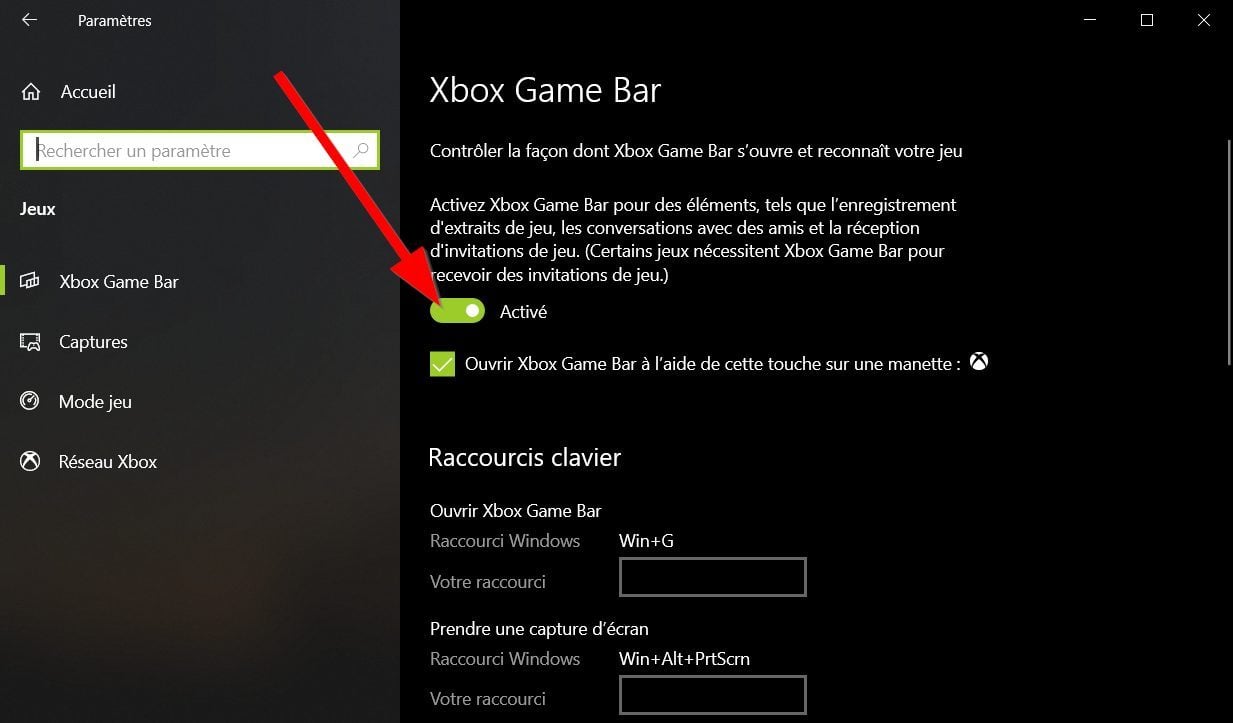
3. Add the Spotify Widget
When the Game Bar is open, click the cog icon to access Application Settings. Then go to the Menu Widget section and click on the + button displayed on the Spotify line to add the dedicated widget to the Xbox Game Bar menu. Then close Settings.
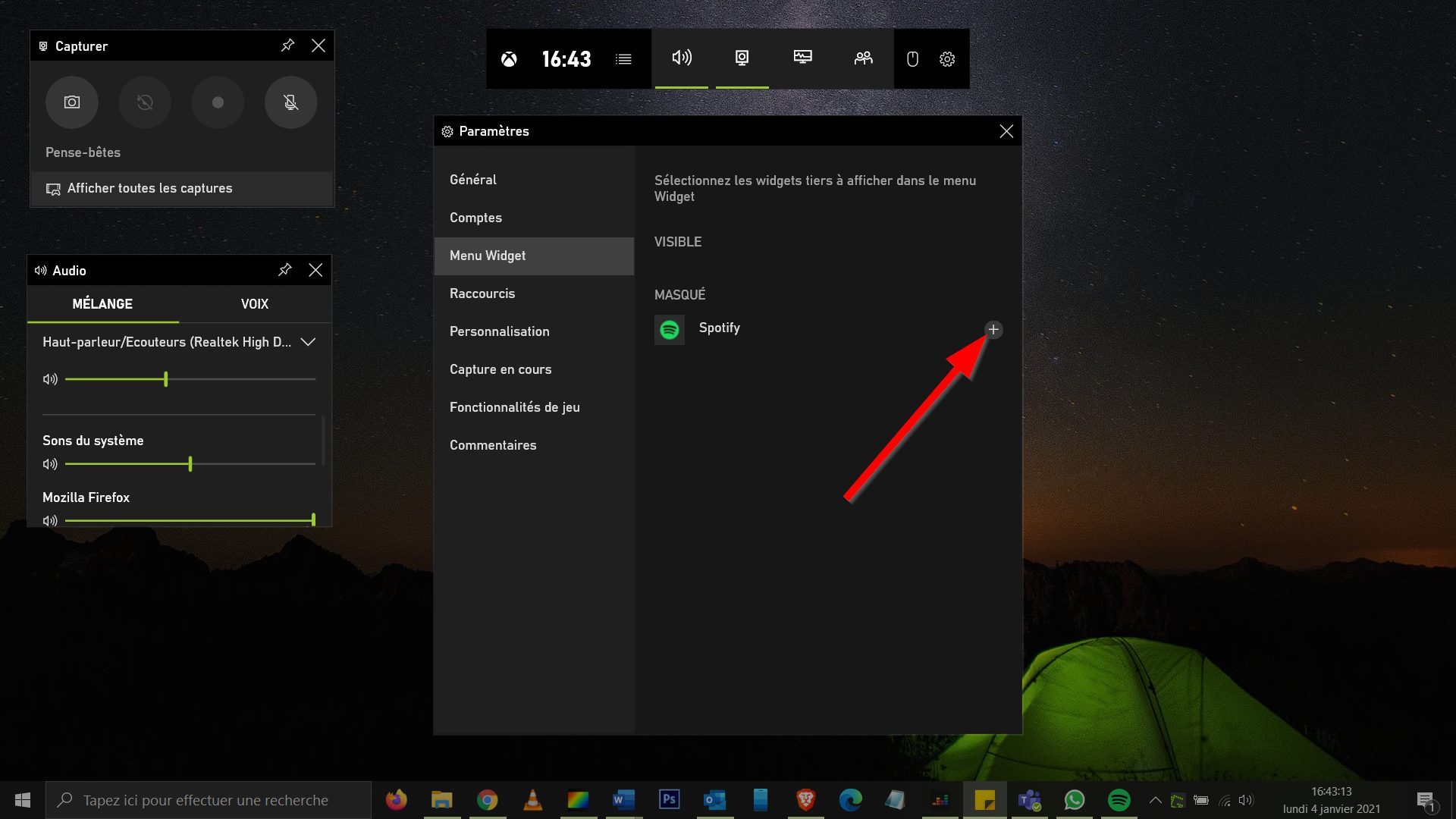
4. Link your Spotify account
Launch a game of your favorite game in full screen and activate the Xbox Game Bar by using the Windows + G key combination, or by pressing the Xbox button on your Microsoft controller. Click on the main menu represented by four superimposed lines then on Spotify. You will need to be prompted to link your Spotify account.
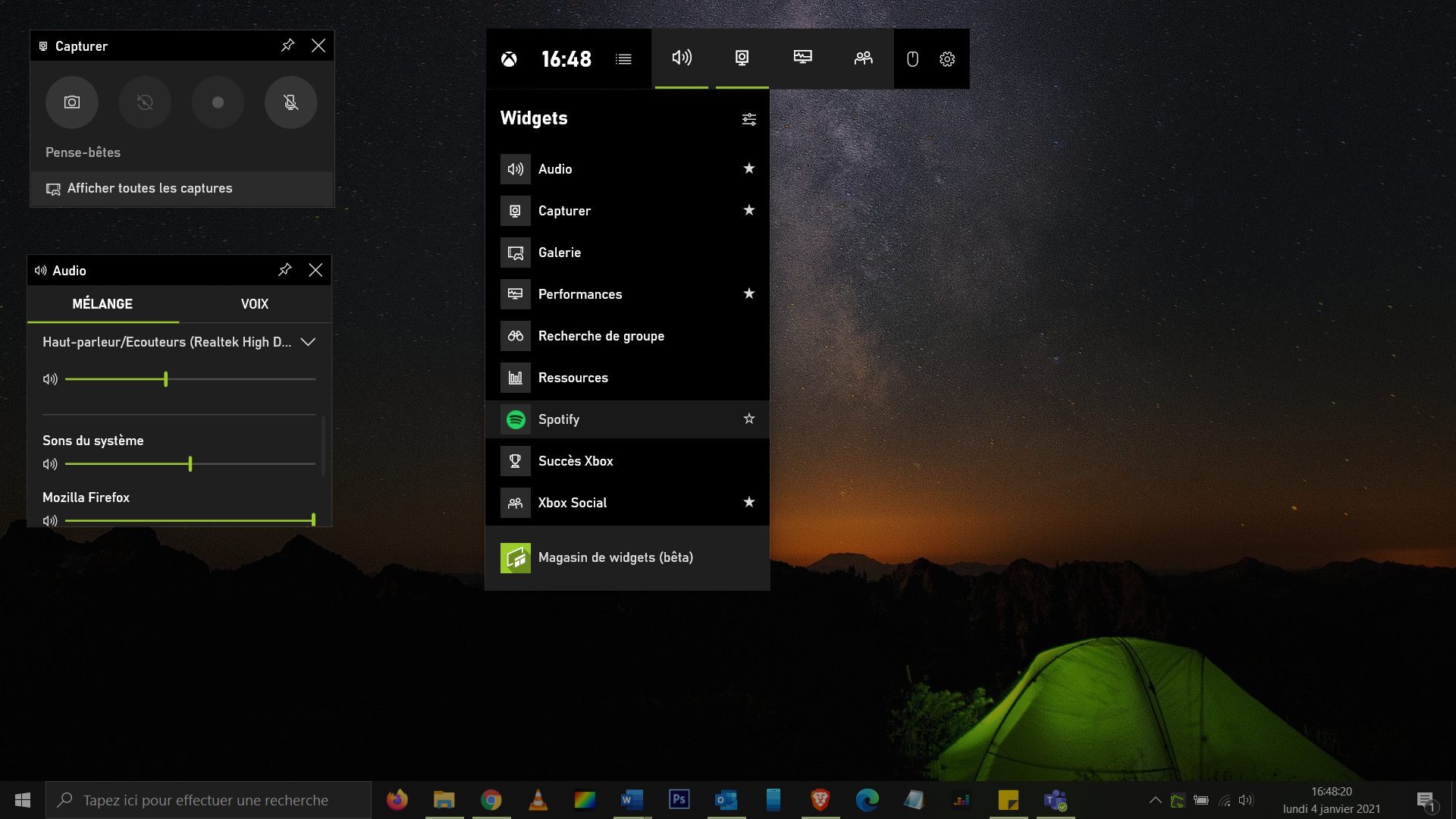
Click on the Associate account button, then in the pop-up that appears, log in to your Spotify account and validate by clicking on I accept.
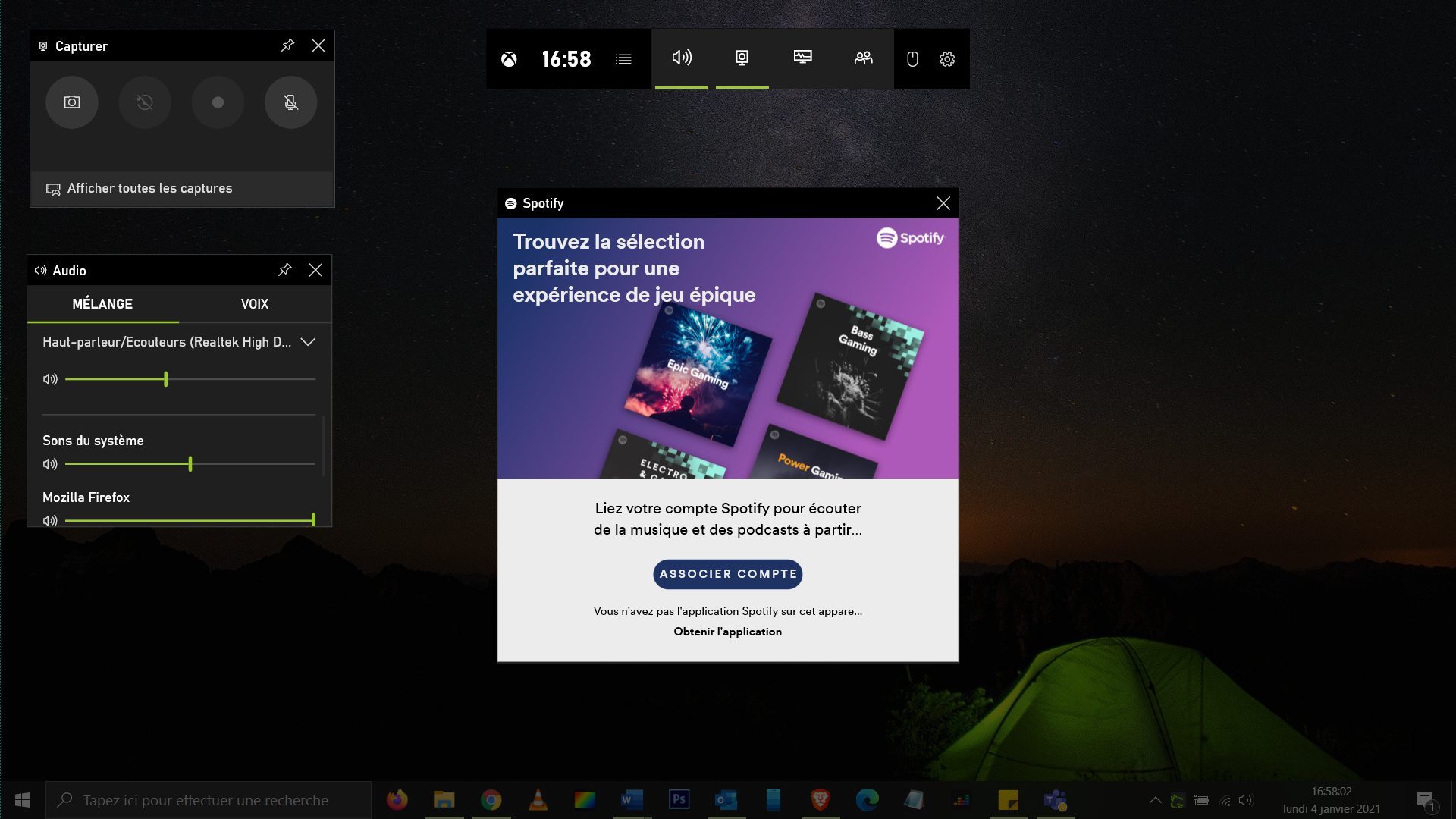
5. Listen to Spotify while you game
If everything went well, a new window dedicated to Spotify should appear when you activate the Xbox Game Bar.
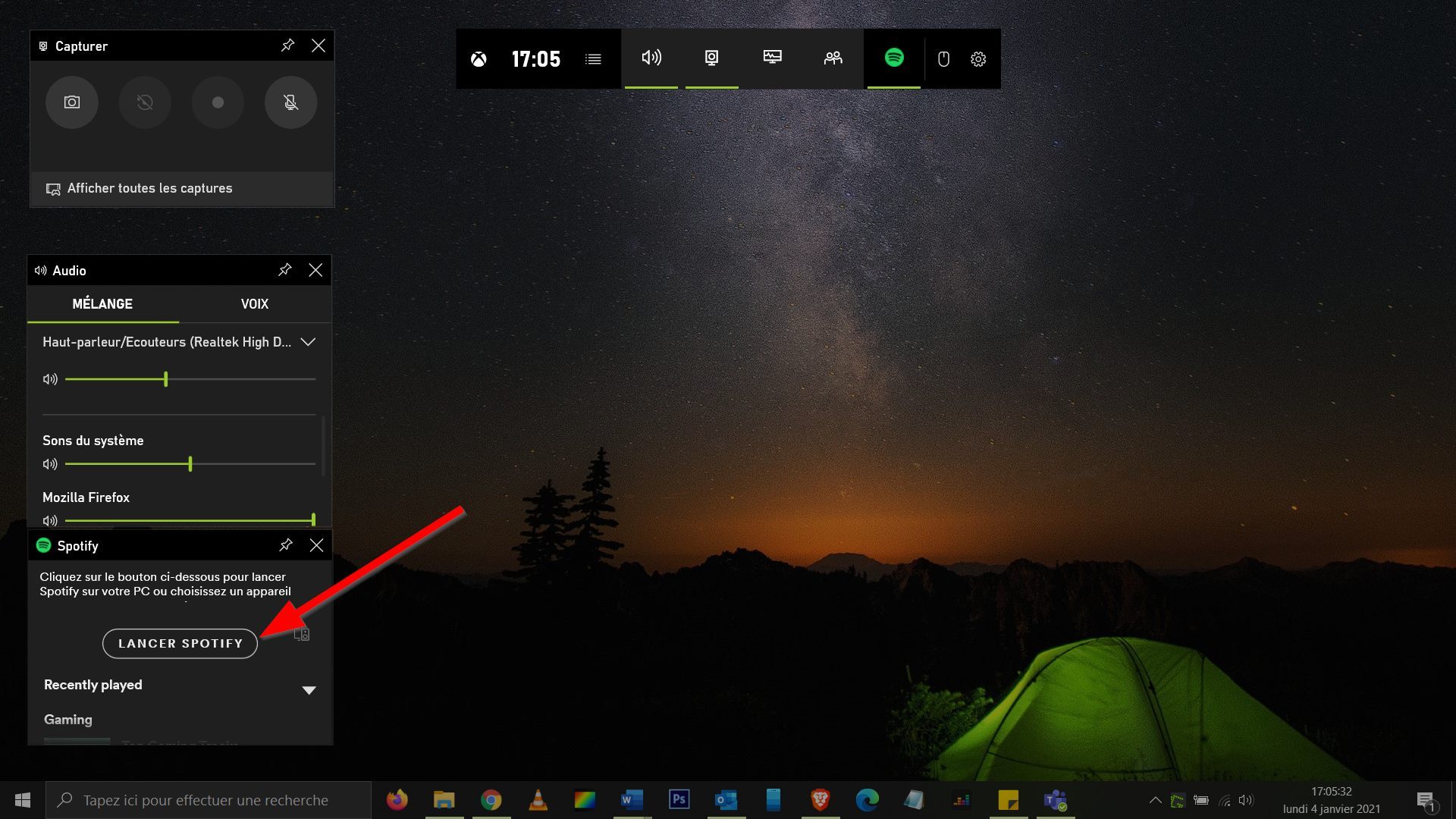
If Spotify is already open on your PC, you should see the control buttons. If not, click Launch Spotify to launch the player in the background.
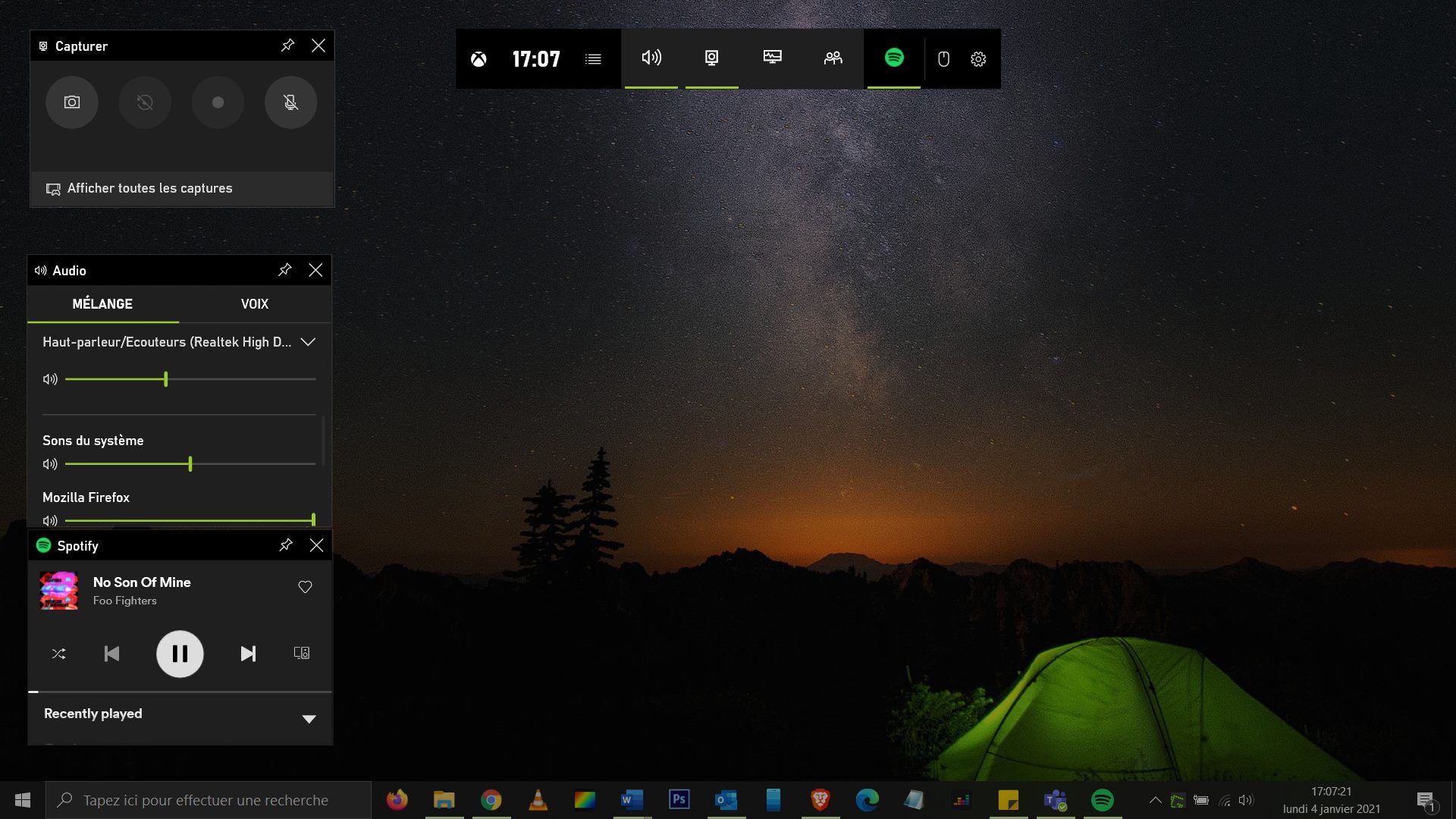
You can then launch and manage Spotify playback while you play, by briefly activating the Xbox Game Bar, all without having to leave your game in progress.