Many Windows users are on their PC or laptop every day, but do not know all the tricks to work more conveniently, faster and easier. Read Tip 1 Smart use of storage here
Edited by Rob Coenraads
Do you have very little space on your computer, for example because it only contains a relatively small disk or does it secretly contain a lot of temporary (unnecessary) junk? Windows itself can (more actively) monitor which files are no longer needed and throw them away. These are temporary files in your Downloadfolder and to files that have been in your Waste paper basket are stored.
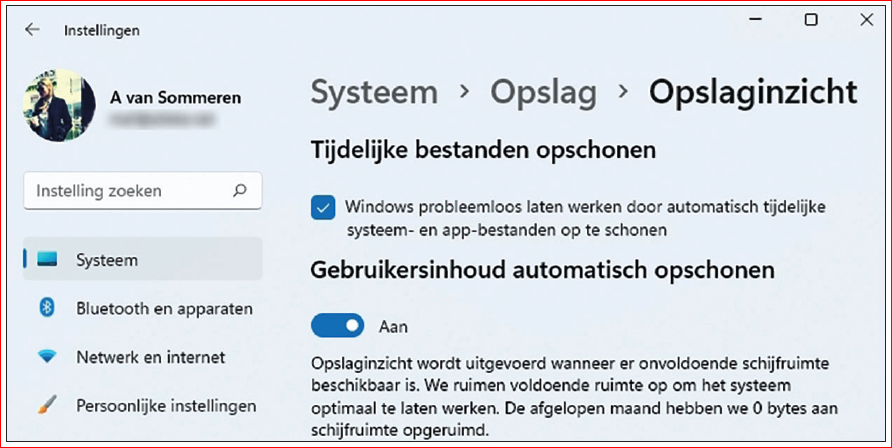 |
|
With Storage Sense you free up some extra storage space by temporarily |
The quickest way to get to the right option is to enter a search term via the search button, which is the magnifying glass window in the bottom left corner of your screen and to the right of the Windows window (which is the Start menu button). In that window, type Storage settings.
You will then get an overview of all kinds of storage options. Halfway is the option we’re looking for: Storage insight. Click on it and a window with additional options will open.
Check whether there is a checkmark in front of it Keep Windows running smoothly by automatically cleaning temporary system and app files.
There is an option further down Automatically clean user contentcheck it and choose from the options that Storage Sense should run when free disk space is low (the default setting).
If you want, also choose other values for when files are removed from the Waste paper basket or the folder Downloads need to be deleted (anywhere from 1 to 60 days) or content in your OneDrive storage that needs to become available online only to save some space again.
Click at the bottom Run storage sense now to apply the changed settings and free up the much-needed megabytes, or rather gigabytes, of storage space.