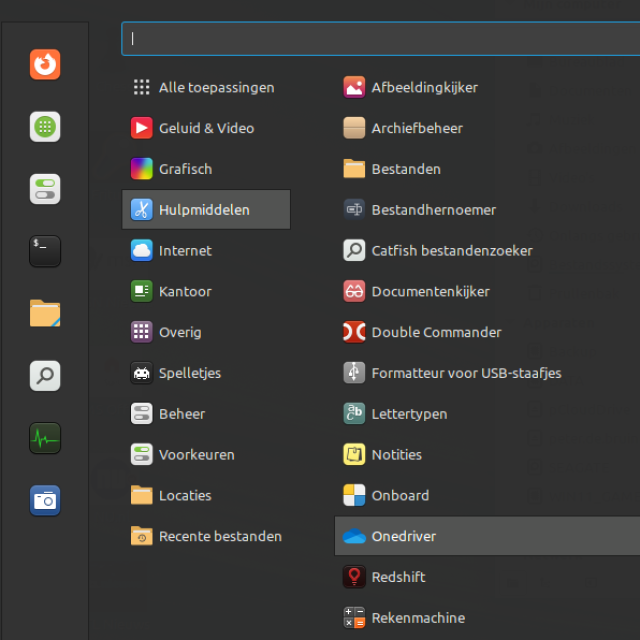
If you have installed Linux Mint Cinnamon 21.1 on your own computer and have had some experience with this wonderful operating system, the question may arise from former Windows users whether it is not possible to use your own Microsoft OneDrive in your Linux environment.
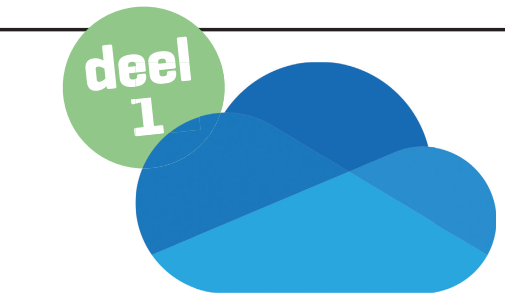
Toon van Daele
Microsoft OneDrive in Linux environment?
When I was confronted with this question, I started looking for a solution to this issue. I have tried several solutions and was not always enthusiastic about the reliability and especially reproducibility of some solutions. What I will describe in this article is a solution that does meet these requirements and will allow you to connect your Microsoft OneDrive without many problems (mount) and make it visible in the Linux file management program NEMO.
First I found that the chosen solution cannot be found in the Linux Mint Repository/Store itself. In some other Linux systems this is the case. This means that you have to go through a number of technical steps to realize this solution. I will describe step by step what needs to be done to achieve a good result.
STEP 1: Explanation and visit HowtoGeek website
First of all, we go to the following website: https://www.howtogeek.com/devops/how-to-mount-your-microsoft-onedrive-in-linux/ because that is our source for realizing our goal.
Onedriver is the program that allows us to link Microsoft OneDrive and make it accessible in the file manager of Linux Mint. Note the r in Onedriver!
The Onedriver application provides easy access to the Microsoft OneDrive cloud storage. The OneDrive folder will appear in the location sidebar of the file manager. Onedriver is not a file sync tool, but it provides direct access to your OneDrive files. Create a file locally on your Linux computer and it will appear in your OneDrive. Take a photo with OneDrive on your smartphone and it will be accessible on your Linux Mint computer. That looks like synchronization, but it isn’t. The difference with syncing becomes apparent when you open and work with files. Because Onedriver is not a sync tool, there is no lengthy sync process to complete before you can use your files. Those files are directly accessible. Files are only downloaded when you open them. If the file has changed in OneDrive since you last used it locally, it will be downloaded again. Changes you make to existing files and new files you create appear in your OneDrive.
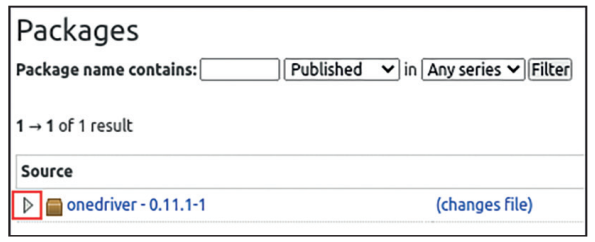 STEP 2: Install Onedriver in Linux Mint
STEP 2: Install Onedriver in Linux Mint
In the web browser, navigate to the package details page of the Onedriver repository. This website is the following: https://launchpad.net/~jstaf/+archive/ubuntu/onedriver/+packages
To get here, you can also click the link on the still open HowtoGeek website. To do this, scroll until after the black bars that relate to other Linux versions. For Linux Mint, click on the link in your web browser package details page. You will then arrive at the following image (top right):
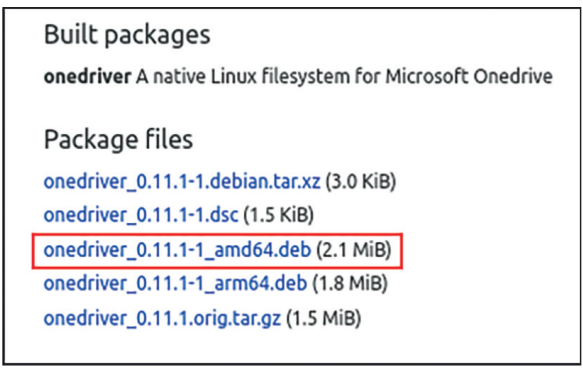 STEP 3: Onedriver installer
STEP 3: Onedriver installer
Click the arrow icon next to the package name. After some scrolling through the website, a list of files will appear.
Click and download the appropriate “.deb” file, as shown here in red. That is AMD64 for regular desktops/laptops and ARM64 for devices such as a RaspberryPi.
STEP 4: Create the OneDrive folder
We will now first create the folder in which we want to see the Microsoft OneDrive files and where the MS OneDrive should become visible within your Linux environment. We create this folder in the folder Personal folder. We do this by clicking with the right mouse button in the white area.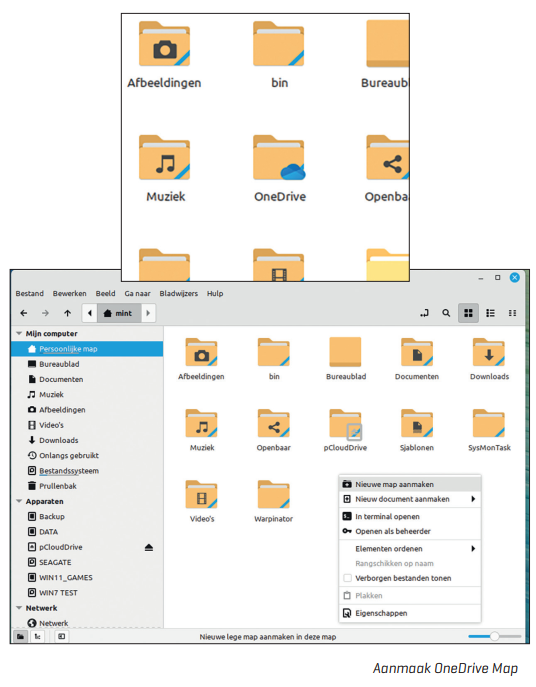
STEP 5: Install Onedriver program
Now go to you Download-folder. The Onedriver installation file is now there. You install this by clicking or double-clicking it.
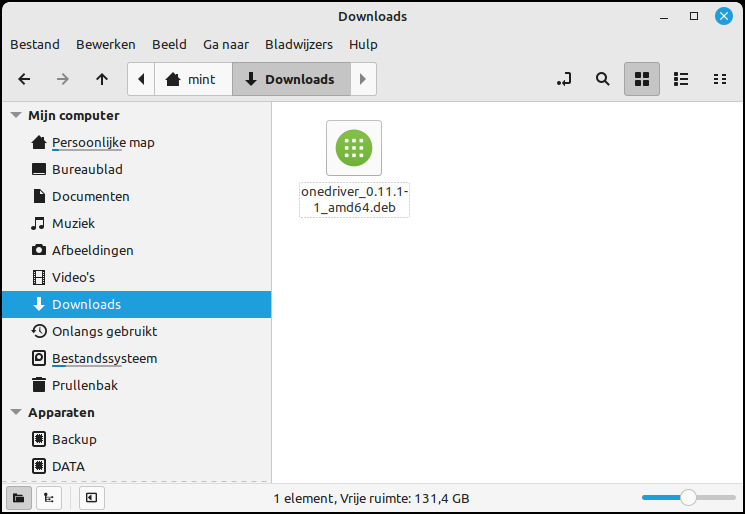 |
| Onedriver installation file |
STEP 6: Start Onedriver program via the Linux Menu
Start Onedriver program via the Linux Menu.
The next image now becomes visible
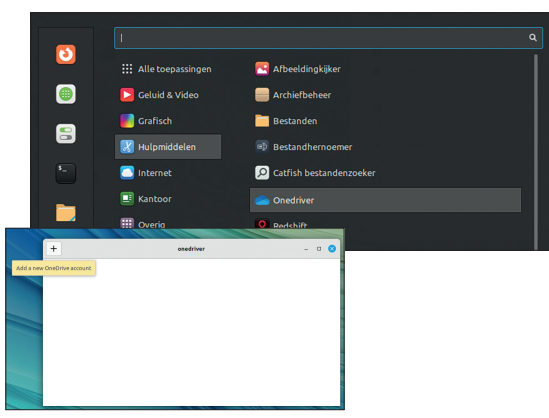 |
| Start Onedriver |
Click on the plus symbol (+) to your newly created folder OneDrive via a selection process to the Onedriver setting.
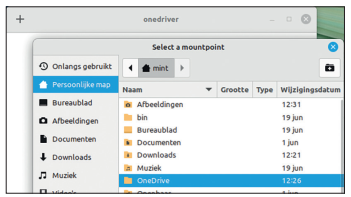 |
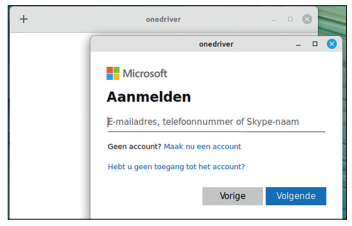 |
| Sign in to Microsoft Account |
This will create a dialog in which you will log into your Microsoft Account so that your Microsoft OneDrive can be displayed in the newly created OneDrive folder in Linux.
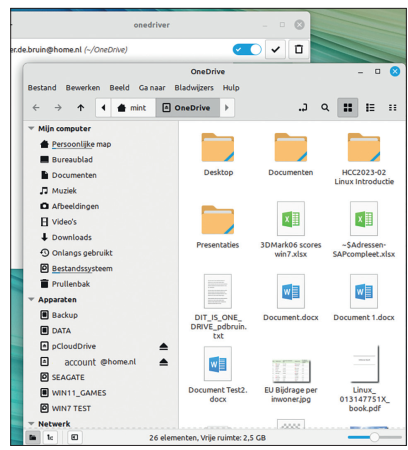 |
|
Onedrive opens in Linux |
A check mark at the top right of the Onedriver program ensures that OneDrive is automatically reconnected when the computer is restarted.
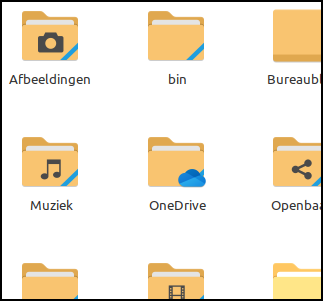 |
| Onedrive gets a cloud symbol |
But you can also reconnect by starting the Onedriver program. Clicking on the slider at the top right of Onedriver is sufficient to re-establish the connection. So it can be useful to place Onedriver via the Menu on the toolbar/Panel or on the Desktop for quick access.
If the link is active, a cloud symbol will become visible on the Onedrive folder.
Conclusion:
Now you can access your Microsoft OneDrive directly in your Linux Mint Cinnamon environment.
Websites
https://www.howtogeek.com/devops/how-to-mount-your-microsoft-onedrive-in-linux/ https://launchpad.net/~jstaf/+archive/ubuntu/onedriver/+packages |