
When you have installed Linux Mint Cinnamon 21.2 on your computer and have gained some experience with this beautiful operating system, the question may arise whether it is not possible to use your pCloudDrive in your Linux environment.

Peter de Bruin
Why did I choose pCloud?
pCloud is a fast and secure European cloud service. The company is based in Switzerland and must adhere to strict Swiss privacy laws, which means more protection for your files. The paid variant also offers the option to save your files encrypt. The goal is to connect pCloud and make it directly accessible in Linux Mint.
The solution to this problem of connecting pCloud to Linux Mint Cinnamon can be found via the well-documented pCloud website: https://www.pcloud.com/nl/download-free-online-cloud-file-storage.html The pCloud website will automatically offer the Linux version approximately from Linux Mint Cinnamon. We will describe in detail and step by step what needs to be done to realize this connection with pCloud Drive.
Step1: Download pCloud Drive
The pCloud website shows the following image. Click on the button To download will start downloading. But first let’s choose which version is needed. Nowadays this will almost always be the Linux 64 bit version.
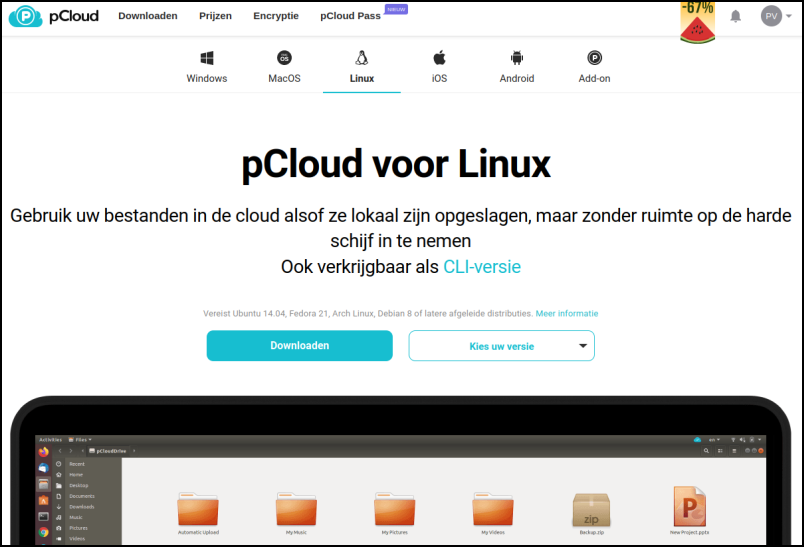
Step 2: the download is ready
After you press the button To download clicked, you will find the pCloud program in the folder Downloads. This file is an executable file, which is similar to a Portable App. Within Linux this becomes one AppImage named.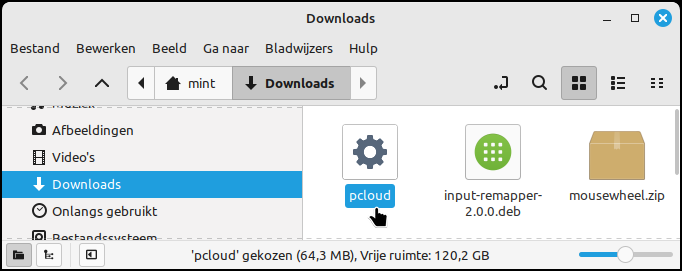
Step 3: Make the pCloud AppImage executable
Linux Mint Cinnamon sets the rights to the newly added program for security reasons pCloud on unenforceable. To convert this to executable we need to change the permissions. We do this by clicking with the right mouse button pcloud and select from the menu shown here Characteristics.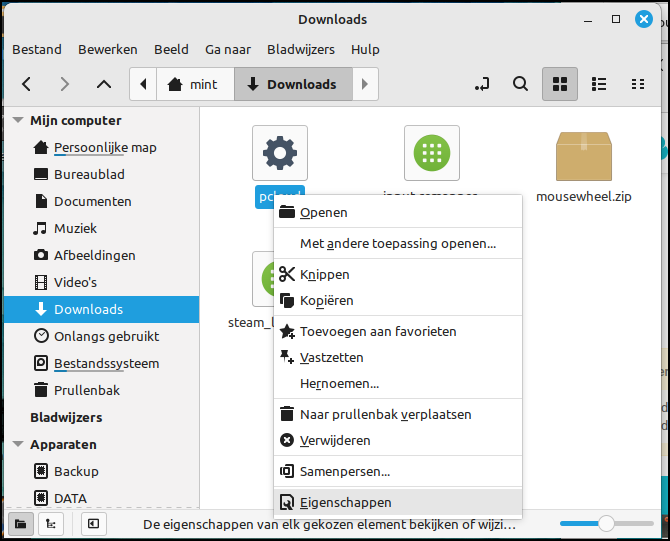
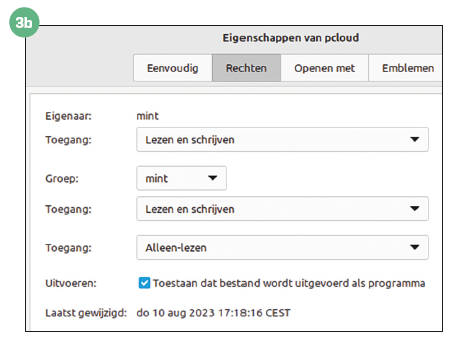
The choice for Characteristics shows the next screen after you click Rights you clicked.
Behind To carry out you will now check the box to indicate that the pcloud file can be run as a program.
Step 4: Create an account or log in to pCloud
Now that the pcloud program is executable, click inside the folder Download on pcloud with the left mouse button. The program starts and displays the following image in which you can choose Sign upif it is your first time and you have not created a pCloud Account before, or for Sign in if you want to log in to your existing pCloud Account.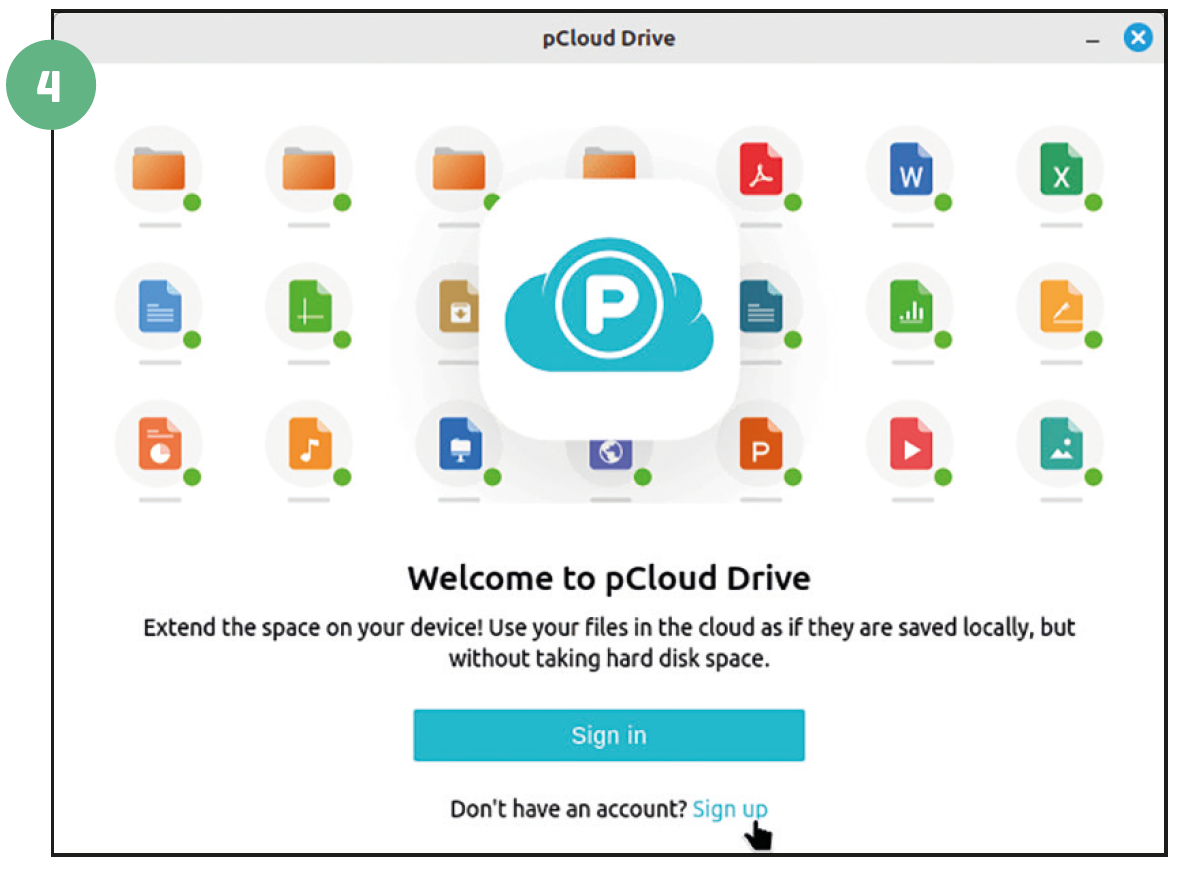
Step 5: pCloud now connected
After you register, pCloud Drive will start and it will be visible as pCloudDrive in the Nemo file manager. 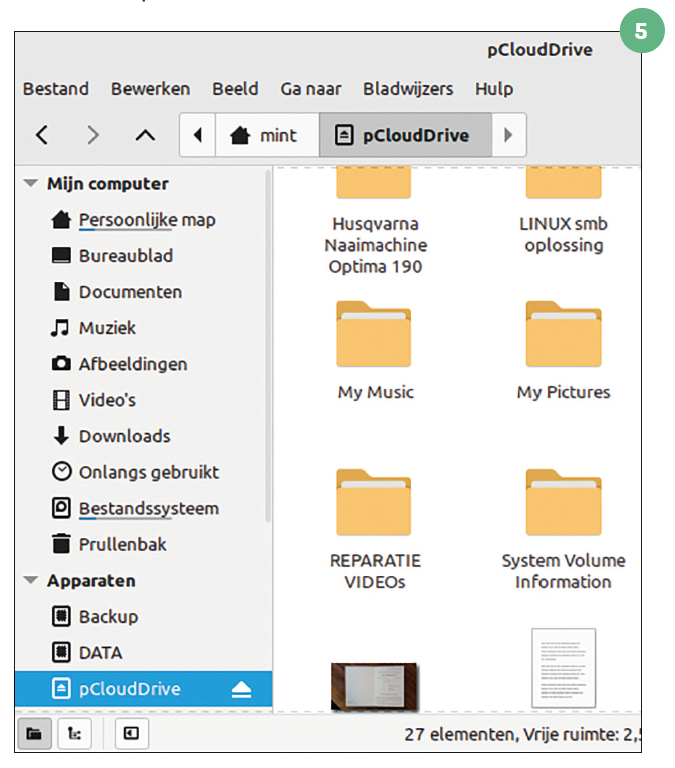 With an existing pCloudDrive, the folders and files now become visible and accessible. The pCloud Cloud symbol appears in the toolbar. A right mouse click on this symbol provides access to various options.
With an existing pCloudDrive, the folders and files now become visible and accessible. The pCloud Cloud symbol appears in the toolbar. A right mouse click on this symbol provides access to various options.
Step 6:
Start pCloud
When the computer is restarted, pCloudDrive will restart automatically. If you stopped pCloudDrive yourself, you can restart it by entering the folder again Downloads on pcloud to click. You no longer have to go through the registration process and the pCloud program will start immediately. Register again via Sign In can be achieved by first choosing in the pCloud Account screen Logout. The login screen will then immediately appear, after which you will have regained access to your pCloud Drive.