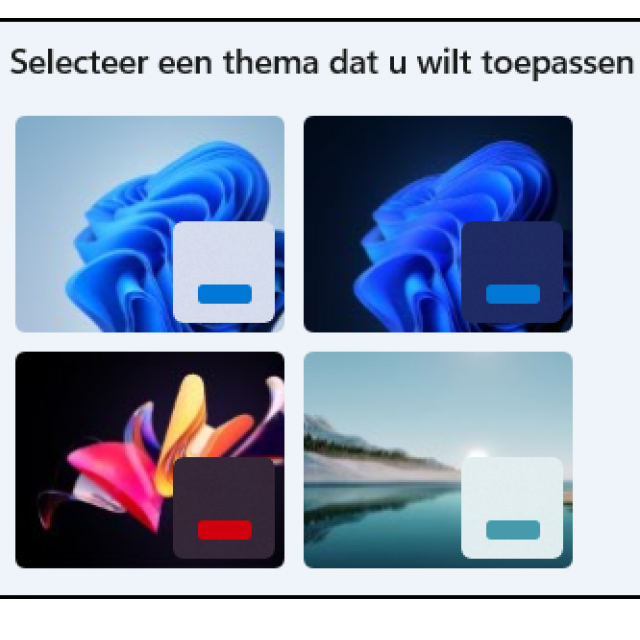
The desktop has not undergone too many changes in Windows 11. What has changed is the way you set up the desktop. Read here how to adapt it to your own taste.
Peter Kassenaar
.
If you upgraded to Windows 11, Windows will have inherited the existing settings and desktop background. If the operating system is installed on a new computer, the desktop wallpaper created by Microsoft is selected. However, many manufacturers who sell a computer with a preinstalled version of Windows place their own desktop image (with an MSI or HP logo, for example) on the screen. Of course you can adjust this image.
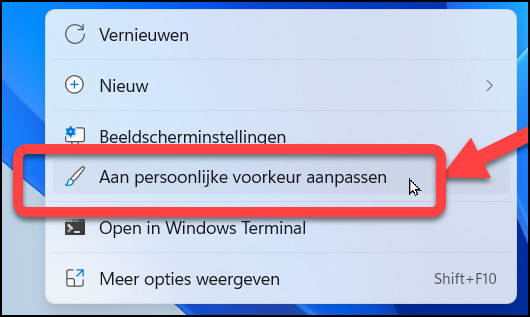 |
| Right click and choose Personalize to change desktop settings and more |
PERSONALIZE
Windows 11 speaks of ‘personalizing’ your work environment. The window is therefore called Personalize. This window can be opened in several ways: right-click on an empty part of the desktop and choose Personalize or choose Start, Settings and Personalization. The window shown in the following image will open. Here you can choose a background for the computer. You can choose one of the default backgrounds, but also set a background to your liking and determine how a background photo is displayed…
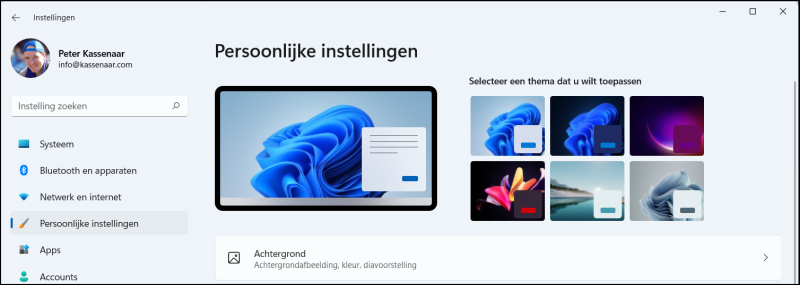 |
| Via Personal settings you choose backgrounds, colors and themes |
VARIOUS PERSONAL SETTINGS
In older versions, Windows has always been designed around themes: the bundling of a desktop background, the colors of windows, the sounds Windows plays, and the screen saver. This is still possible in Windows 11 (choose the option Themes), but all parts can now also be adjusted separately more easily.
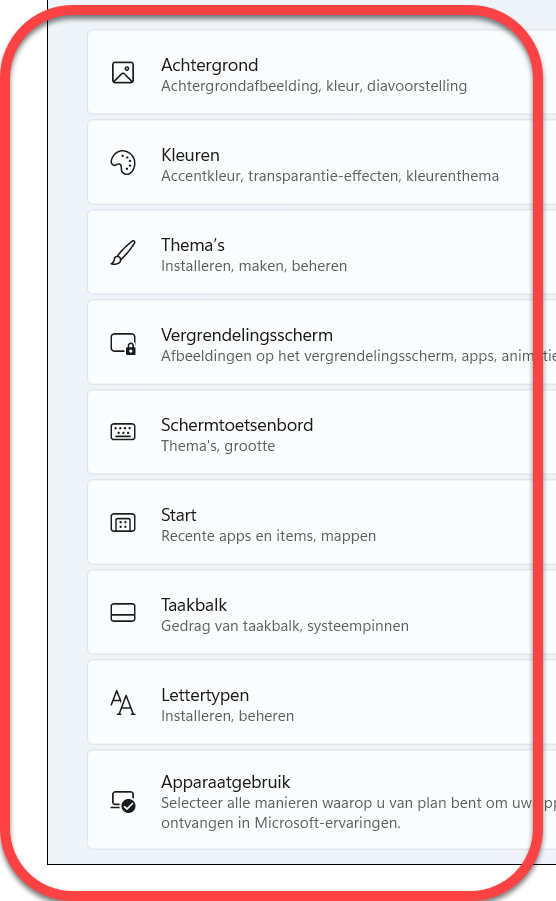 |
|
| The subsections of the Personal Settings category |
By choosing a new theme, all elements are adjusted at once. By changing one part within a theme (for example the screen saver), you create your own theme. You can then save this. It will then appear in the list My themesat the top of the window.
Choose one of the options to change the relevant category (Background, Colors and so on). Choices you make are immediately saved. You don’t have to Save or Save to click.
CUSTOMIZE DESK BACKGROUND
One of the first and easiest ways to give your desktop a custom look is to change the photo in the background. Almost every computer user chooses something different for this. Some like the included backgrounds best (‘I can’t take such beautiful pictures myself’), others like to place a picture of the family or favorite car brand on the screen. To adjust the background, choose from one of the included photos or your own photo. It is best to first save the photo in the folder Pictures: the image can then be found almost automatically by Windows 11.
Changing the desktop background is done as follows:
- Close all open windows so that a new background image can be properly assessed.
- Open the window Personal settingsfor example by right-clicking on the desktop and Customize to personal preference to choose.
- Choose the category Background.
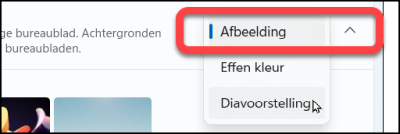
Choose one of the options
to a desktop
set wallpaper - Click on one of the visible photos. The photo is immediately displayed as an example in the background. You don’t have to close the window first.
There are three options:
• Image: Choose one fixed image as background.
• Solid color: Choose one solid color for the background.
• Slideshow: Rotate the wallpapers on a schedule.
Bee Slideshow By default, a different desktop background is chosen every thirty minutes.
• Choose another value from the list Change image every… minutes to specify a different time value.
• Additional options are to play a slideshow in random order and whether the slideshow can start even when the computer is running on battery power. Choose here Out if you want to save (a little) energy.
SET SLIDESHOW
Only if you choose Slideshow, images are rotated. The images for this are chosen from a folder. For example, we have a special folder ourselves wallpaper made, containing all the photos that we want to rotate as an image.
Follow these steps:
- Open the window Personal settings and choose from the list Background the option Slideshow.
- By default, at least the folder Pictures shown on your computer or from your OneDrive (if you’re signed in here). click on To leaf through if you want to choose another folder.
- Select the desired folder and click Choose this folder. Note: (strangely enough) no preview of the images present in the folder in question is shown. So it looks like the folder is empty, but it isn’t! Windows is only concerned with pointing out the folder where the files are located.
- Choose the desired interval from the list Change image every….
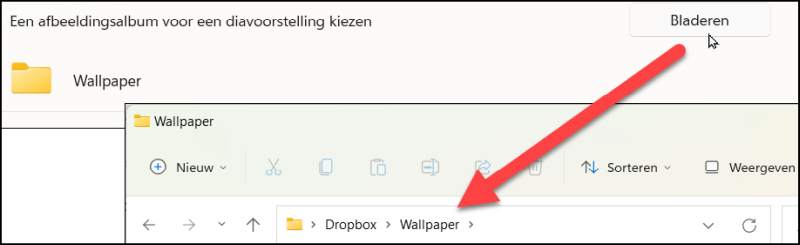 Choose a folder of images if you want to set up a slideshow. This image is a composition. Choose a folder of images if you want to set up a slideshow. This image is a composition. We have made a Wallpaper folder in advance and saved the desired photos in it |
Finally, in previous versions of Windows you could use Ctrl + click to select multiple photos or images in a folder for your slideshow. That is no longer possible in Windows 11. You can only select complete folders. All photos in the folder are used in the slideshow.