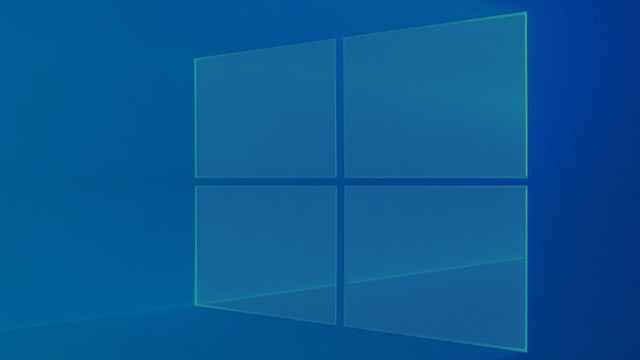
Whether you have to go to school or study at home all the time, you can set up your Windows 10 environment so that you are always productive. Because let’s be honest: life already offers enough distractions, we don’t need unwanted notifications and hassle with symbols.
Windows 10, like Android and iOS, can constantly send notifications from chat applications and other programs. You can turn it off by clicking with your right mouse button on the action center and then to Concentration aid to go. Then choose Priority only (with important notifications) or Alarms only (no notifications, except for an alarm clock). You can leave this forever, or let the system switch itself. Open it Action center, Press Manage notifications (top right), go to Concentration Assistance Settings and click on During these hours. There you enter the hours and then swipe the slider to the right (on On).
Sometimes you need a certain symbol for a project or piece of work. You can find it very quickly by pressing the Windows key together with the period key. Emoji will appear at the bottom right of the screen. By clicking on the Omega symbol (right), you get an overview of symbols. Another useful tip is to use the Windows Timeline. This allows you to quickly open sites and files that you were working on. You can read more about this in this article.
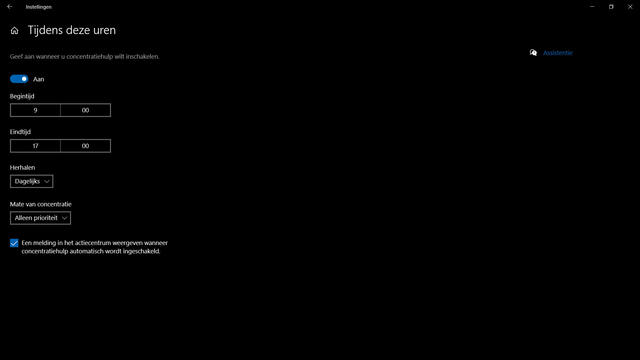
Windows 10 tips for students
Windows 10 also supports the option of having two or three windows open side by side. That has been possible for years, of course, but with Snap you divide the space on the screen evenly, which is especially useful for wide screens. You do this by pressing the Windows key and an arrow key in the active window. If you press to the right, that window will move to the right. You will then see open windows on the left that are Snapped on the left.
Sometimes you sometimes have to copy and paste several things. Then you can do that manually, but you can also enable Clipboard History, which allows you to put multiple things in your clipboard on Windows 10 and paste them to other files from there. By pressing the Windows key + v, you can activate and use that history. Speaking of keyboard shortcuts, Windows 10 has a number of them, so here are some helpful tips. A few tips at a glance.
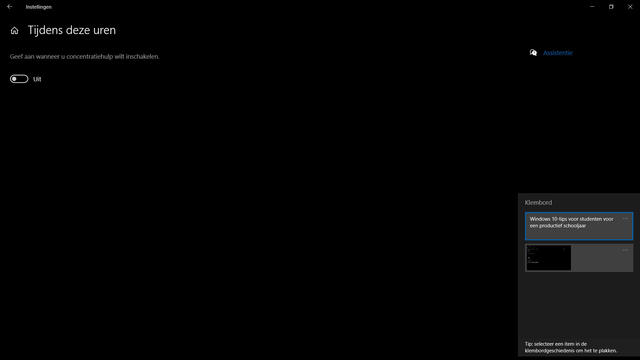
A few tips at a glance
It is also useful to know that:
– in the evening you can activate Night Light, which filters blue light. That’s gentler on your eyes;
– you take a screenshot of one display by means of ctrl + alt + PrtScrn (if you have two);
– the built-in calculator of Windows 10 has a lot of functions and you can otherwise go to Excel or similar services or programs;
– with a cloud storage service you always have your files with you everywhere (especially when such a service has a smartphone and Windows app);
– and programs like OneNote and Voice Recorder can be used perfectly for taking notes and recording important lessons.
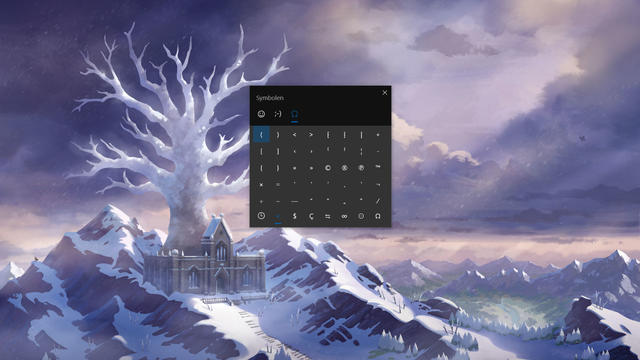
.