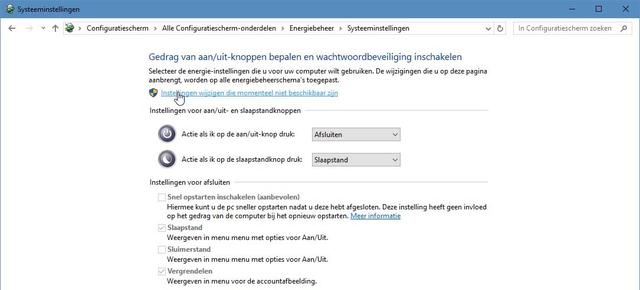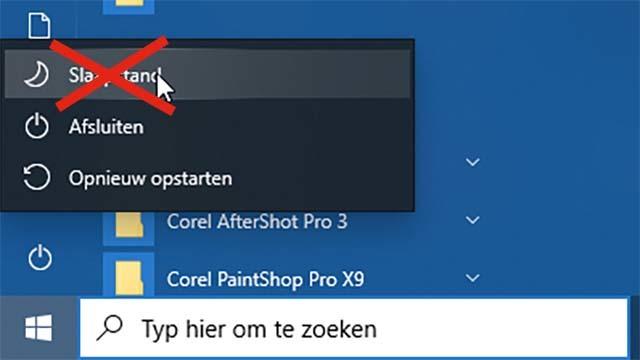
By default, in the Windows 10 start menu under On / off, you will also find a Sleep option next to the shutdown option. It is not really useful there, and the Windows Sleep mode is not known as very reliable.
You may be familiar with the scenario. At the end of your work, you want to shut down your Windows 10 PC. Click the power button in the start menu and then click Turn of. However: you were just a little too rushed or your hand shifted a bit. And so you clicked unnoticed Sleep mode. That is particularly annoying if you do not realize this and then take the mains voltage from a desktop PC via, for example, the switch on the power strip. Because the working memory is no longer kept under tension, the hibernation data disappears.
Which means that your system has been shut down incorrectly with possible data loss as a result. And that in turn can lead to problems with Windows 10 itself (and in any case, most likely to the message that Windows was not shut down correctly). Sleep mode does not always work properly on laptops, especially if you use it for a long time without realizing it. In short: we actually prefer not to see that entire hibernation option in the start menu. Fortunately, removal is possible!
We have created a wonderful online course for Windows 10. Together with a 180 page book, you will learn everything about this operating system. With additional practice questions to test your knowledge and clear video tutorials where the advanced parts of Windows 10 are explained extra for you.
Windows 10
From the Windows 10 Start menu, click Settings and in the window that opens up System. Click in the column on the left Power management and sleep mode. Click in the panel on the right Additional energy settings. In yet another new window, click in the left column Determine the behavior of the power buttons. You see on the right side under the heading various light gray colored and inactive options, we need one of them. To activate them, click on the link Change settings that are currently unavailable (who said Windows 10 makes sense …?). Then select the check box for the option Sleep mode from. Then click on the button Saving Changes and close the underlying window. From now on, your Start menu will no longer be marred by the Hibernate option. In any case, it saves clicks with potentially unpleasant consequences.