When you have exhausted all the other available solutions in the face of persistent slowness or repeated malfunctions, resetting your computer under Windows 11 to its factory configuration allows you to start again cleanly. Here is how to restore a PC in Windows 11.
A reinstallation of the system software is obviously the last resort to consider after using the troubleshooting tools offered by Windows 11 or PC cleaning software. Before proceeding with the restoration, we recommend that you make a backup of all your personal files, on an external disk or an online storage space. True, during the process you will be offered to keep your personal files, but it is better to be safe than to lose everything.
Restore a PC in Windows 11
To restore a PC under Windows 11, go to Settings > System, then join the “Recovery” submenu. It is also in this window that the Windows 11 “Troubleshooting” utility is located. This allows you to try, first of all, to solve the slowness and malfunctions of your computer before moving on to the problem. ultimate stage of resetting.
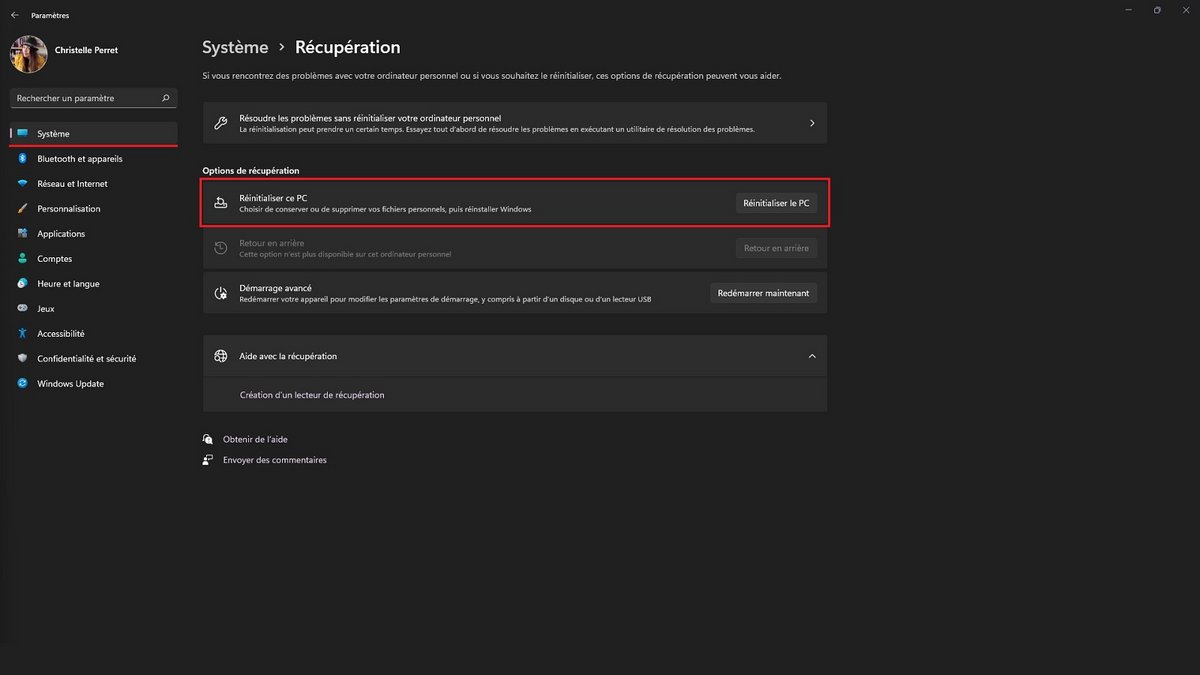
Before moving on, note that it is in the “Recovery options” section that new Windows 11 users, not convinced by the operating system within 10 days of its installation, can launch the “Return back” to return to the Windows 10 OS.
Reset Windows 11 to factory settings
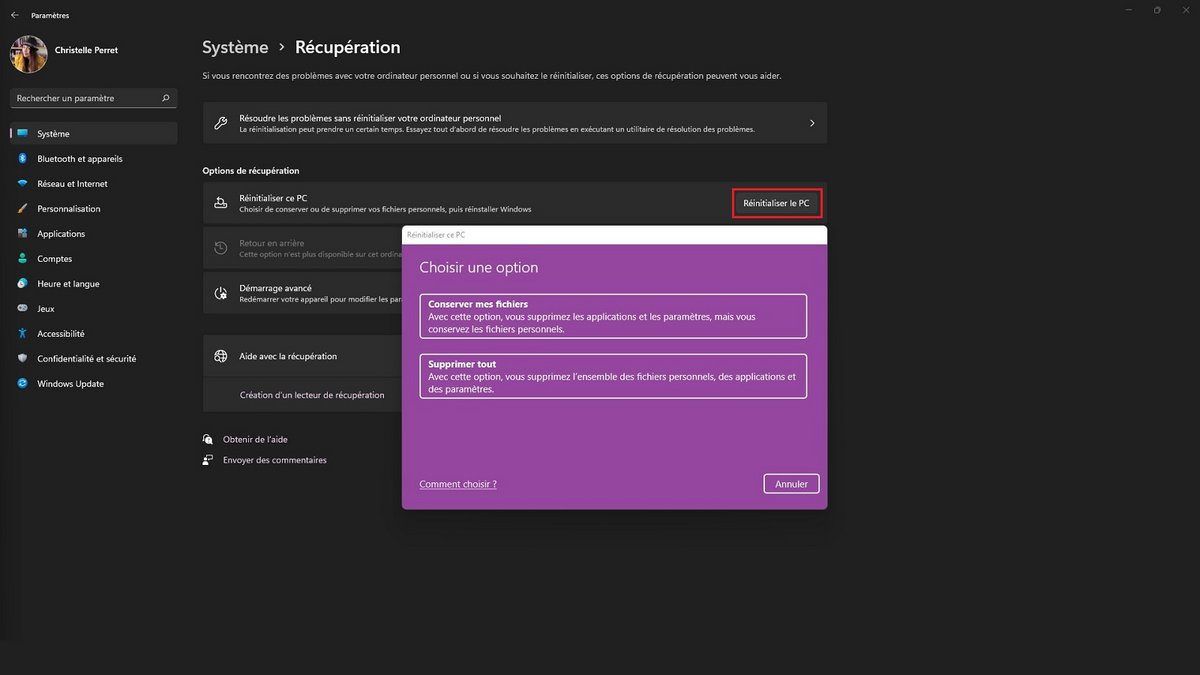
Click on the “Reset PC” button to open the utility window which offers you to make a first crucial choice: “Keep your personal files”, despite the deletion of your applications and settings, or “Delete all” to perform a full reset. We advise you to choose the “Delete all” option after having carried out an external backup of your files.
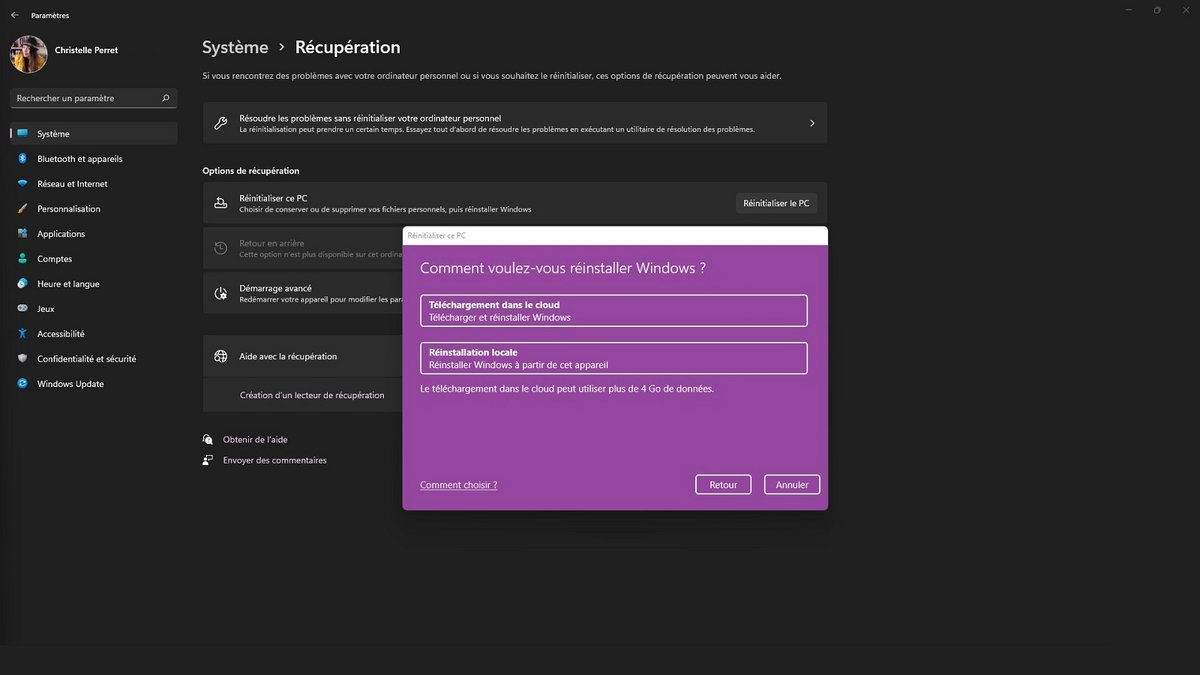
A second choice follows which consists in specifying the source of this reinstallation of Windows 11 on your PC. You can opt for “Cloud Download” which will download the most recent installation image before proceeding with its installation.
This option is to be preferred, but it is important to specify that this can represent more than 4 GB of internet data. If your connection or your package does not allow it, you can alternatively perform a “Local reinstallation” from Windows 11 operating system files already present on your computer.
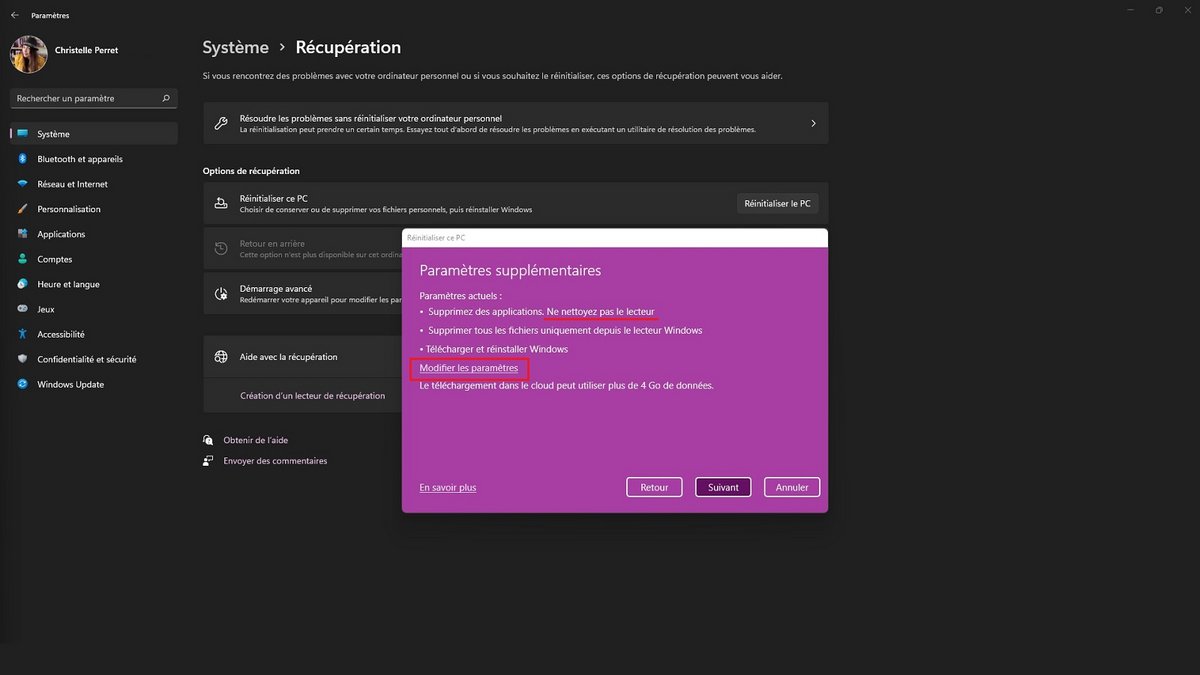
The window then displays a summary of the procedure your Windows 11 PC is about to perform. By default, in order to offer a faster procedure, the utility skips cleaning the drive. For security reasons, it is better to choose “Change settings” and activate the “Clean data” option.
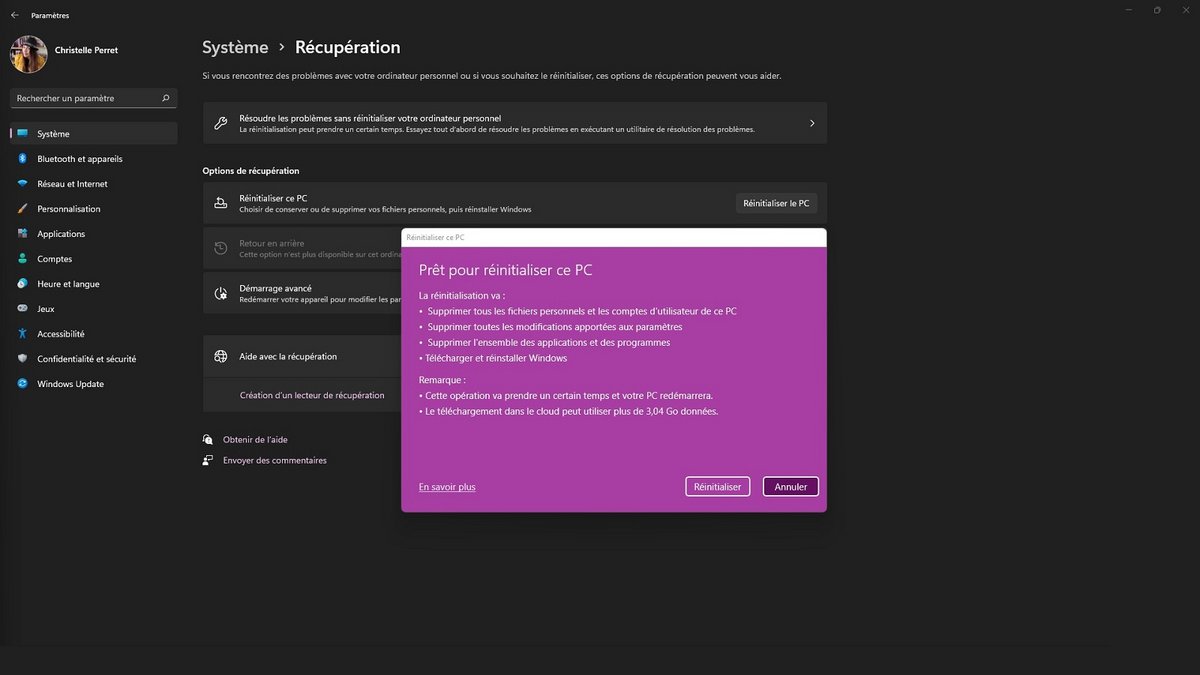
After clicking on the “Confirm” button, the assistant displays a complete summary of the operations to come, specifying in particular the quantity of data to be downloaded in the case of a download in the Cloud.
To finalize the operation, click on the “Reset” button to start the process. This will take several minutes, even several tens of minutes, and will trigger successive restarts of your computer. Rest assured, this is all perfectly normal.
.