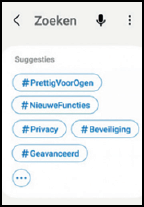With the Settings app on your Android smartphone, you connect to WiFi and you can also connect another device to the internet. Read more useful settings here.
Edited by Petra Waaijer and Rob Coenraads
 |
|
Member BenefitThis article is |
Almost all smartphones are either an iPhone or an Android smartphone. In this article we discuss a number of settings of an Android smartphone. Android smartphones therefore have an Android operating system that controls the smartphone, just like Windows does for many computers. However, many manufacturers still pour their own sauce over this system, such as their own apps (for example, the camera or headphones) or place apps from commercial partners. 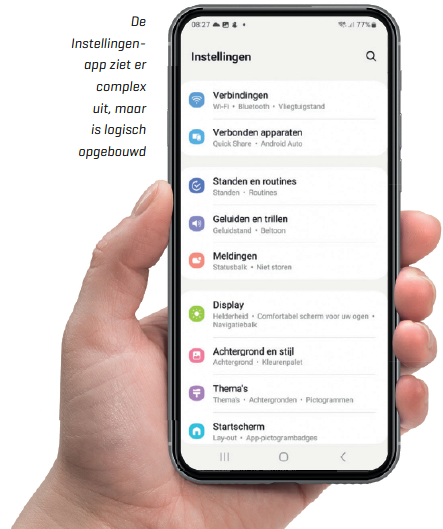
Go to Settings
Via the Settings app you can enjoy your smartphone more by using those handy settings. You will find the app Institutions by swiping down from the top of your screen swipe (make a sweeping motion with your finger).
Then you will see an icon (or image) of a cogwheel appear at the top right and that will take you to Institutions. Or you can swipe up from the bottom of your home screen and enter the Settings search field at the top. After clicking on the app Institutions you see the picture above.
As you can see, it’s all logically arranged in easy-to-find sections.
Wi-Fi
In the app Institutions see you first Connections to stand. Here come among others Wi Fi, bluetooth and Airplane mode offer.
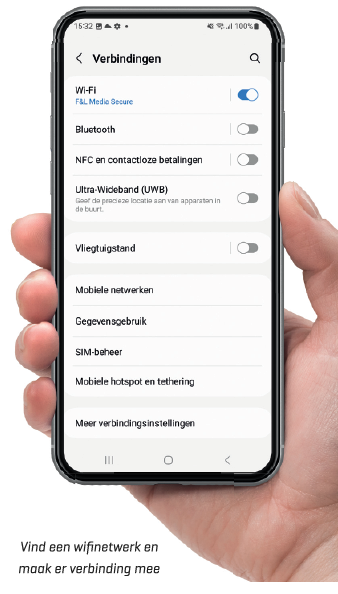
After that, all WiFi connections that your smartphone can find will appear. Tap one of them, enter the password and tap To connect. Your Galaxy smartphone remembers the networks it connected to in the past, so you don’t have to keep entering the password. Better yet, it will automatically connect when you get close to a network you’ve used before, so you can move seamlessly from your data connection to your own Wi-Fi. Also very useful if you have a limited data bundle.
Mobile hotspot
You can also get one here Mobile hotspot create. This is very useful if you have a (Wi-Fi) device that you want to connect to the internet, such as a laptop. Then create a WiFi hotspot with your smartphone and then connect to it with the WiFi device. Tap for this Institutions below Connections on Mobile hotspot and tethering and use the button Mobile hotspot to enable.
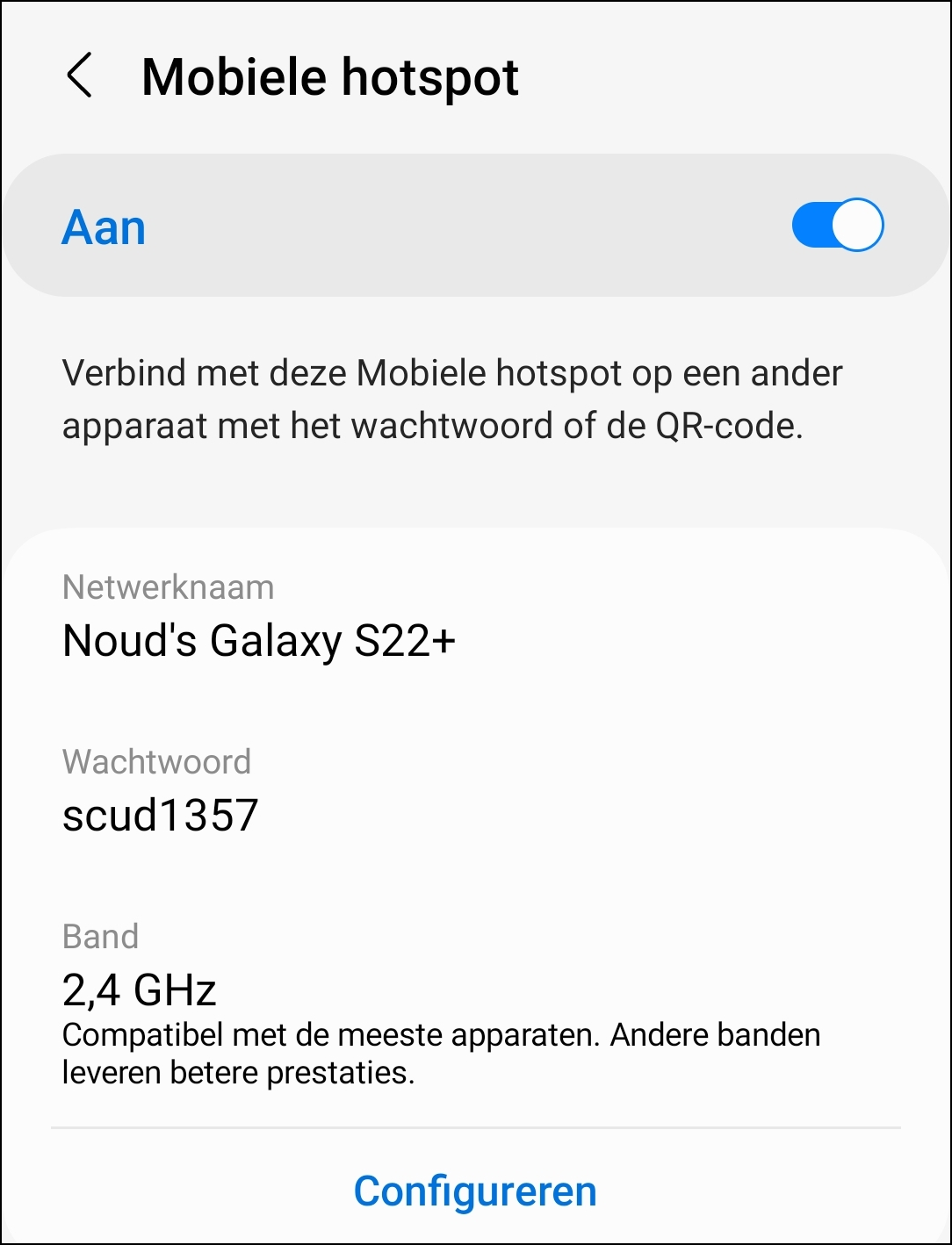 |
| Move the slider to the right to enable the mobile hotspot |
Then write down the password and use it on your other device to connect it to your Galaxy hotspot. Of course, make sure that your data bundle is suitable for using enough GBs, otherwise it may cost you a lot of money.
Tip: quick searchYou can use the magnifying glass (search tool) at the top right of the Institutions find a particular option quickly. |
Tethering via bluetooth
In addition to using Wi-Fi to allow other devices to share your Galaxy’s Internet connection, you can use Bluetooth in the same way. Setting it up is similar to using Wi-Fi.
For the bluetooth method to work, go back to the Institutionsapp and open your under Connections the option Mobile hotspot and tethering. Next you have to check the box next to Bluetooth tethering check. This will turn on bluetooth and allow any device paired to your Galaxy to access the internet through the connection – pretty impressive.
Accessibility
To make your Galaxy device easier to use, tap Institutions on the cup Accessibility. There are many different options that you may find useful if you have a disability or just want a little help with certain things. Adjusting the font size on the device and the screen colors makes reading easier. Of Adapt Sound you can have certain frequencies of the sound amplified for better intelligibility. You can also change the sounds from stereo to mono and there is support for hearing aids.
 |
|
| With a 512 GB micro SD card you add a lot of storage space for both apps and data, including photos and videos |
Storage
Every Samsung Galaxy smartphone has a certain amount of storage space, including for apps and photos. In the past, many Galaxy smartphones could expand this internal storage space with a micro SD card, but nowadays not all Android smartphones are equipped with a micro SD slot. If you can still store a micro SD card in your smartphone, you have plenty of choice. For example, you can choose from cards with storage space of 64 GB, 128 GB or 256 GB to 512 MB or even 1 TB. Depending on your storage options and therefore what you (also) use in the cloud we recommend a 256 GB or 512 GB memory card as soon as possible.