
Google Drive offers up to 15 GB of free cloud storage, and you can have your files automatically synced from your computer or mobile device. With the following 10 tips you will get much more out of this useful service.
Toon van Daele
To use Google Drive, you can go to https://drive.google.com with your browser. You do need a Google account for this, but if necessary, create this first via https://accounts.google.com/signup. You get 15 GB of storage space as standard (shared with Gmail and Google Photos). If you want more, click Buy storage space and purchase a Google One subscription. This costs 1.99 euros per month for 100 GB, storage space that you can share with up to five others.
1 Space management
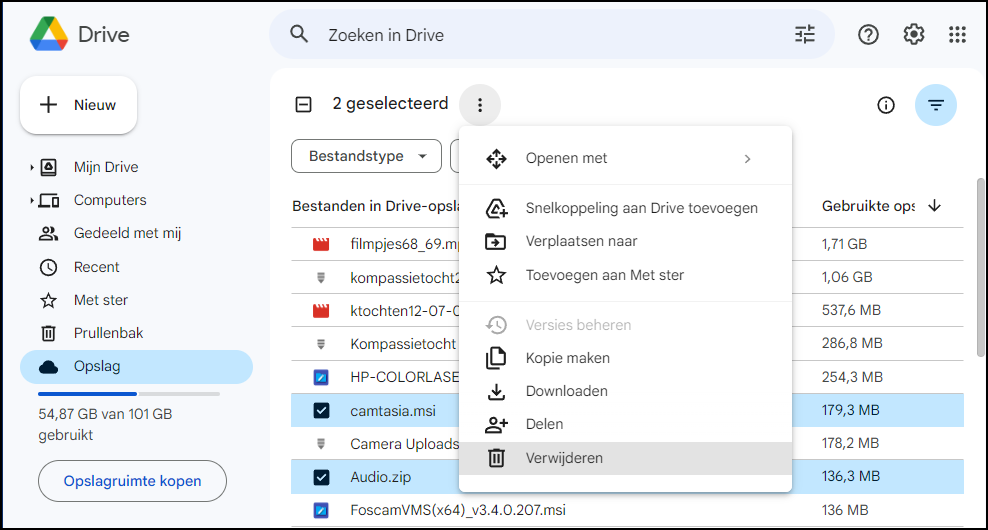 |
|
Fig 1. Remove the biggest storage hogs |
If your free storage space is almost full and you prefer not to take out a paid subscription, visit https://drive.google.com/drive/quota in your browser to see an overview of your files sorted by size. On the right, click the arrow next to Storage Used to sort by descending or ascending size. Select the files you want to delete with a check mark and click the trash can icon (image 1).
2 Recovery
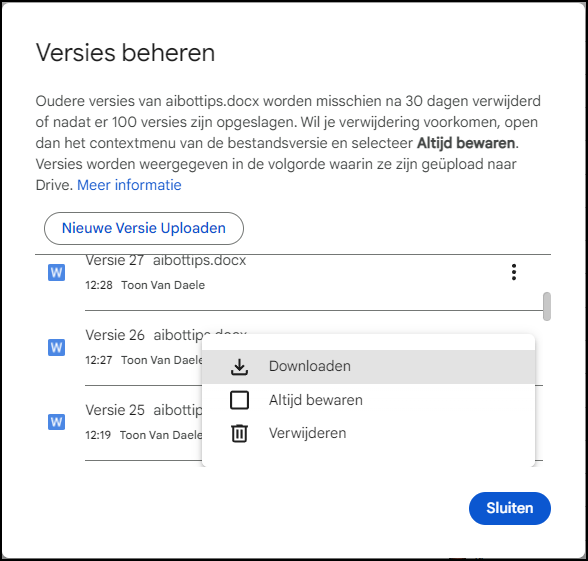 |
| Fig. 2. You can go back up to 100 versions or 30 days for older file versions |
Did you just accidentally delete a file in Google Drive? Then go to the section Waste paper basket to the left. If necessary, click on the column title Last modified and select Date discarded, then click on the arrow next to this column so that the arrow points down. The most recently deleted files will now appear at the top. Select the files you want to recover with a check mark, right-click on your selection and choose To recover.
If you accidentally overwrite an older version of a file, you can restore an earlier version. Right-click on the file and choose Manage versions. Scroll to the version you want, click the button with the three dots and choose To download (image 2).
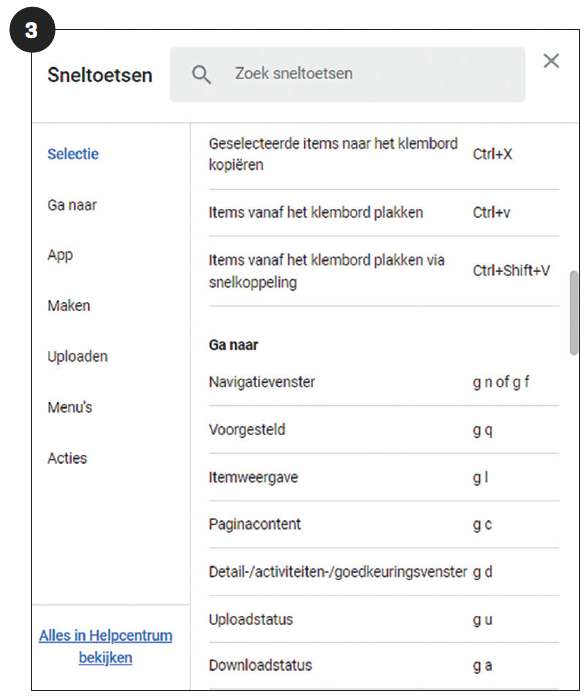 |
| Fig. 3. A handy cheat sheet with more than 60 hotkey combinations |
3 Hotkeys
If you often use Google Drive in your browser, this can take quite a few mouse clicks. If you are good with the keyboard, this will work faster with keyboard shortcuts, such as Ctrl + Enter to open an item in a new tab, or Ctrl + spacebar to (de)select an item. Perhaps the most useful keyboard shortcut is Ctrl + / (in Windows), which opens a window in which all keyboard shortcuts are clearly displayed (image 3). click on View everything in help center you’ll want to print this handy cheat sheet.
4 Shortcuts
To quickly navigate to a document in Google Drive, you can use shortcuts.
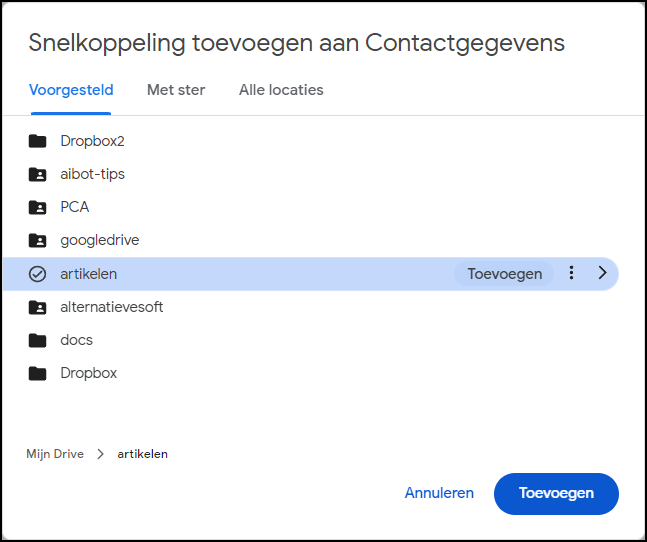 |
|
Fig.4. Post a file multiple times |
Select the document in Google Drive and press Ctrl + C. For example, open a Word document and press Ctrl + V to paste the document name (with the underlying link).
You can also save a document to multiple folders within Google Drive without taking up additional storage space. Right-click the item and choose Add shortcut to Drive. In the pop-up window, select the desired folder and click Add: The file now appears as a shortcut in this folder.
5 Conversion
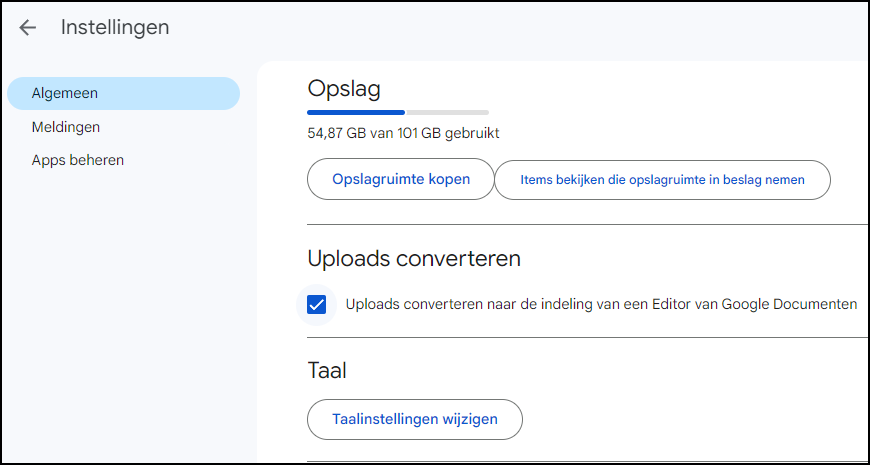 |
|
Fig. 5. Convert Office documents to Google documents automatically |
You can save files in Microsoft Office format to your Google Drive, but if you share such a file, the recipients must be able to work with this format. To work around this problem, you can convert the file to Google’s native format. Right-click on the document and choose Open withfollowed by for example Google Docs. Then you choose File / Save as Google Doc. You can also ensure that all uploaded files are automatically converted to Google format from now on. At the top right of Google Drive, click the gear icon and choose Institutions. Put a check mark next to it Convert uploads to a Google Docs Editor format (Figure 5).
6 Offline
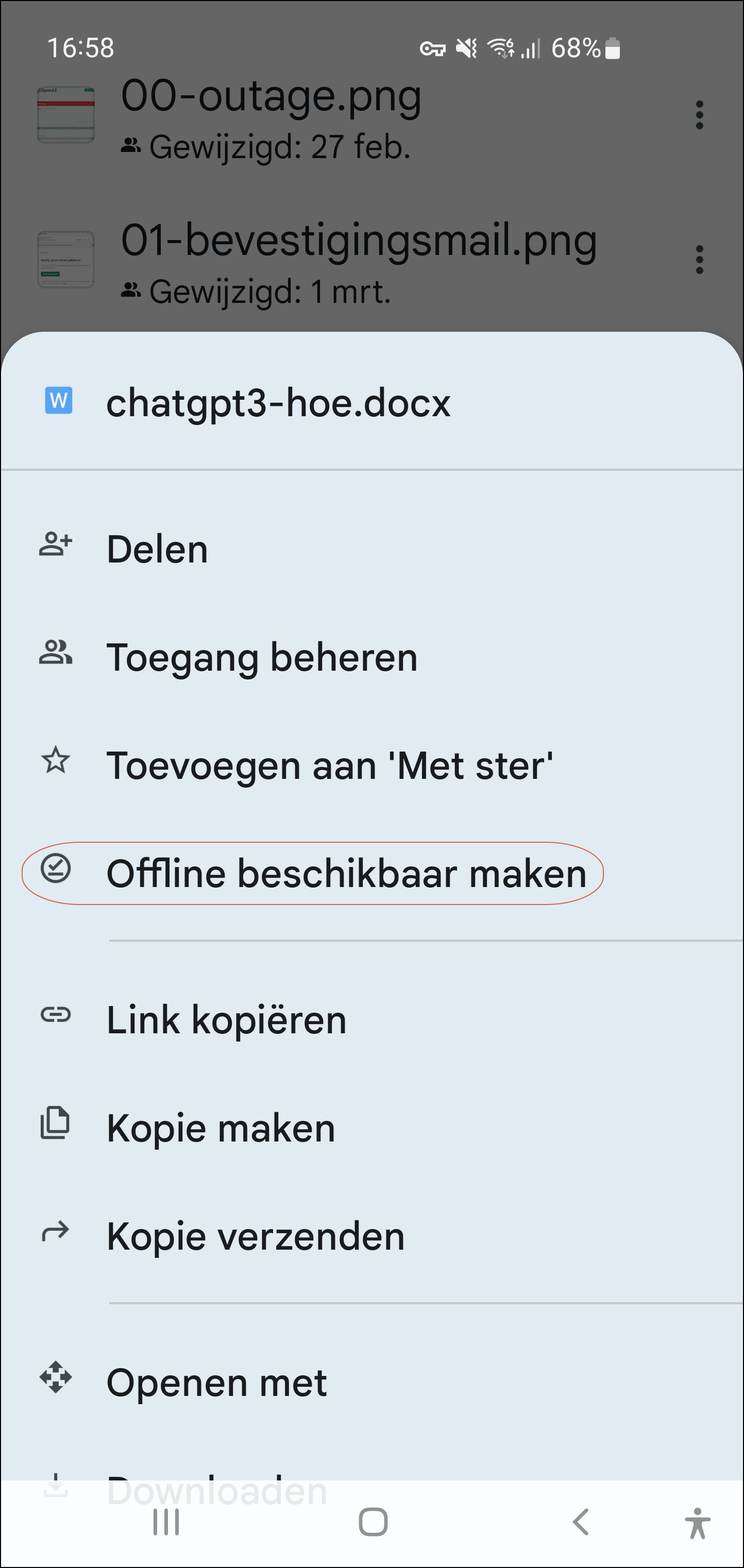 |
| Fig. 6. You can also make files available offline from the mobile app |
To make documents available offline in case you temporarily have no internet, click the gear icon at the top right, choose Institutions and place a check mark at (Recent) Google Docs […] when you are offline. Confirm with to install to download the browser extension. Then check the desired files, right-click on your selection and switch Available offline in. Avoid doing this when you work on a shared or public computer. This is also possible in the Google Drive mobile app: tap the button with the three dots next to a file and choose Make available offline (image 6). Tap on Available offline to turn it off again.
Changes you make to offline files are automatically synced online when you regain internet access.
7 Upload
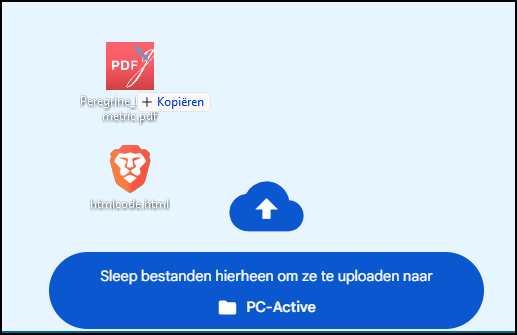 |
|
Fig. 7. Drag to upload |
You can of course upload a local file to a Google Drive folder from your browser. Go to Google Drive and open the desired destination folder. Press the button at the top left + Newselect Upload files (or Upload folder), point to the desired items and confirm with To open.
You can also do this with a simple dragging motion. Select (in Explorer or on your desktop) the desired items. To select multiple files, hold the Ctrl– or Shiftkey while clicking on the items. While holding down the left mouse button, drag your selection to the open Google Drive folder in your browser (image 7).
8 Desktop
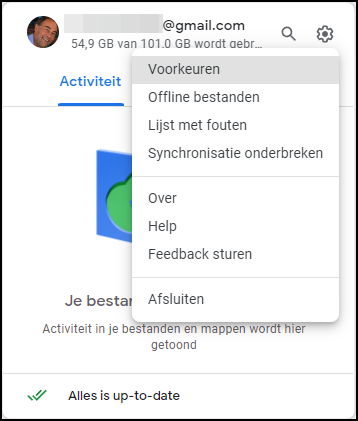 |
| Fig. 8. You can use the Drive application for desktop in various ways |
If you regularly upload files to Google Drive, the drag-and-drop method can be a bit cumbersome. A more convenient solution is to download and install the application Drive for Desktop. Follow these steps: Go to Google Drive with your browser, click the gear icon and choose Download drive for desktop (2x). Double-click the downloaded file GoogleDriveSetup.exe and confirm with Yes and to install. Start the app, choose (the first time) Log in via browser and sign in to Google Drive. You will see that a new virtual drive has been created in your Explorer called Google Drive. Files you place in this drive are automatically synced online with Google Drive.
In the notification area, to the right of your Windows taskbar, click the Google Drive icon and click the gear icon for various options to tailor the application to your needs (image 8).
9 New document
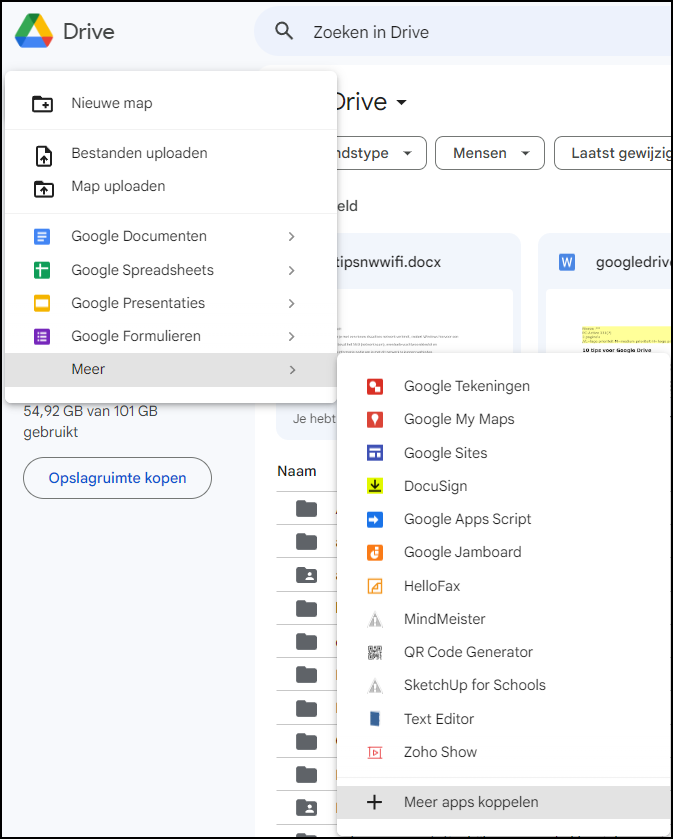 |
| Fig. 9. From Google Drive you can add many apps and document types |
In Google Drive you can easily create different types of documents from your browser using the button + New. These are standard Google Documents, Google Spreadsheets, Google Slides and Google Forms. click on More for additional options and usage Link more apps to connect even more web applications to your Google Drive (image 9): Select an application and choose to install. After your permission you will find the new app below New / More.
If you regularly create new Google Docs, you can do this faster by entering one of the following URLs directly into your browser’s address bar: doc.new (for a text document), sheets.new (for a spreadsheet) and deck.new (for a presentation). You can of course also add these addresses to the bookmarks (bar) of your browser
10 OCR
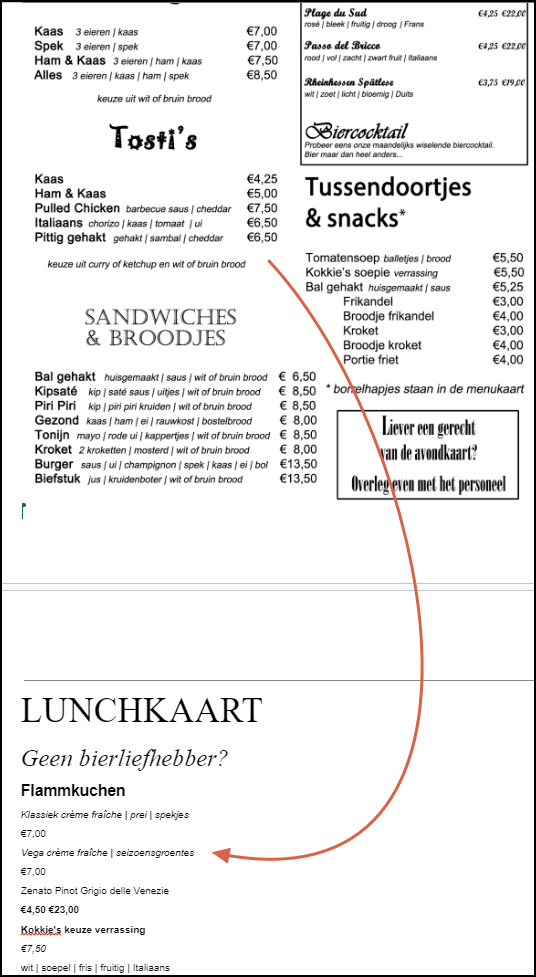 |
| Fig.10. From graphic characters to editable text thanks to OCR |
Google Drive has a built-in OCR (Optical Character Recognition) function that recognizes text in images and PDFs, makes it editable and searchable. Upload an image, such as a menu, or a PDF to Google Drive. Right-click it in Google Drive and choose Open with /Google Documents. The file is automatically converted to a Google document. When you open this, you will see the original image at the top and the recognized text below.
From Drive for desktop or the Google Drive mobile app (on Android), just press the plus button and upload the image or PDF. Google Drive will automatically process the text with OCR.
.