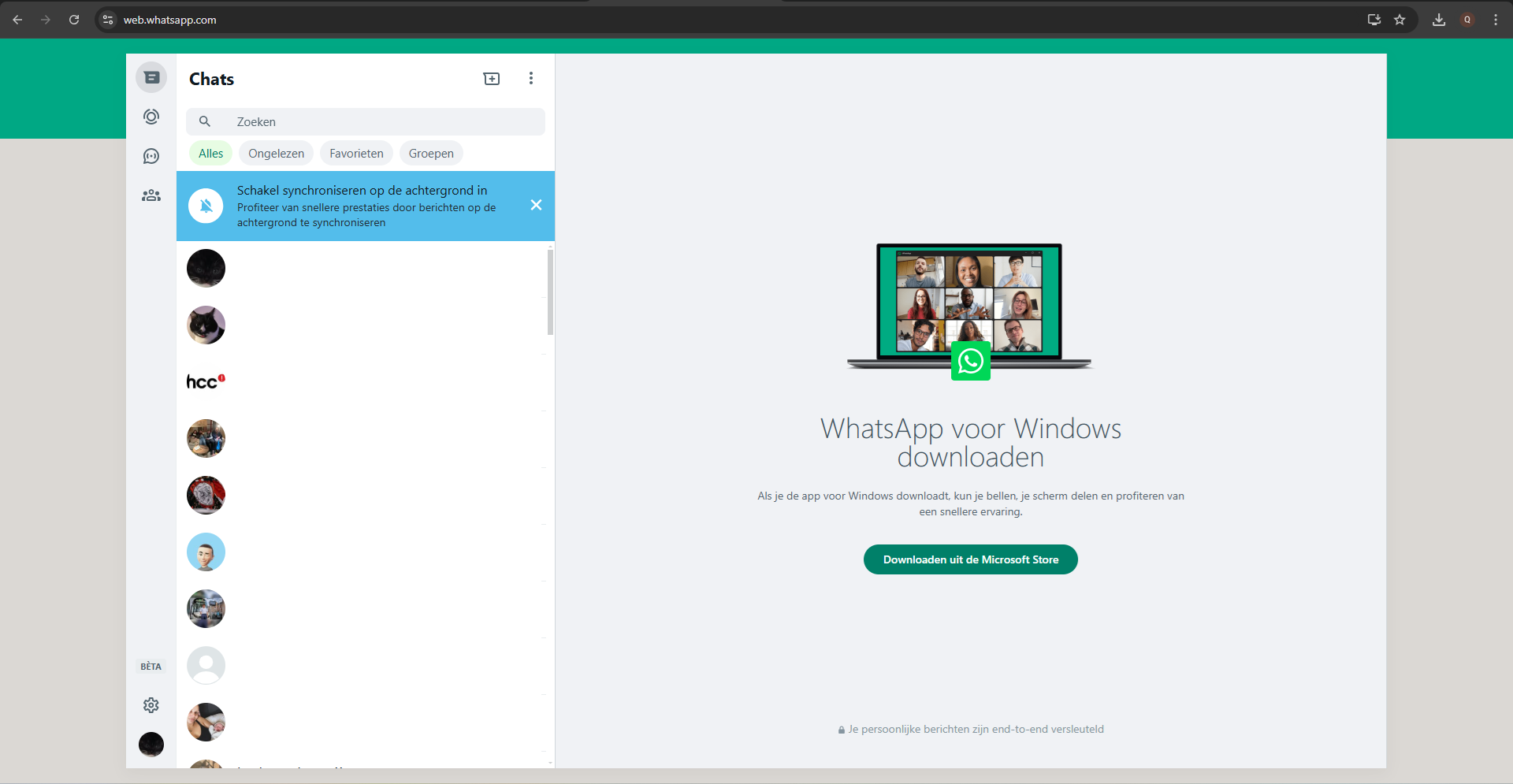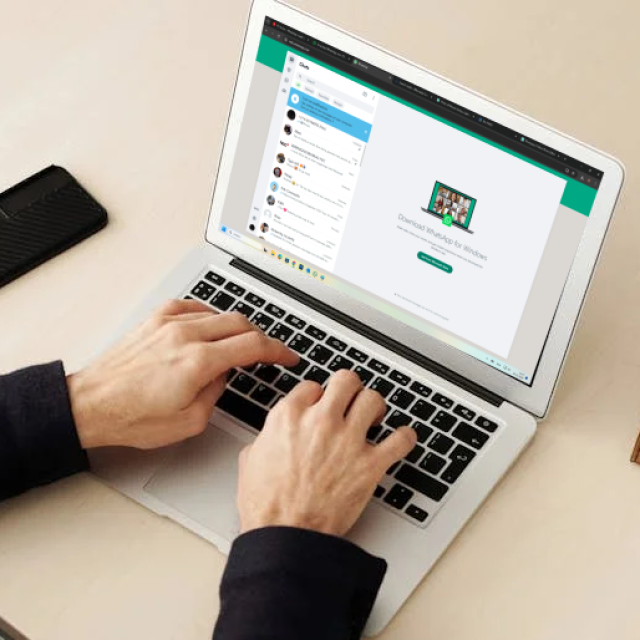
I often use WhatsApp on my smartphone, but I heard that you can also use it on your computer. The question is: how do I get WhatsApp on my computer? Fred. b
Quinten Jochems
Many people use WhatsApp because it is an easy and fast way to communicate. WhatsApp is usually used on a smartphone, but it can also be used on a computer. One of the advantages of this is that you can easily type a message on a real keyboard. You can use WhatsApp on a computer in two ways: you can use WhatsApp via a browser (for example Chrome) or you can install WhatsApp directly on your computer. An advantage may also be that you can call with WhatsApp via a laptop, because (almost) all laptops have a microphone. And if your desktop computer has a microphone, you can also make calls with it. WhatsApp recently announced that they will make calling more fun and better with new options, as you can read in this message on pcactive.nl. Another tip: also read this useful article about the WhatsApp update that explains how to convert a voice message to text.
Below you can read how to get WhatsApp on your computer.
WhatsApp Desktop
We definitely recommend installing the desktop version of WhatsApp, because it does have the useful function of keeping track of conversations while working, which you will not find on WhatsApp Web.
STEP 1 / Download WhatsApp Desktop
Go to WhatsApp in the Microsoft Store and then click Download or Show in Store. Both options work and in our case we click on Show in Store. This option is a little easier, because it is faster.
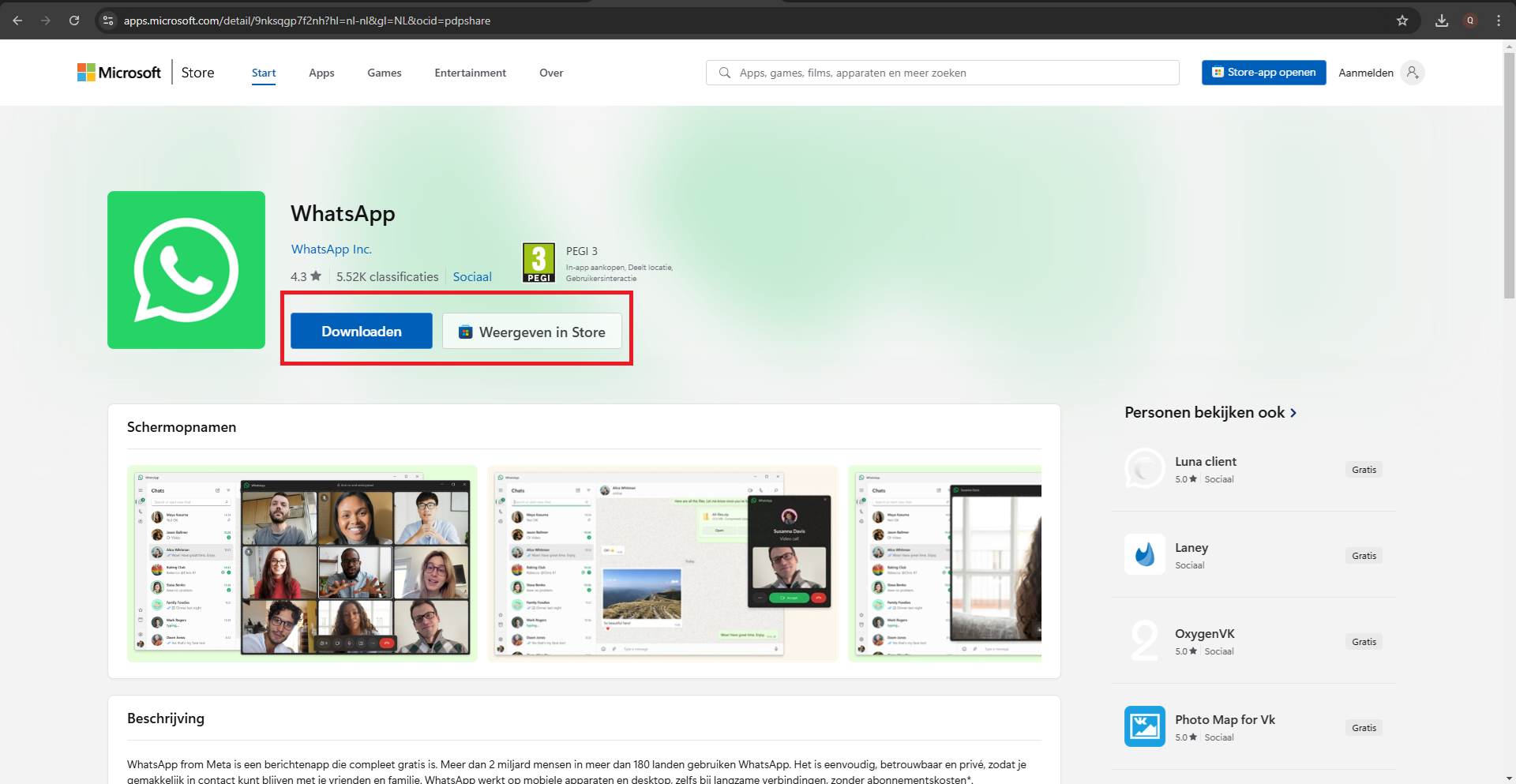
Here you can see where to look if you want to install WhatsApp desktop
If you want to install WhatsApp Desktop on a Mac, you can do that too. To do this, go to the WhatsApp download website and scroll down a little until you get to it Other download options sit. Then take a look Desktop Mac, click Download and install it when it is downloaded.
STEP 2 / Follow the steps on the app
When you open the WhatsApp desktop version, you will immediately receive an explanation of how to connect your phone to your computer. For convenience, we will explain it here. Grab your phone, open WhatsApp, click on the three vertical dots at the top right and then click Institutions.
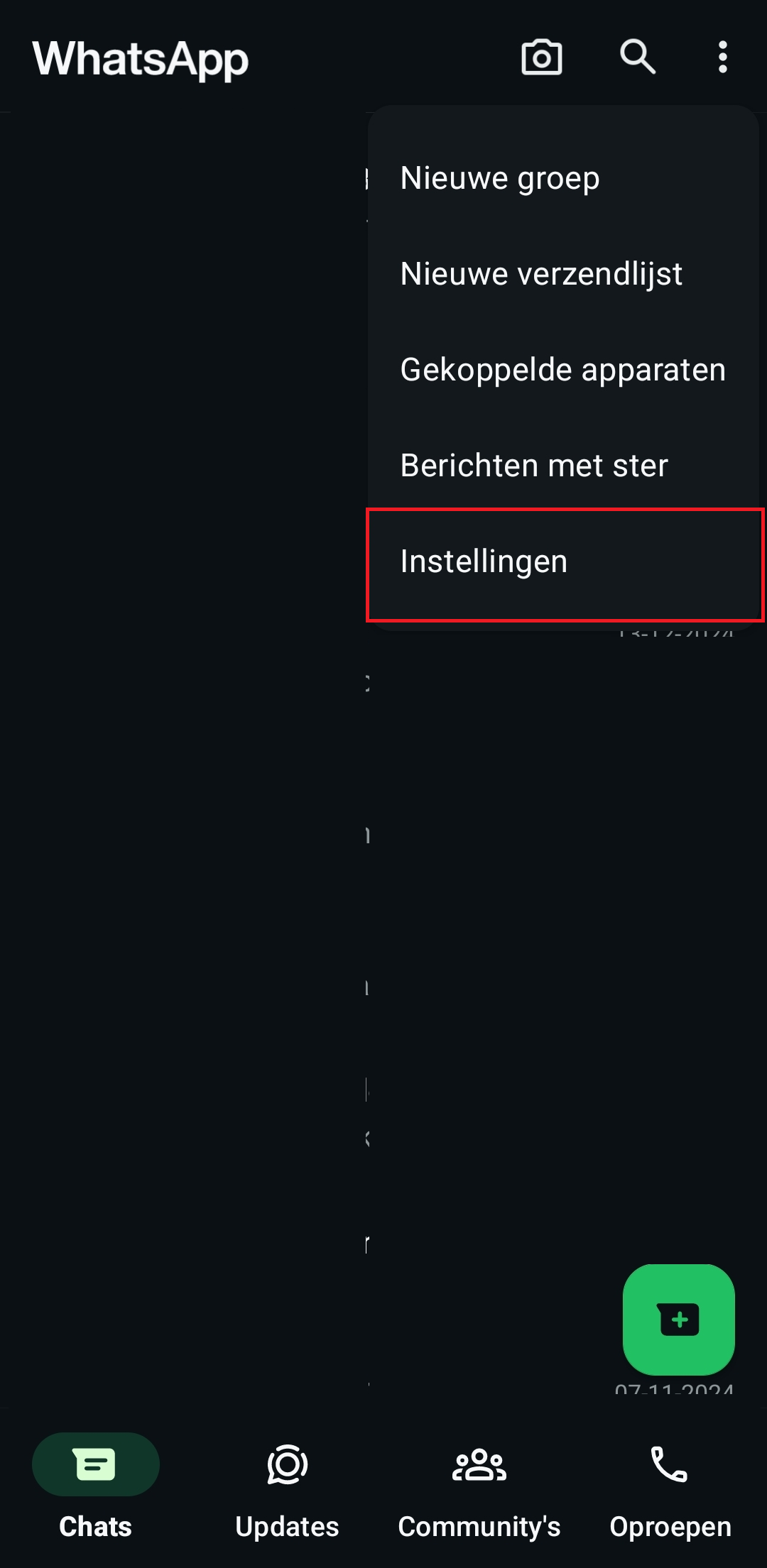
Click here to access your settings
Once you get into your settings, look next to your name. There you will see two icons: one with a circled plus sign and next to it is another icon. Press that to open the QR code scanner.
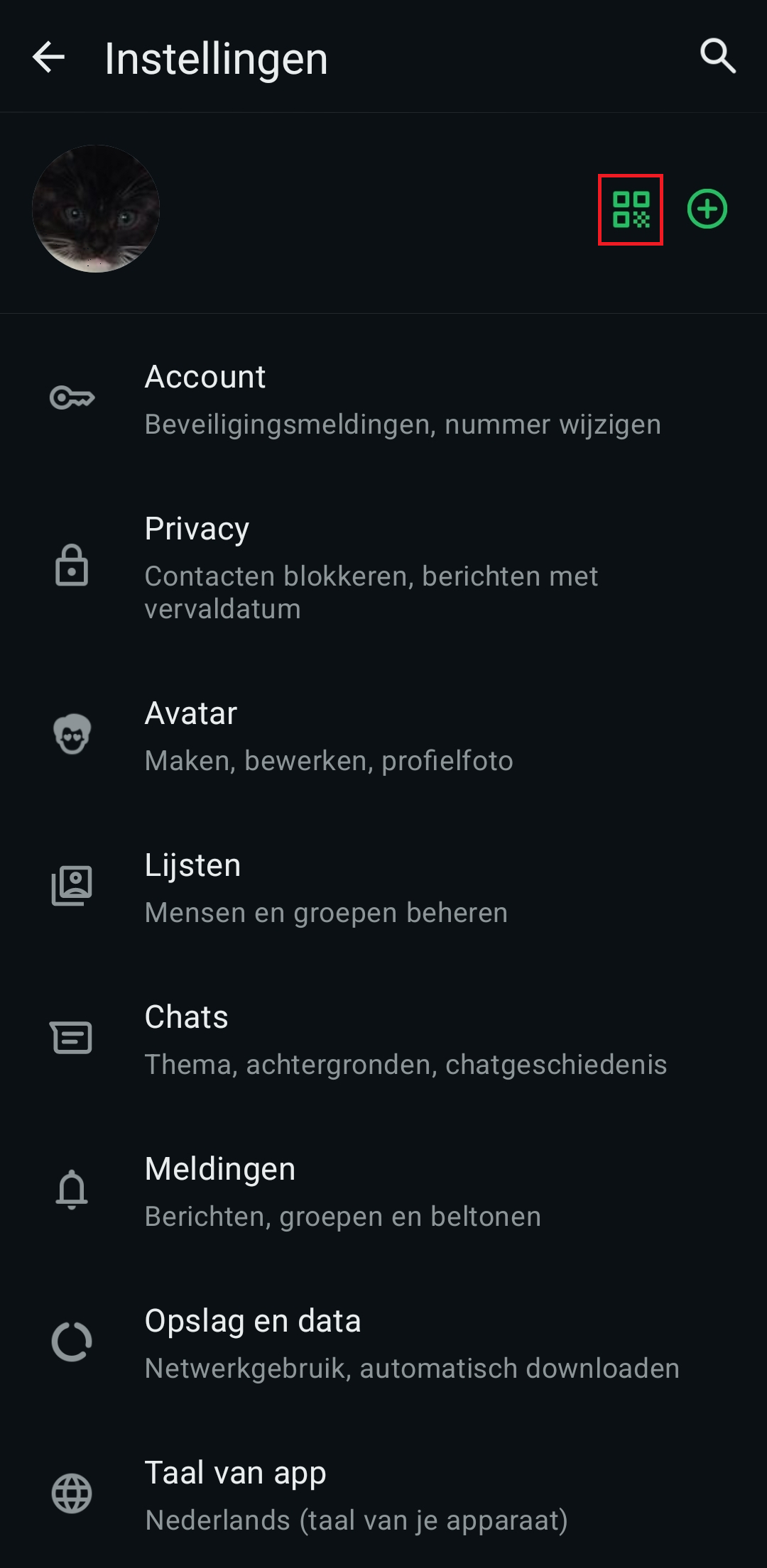
Here you can open the QR Code scanner
Then scan the QR Code in the WhatsApp Desktop app to connect your phone to your computer. From now on, your phone is linked to your computer and you can answer messages from your computer; you will also receive notifications directly on your computer.
WhatsApp Web
If you do not want or cannot install WhatsApp Desktop on your computer, you can also do this from your browser. However, you will not immediately receive notifications on your computer.
STEP 1 Go to WhatsApp Web
To go to WhatsApp Web, click this link or type web.whatsapp.com into your browser.
STEP 2 / Follow the steps on the website
When you open the WhatsApp Web version, you will immediately receive an explanation of how to connect your phone to your computer. For convenience, we will explain it here. Grab your phone, open WhatsApp, click on the three vertical dots at the top right and then click Institutions.
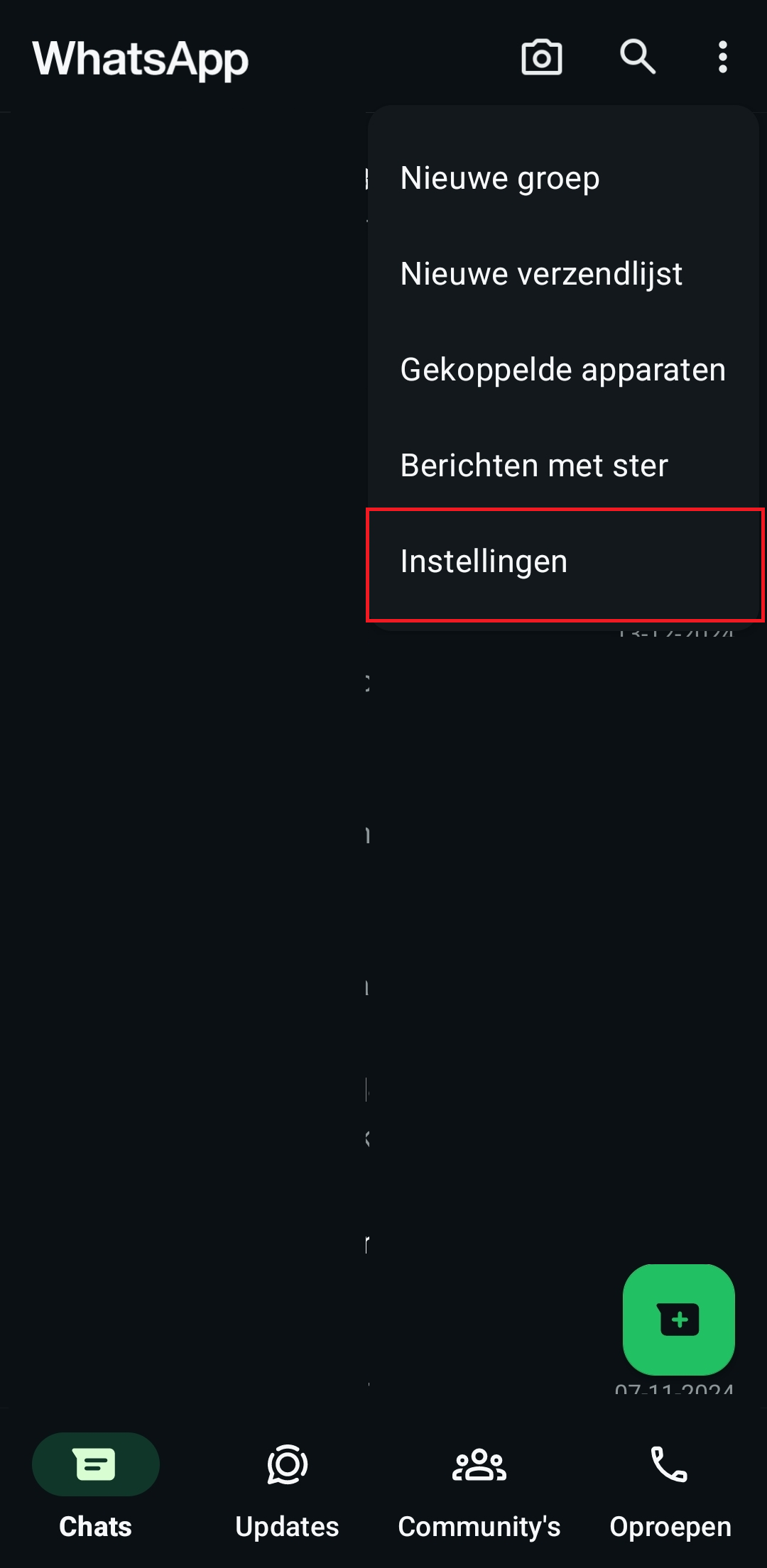
Click here to access your settings
Once you get into your settings, look next to your name. There you will see two icons: one with a circled plus sign and next to it is another icon. Press that to open the QR code scanner.
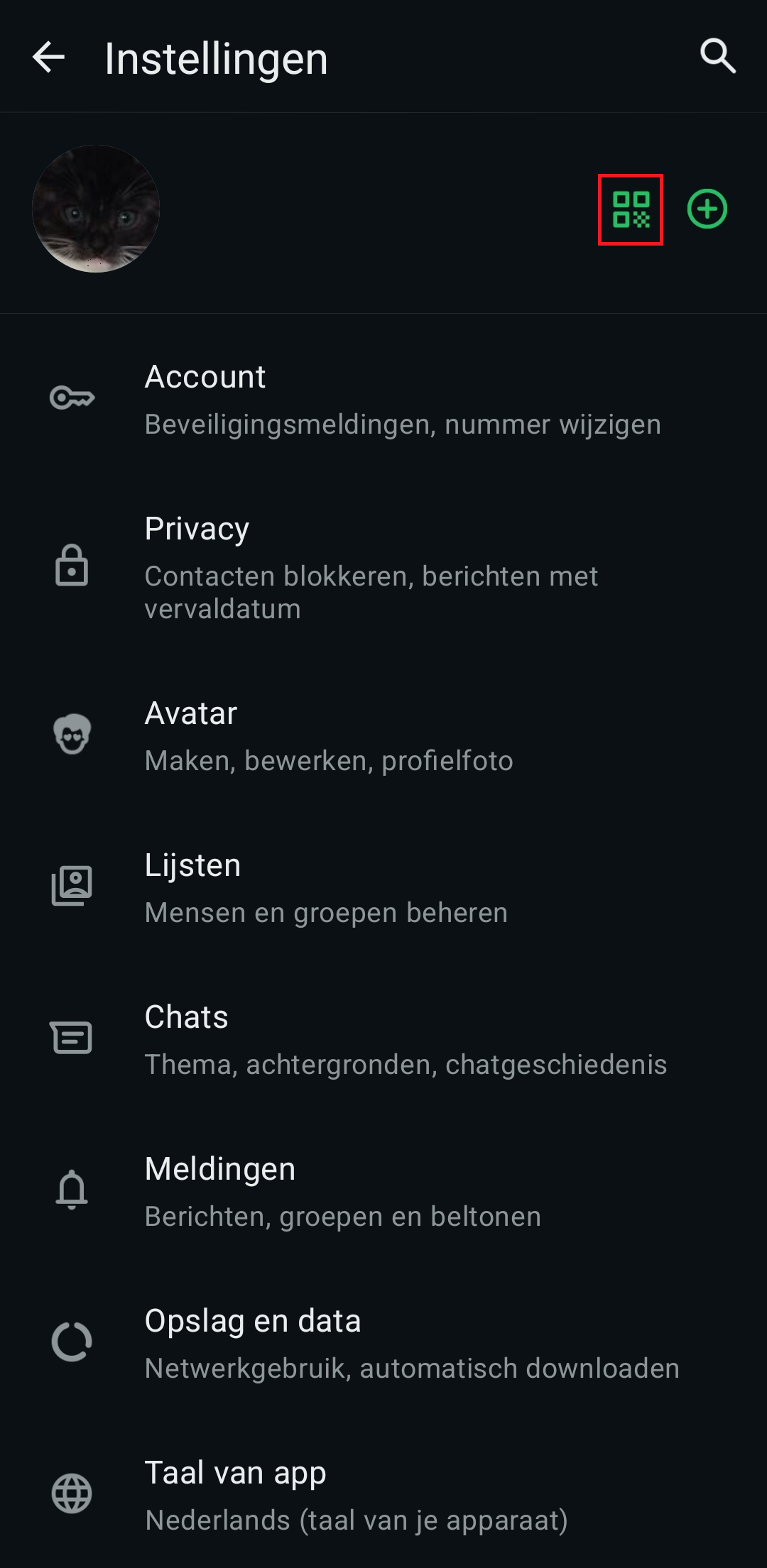
The photo clearly shows where you need to press to open the QR Code scanner
Then scan the QR Code in the WhatsApp Web app to connect your phone to your computer. From now on, your phone is linked to your computer and you can reply to messages from your computer.