Apple offers its Windows users a simple way to recover all of their photos taken on iPhone. We’ll explain how to recover all of your photos on your PC in just a few minutes. And if you want to know more about iCloud and its competitors, discover our comparison of the best online storage services in January 2024!
If the iPhone has established itself as one of the most popular smartphones in the world and many have bought an iPad over the years for entertainment and to consult the web but also to consult all of their family or vacation photos , these users have not, for the vast majority of them, swapped their good old Windows PC for a Mac.
As Microsoft’s operating system is largely dominant across the globe, Apple was forced to find a solution to allow its hundreds of millions of users to access and download their files and their most precious photo memories. from their computer in the same way as on an iPhone or iPad running iOS.
iCloud for computer allows you to recover all data saved on Apple devices such as the list of contacts, videos, messages but also all of your photos and videos but also their download from your iCloud folder to your hard drive for enjoy it on the big screen of your Windows PC.
In this article we will explain to you step by step how to install the Windows version of iCloud on your PC, whatever version you are using today, but also how to synchronize your computer with the storage service to find your photo library and create photos. photo albums from your computer.
Note that you can also access iCloud on the web through the service’s website from your browser. Here we will only detail the integration of iCloud with your version of Windows.
A quick aside for those who don’t yet have an iCloud account. For starters, you’ll get 5GB of free cloud storage!
How to install iCloud on Windows?
Apple has planned everything to allow users of iPhone or other devices of the brand to have access to their iCloud storage space from their Windows computer connected to the Internet but also to download their iCloud photos, a file or other data saved on the manufacturer’s servers as simply as if they had a Mac.
To do this, simply go to the Clubic download page or the Microsoft Store and do a search with the keyword “iCloud” to find the software developed by the manufacturer.
Click the “Install” button to download the software. Note that you must have a copy of Windows 10 or Windows 11 to start the installation from the Microsoft application store. For older versions of the operating system, you will need to go to the Apple website to download iCloud for Windows.
Once the download is complete and the file installation is complete, simply click and launch the software to start the setup. Obviously the latter will first ask you for your iCloud username and password to connect. Once the authentication is complete, a control panel will open allowing you to control the synchronization of all of your content stored in your iCloud folder, including your photos and videos.
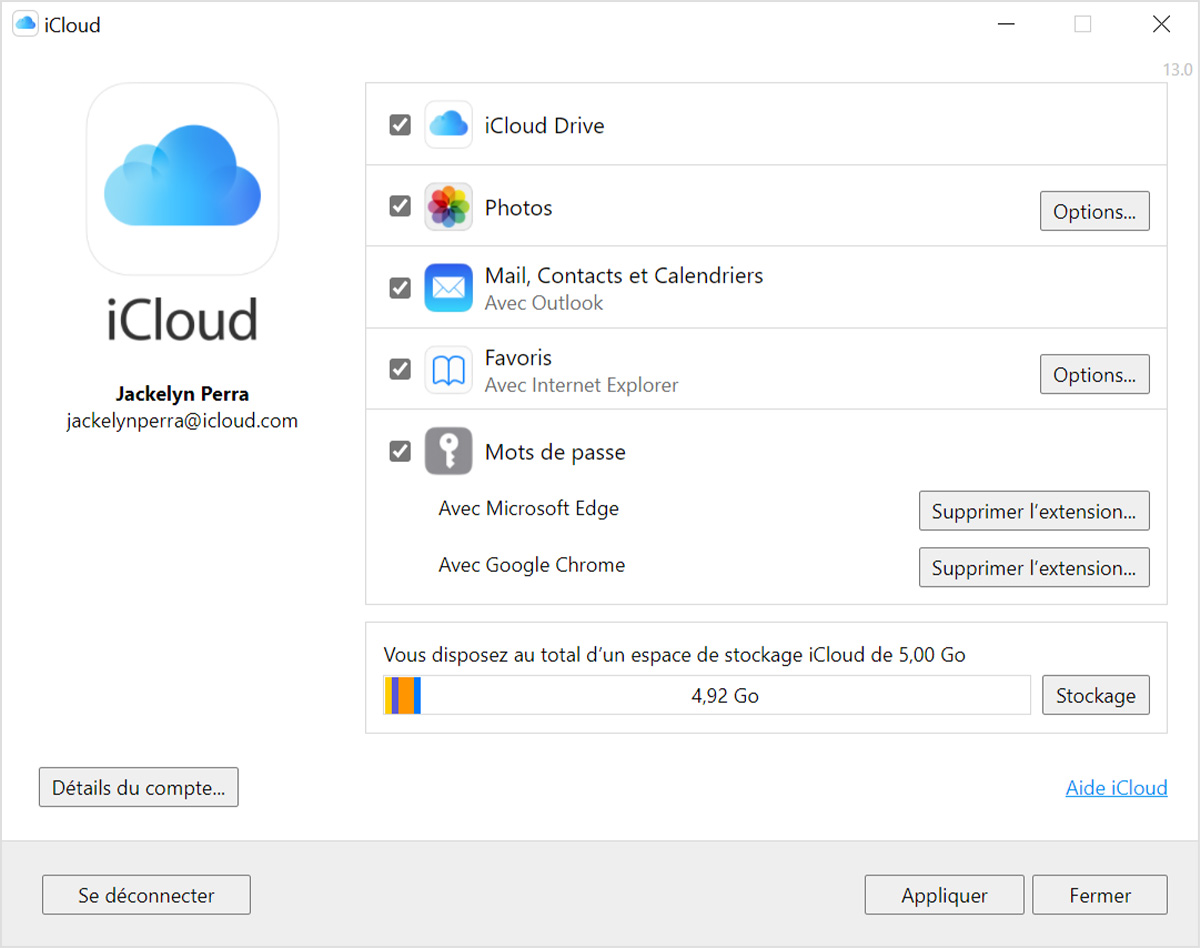
iCloud also installs in your Windows system’s File Explorer. Under the paths to your hard drive you will find two new lines, iCloud Drive and iCloud Photos, allowing you to access your files without using additional software. iCloud for Windows runs in the background to synchronize your content in real time.
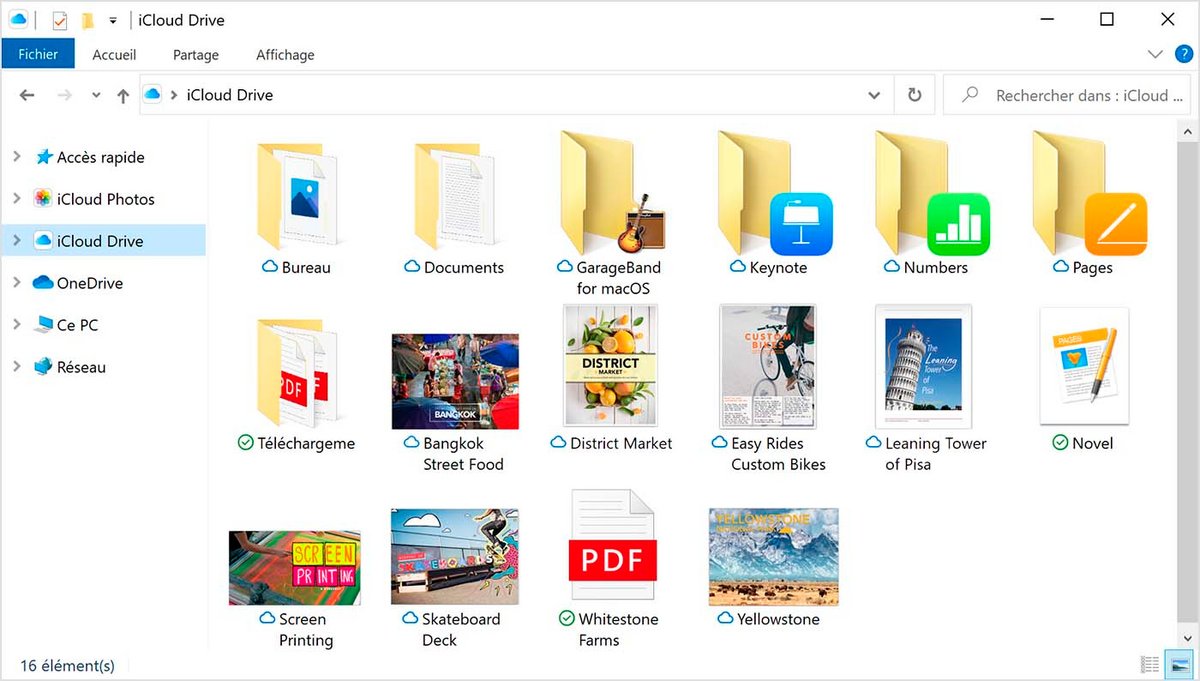
Note that it is also possible to use your browser to access all of your photos stored on iCloud, view them and download them locally as well as recover deleted iCloud photos.
Set up photo sync on Windows
iCloud for Windows lets you access your storage and quickly download your photos taken by your iPhone or iPad to your Windows PC without any additional action.
To enable syncing of your photo library content, open the iCloud for Windows app and then check the Photos box if it isn’t already enabled. Click on the “Options” button which will allow you to obtain additional settings when recovering your photos.
To recover your entire collection, check the “iCloud Photos” box. If you also want to download albums shared with your friends in your iCloud Photos folder to your machine, check the “Shared Albums” box. You will find the collections created by you or your loved ones, the photos added by the whole group but also the videos published.
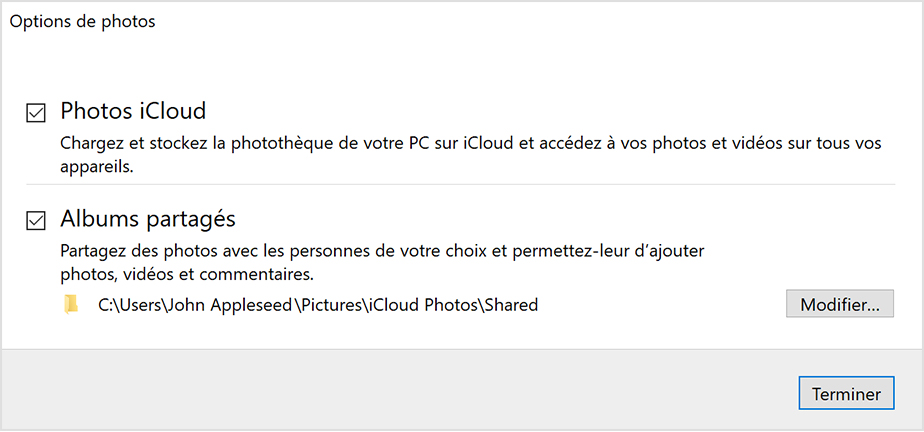
Then click on “Apply” to validate these choices. The synchronization of your images will then start automatically on your Windows PC.
You can then select all the photos you want in your “iCloud Photos” folder in order to add them to your iCloud account and synchronize them across the different devices connected to your account. Likewise, all photos taken from your iPhone or any other iOS device will be automatically uploaded to this folder when your Windows PC is connected to the Internet.
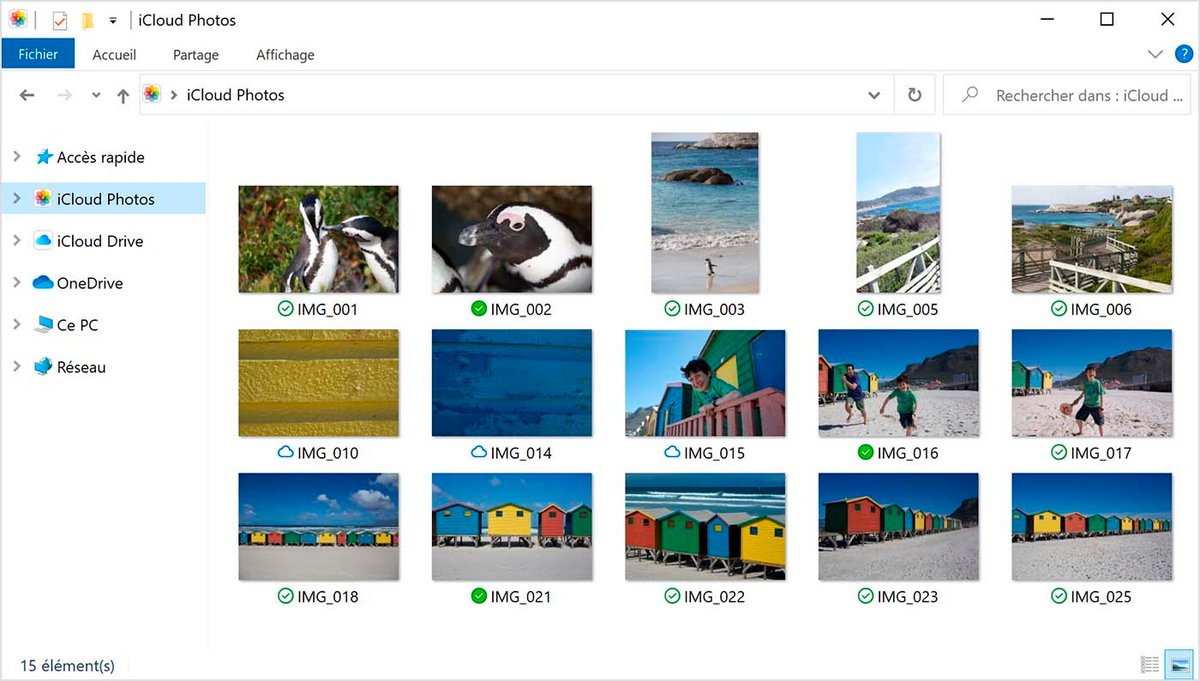
It will also be possible to access recently deleted iCloud photos in order to recover and download them within 30 days before their permanent deletion. Download them quickly to avoid their permanent deletion on Apple’s servers.
How to create a new shared photo album from Windows?
iCloud Shared Albums let you add photos from your Windows computer to a group of friends. These photos are automatically synced and uploaded across the web to your friends or family’s iCloud accounts once uploaded to Apple’s online service.
If you don’t have your iPhone or iPad handy, you can still create an album of shared photos in a few clicks from your computer. The method for creating them only requires a few very simple steps to complete.
First of all, it is best to check if the “Shared Albums” option is activated in the software settings. You can also modify the path of the directory hosting the photos, if you wish, for example, to store these images on a hard drive other than that used by the system.
To create an album, simply open a Windows Explorer window, then on the left column click on the iCloud Photos option. Then you will see at the top of the window a button called “Create a new shared album”.
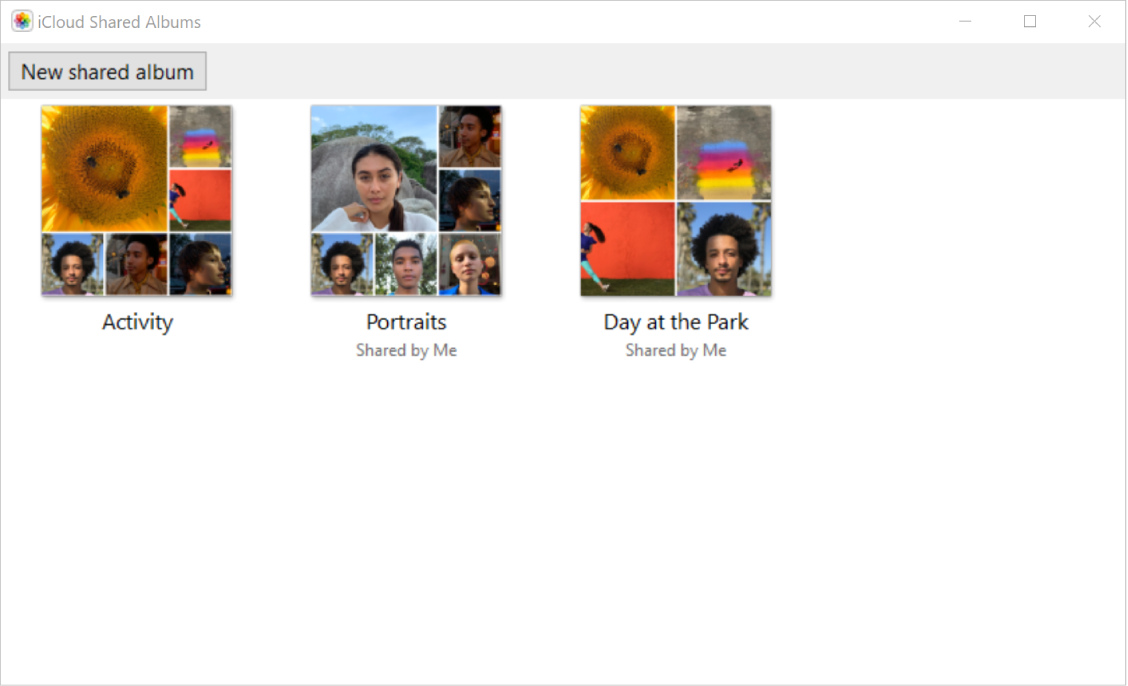
A window will then appear to configure this new shared photo album. You can give it a name and select the different contacts for which the album will be accessible. To do this, you will need to enter their email address used for their Apple ID.
You can also check the option at the bottom of this dialog box which allows you to play the album publicly. A link will be given to you after adding the photos to share it with any of your contacts, who can access it from their browser.
You can then add the first iCloud photos from Windows to your album by dragging and dropping them from your hard drive or by choosing the files from the disk explorer. Once your photos have been added, click on the “Done” button and start creating the shared album. Your contacts will receive a notification to view deleted and added photos and edit the album if they wish by adding their own images.

iCloud
-
mood
5 GB of free space
-
upload
50 GB sending limit
-
home_pin
Servers in Europe
7
iCloud is a cloud storage and synchronization service designed and designed almost exclusively for Apple devices. It is an extremely easy to use service that offers storage space at attractive prices. Its synchronization and sharing features between Macs, iPhones and iPads are quite remarkable and provide real comfort of daily use. Outside of Apple’s ecosystem, however, iCloud has no interest.
For the same or very close prices, competing cloud services such as Dropbox, pCloud or Google Drive offer many more features, whether for working on documents, sharing content, reading multimedia files, etc. So many possibilities that iCloud reserves to a lesser extent only for Apple users…
Read the full review Try iCloud now!
- Deep integration into Apple devices
- Ease of use
- Sharing between Apple users
- Affordable rates
- Limited features
- Designed only for Apple products
- Download speed
- Only 5 GB of free space
All our other content on iCloud:
- How to reset a forgotten iCloud password?
- How to use iCloud on Windows?
- iCloud: how to use Find My, Apple’s tool to locate your devices?
- How to delete an iCloud account?
- How to create an iCloud account?
- iCloud: how to optimize storage space?
- How to sync your photos with iCloud?