Proton VPN is one of the very few VPN services that offers a dedicated app for Chromebooks. Available on the Google Play Store or in the form of an APK file, the latter offers access to all the advanced features of the Swiss VPN.
Following updates and the integration of its famous “VPN Accelerator”, Proton VPN is now at the top of the most efficient servers on the market and particularly among free VPNs. In addition to its very impressive technical improvements, the supplier has considerably enriched its multiplatform offering and notably offers an open source application for Google Chromebooks. Despite the growing success of these ultra-fast, inexpensive machines, only a handful of VPNs have developed a Chrome OS-specific client.
Proton VPN offers many features, including a network of more than 1,676 servers spread across 63 countries, strong encryption, a DNS leak prevention system, and a Kill Switch. It also allows you to bypass geographic restrictions on websites and streaming services in many countries around the world.
Download and install ProtonVPN on Chrome OS
ProtonVPN installation differs depending on Chromebook models. Please note that the VPN service does not work on older models that do not support Android applications. The VPN service can, however, work on recent Chromebooks with Google Play Store preinstalled, as well as models compatible with Android applications. Here are the steps to install ProtonVPN on Chrome OS:
- Chromebooks with Google Play Store: Go to the Google app store and enter “ProtonVPN” in the search box to download the app.
- Chromebooks without Google Play Store: If your Chromebooks don’t provide access to the Google app store, you can download the ProtonVPN APK through the service’s online dashboard. Once logged into your account, click on “Downloads” then expand the “Chromebooks” drop-down menu into the “ProtonVPN Clients” menu. All you have to do is select the “GitHub” or “F-Droid” download link (the Android APK repository) to retrieve the application.
- Install ProtonVPN: Once installation is complete, the ProtonVPN icon will appear in the Chrome OS applications menu. Double-click the icon and enter your account credentials (email and password) to connect to the VPN service.
Configure ProtonVPN
As for other platforms (Windows, macOS, Linux, etc.), the Chromebook application has a remarkable interface. Once logged into your account, simply click on the “Quick Connect” button to connect to the fastest server or select a server in the country of your choice. To access servers optimized for the Tor network, P2P, or streaming, start by selecting a location in the “Country” menu.
Then click on the small arrow to the right of the country to view the list of its servers, their load rate and their specificities (indicated by different icons). Please note that some locations do not have optimized servers.
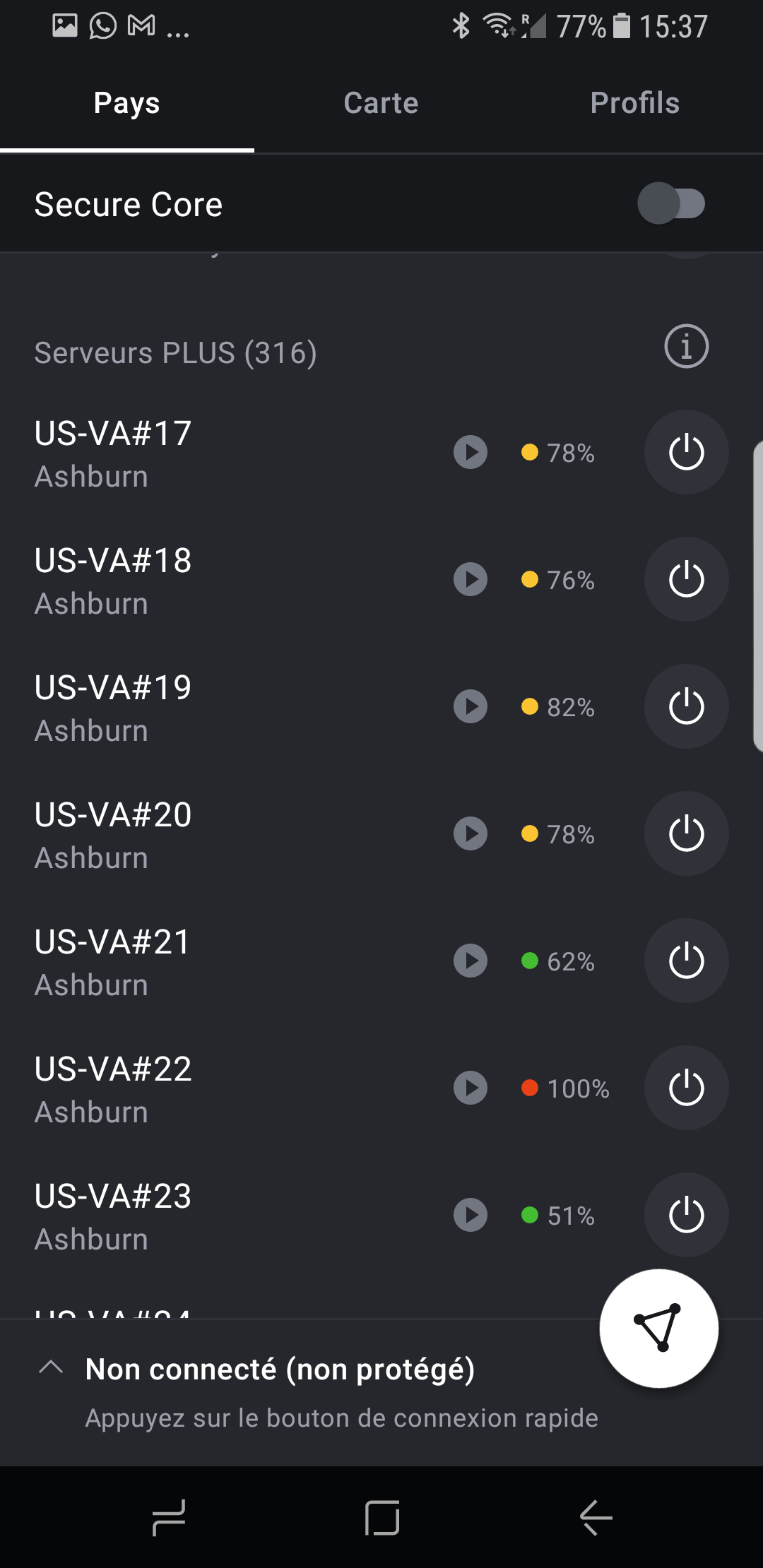
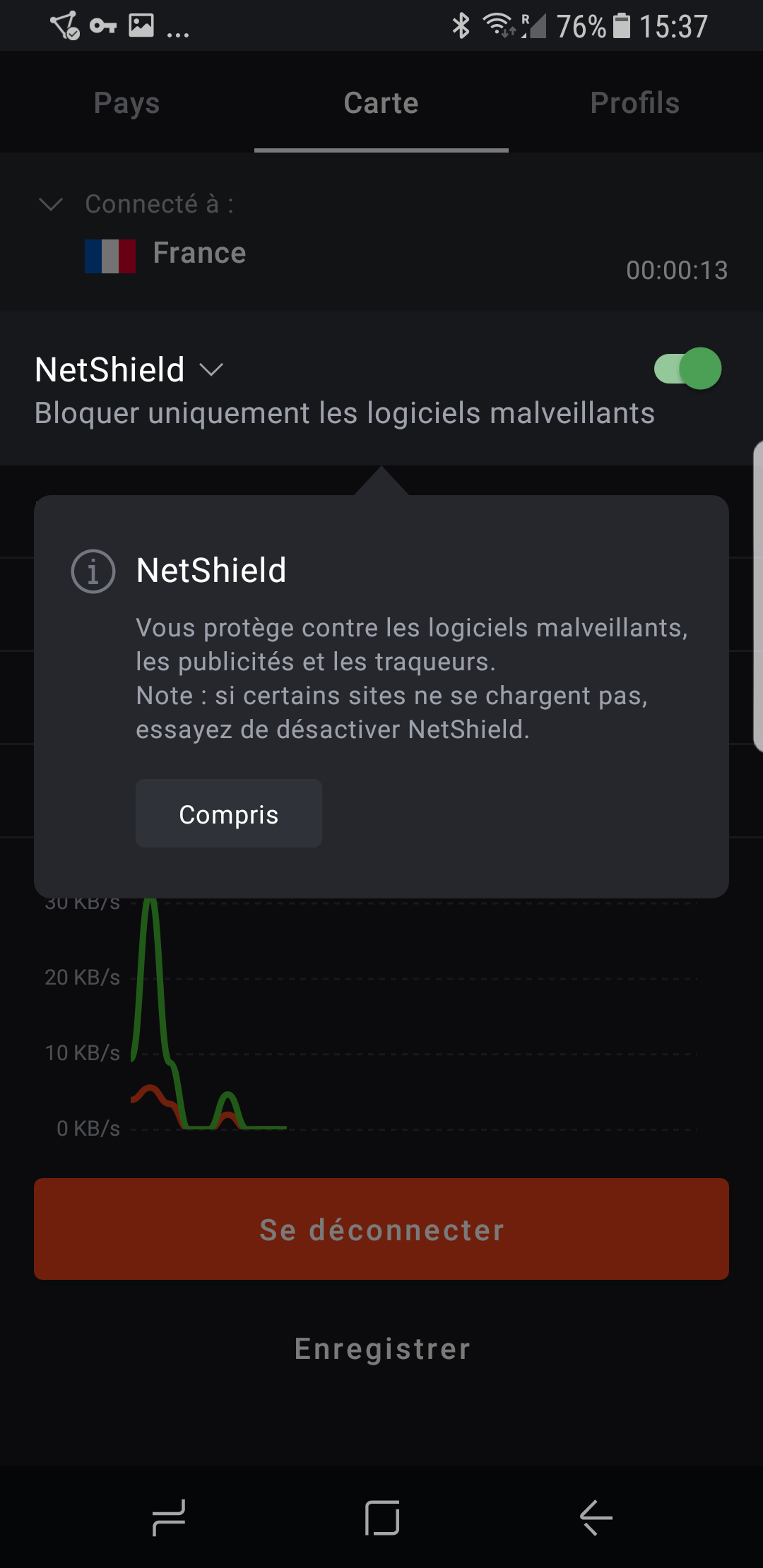
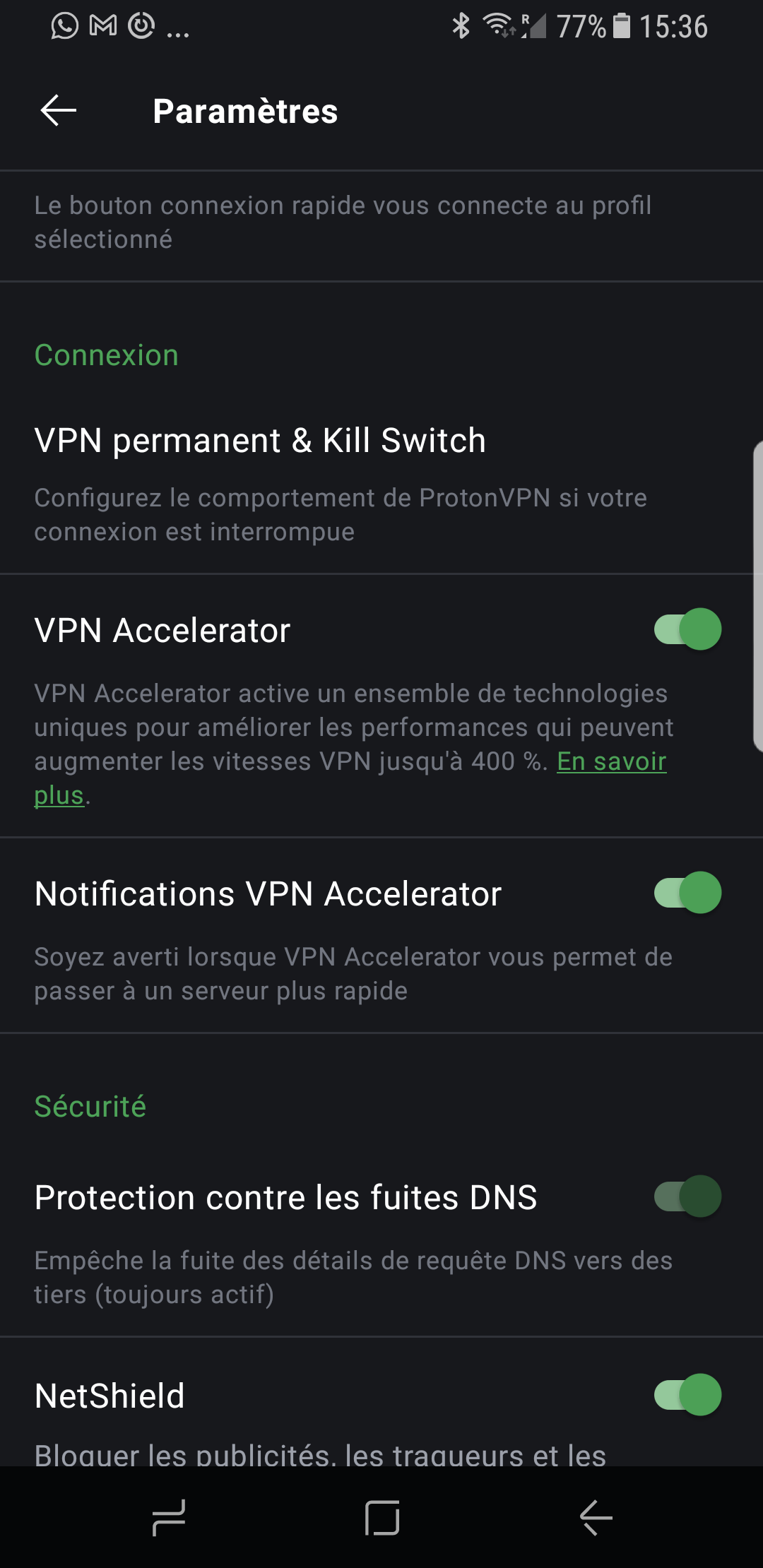
The application also provides access to all the VPN security features such as “NetShield” to protect the browser against malware and block ads, activate the “Kill Switch”, or “Split Tunneling” to exclude applications of your choice from the encrypted VPN tunnel. Particularly interesting features on Chromebooks that have no security software by default.
Check out our other Proton VPN guides and tutorials
- How to unblock Netflix, Amazon Prime or Disney+ with Proton VPN?
- How to configure Proton VPN on iOS and Android?
- How to install Proton VPN on Android TV?
- Free VPN: Proton VPN vs Atlas VPN: which one to choose?
- Proton VPN: what is the free version really worth on Windows?