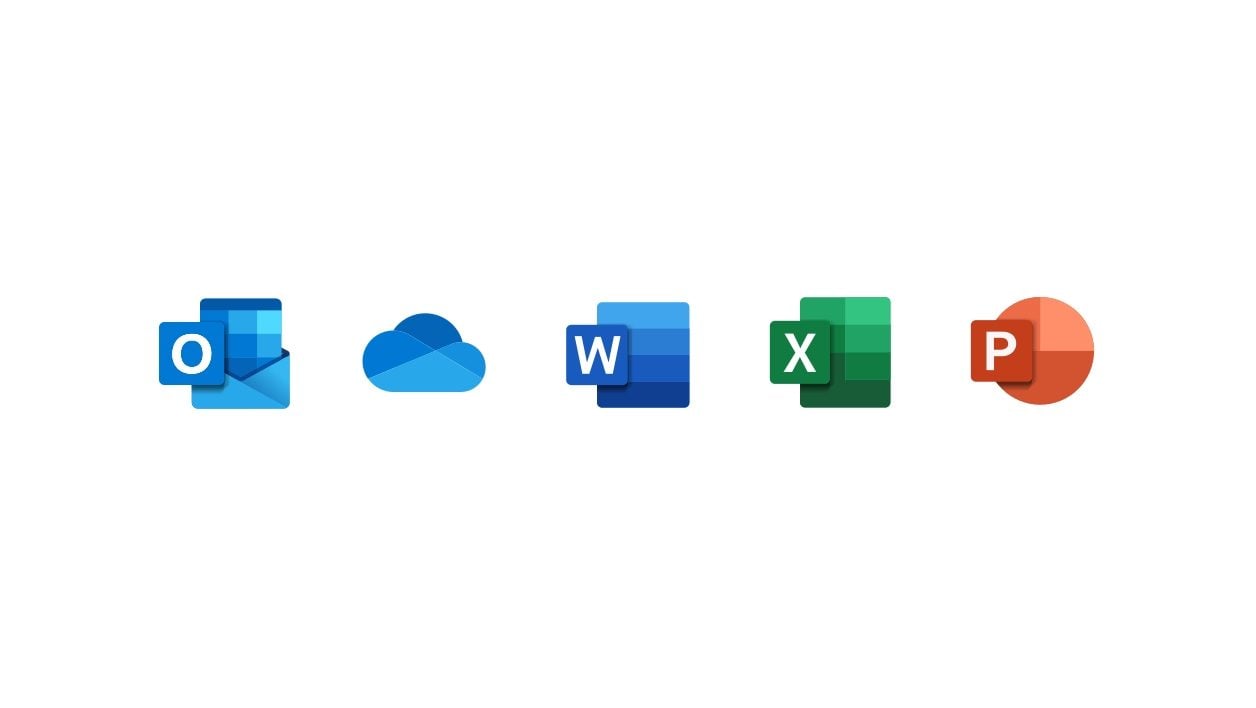
Microsoft
Get a simplified version of Microsoft’s office suite tools on your PC for free by installing Progressive Web Apps.
Using Office suite applications does not necessarily require the purchase of a paid license. If like many people you only use the most basic functions offered in the various tools of the office suite, free alternatives exist.
Instead, you can use their online versions, accessible for free after logging into a Microsoft account. If Office Web Apps are satisfied with the minimum, the functionalities they offer will suffice for the greatest number. Everything you need to create simple layouts is present. The documents generated with these online tools can be saved on your OneDrive storage space (5 GB of space offered by Microsoft), and you can even, if necessary, export a copy locally on your computer.
One of the biggest advantages of this solution is that the documents you create from the online version are automatically saved online. They can therefore be opened on any device, fixed or mobile, via a web browser or an application connected to the same account.
Because if these tools are operational from any browser, you can also choose to install Progressive Web Apps (PWA). Once in place on your machine, they work the same way as native applications, except that your PC will need to be connected to the Internet.
1. Launch Microsoft Edge or Google Chrome
To install Office PWAs on your machine, you can use either Google Chrome or Edge, Microsoft’s web browser. Based on Chromium, the open source project on which Google Chrome is based, the new Edge has little to do with the old one. The new version of Microsoft’s Web browser, much faster than before, embeds most of the functions of Chrome, and even has the luxury of offering some new ones.
2. Sign in to Office Online
Open a tab in Google Chrome or Microsoft Edge on your machine and go to Office Online. Then click the Sign In button or Sign In at the top right of the window to sign in using your Microsoft account.
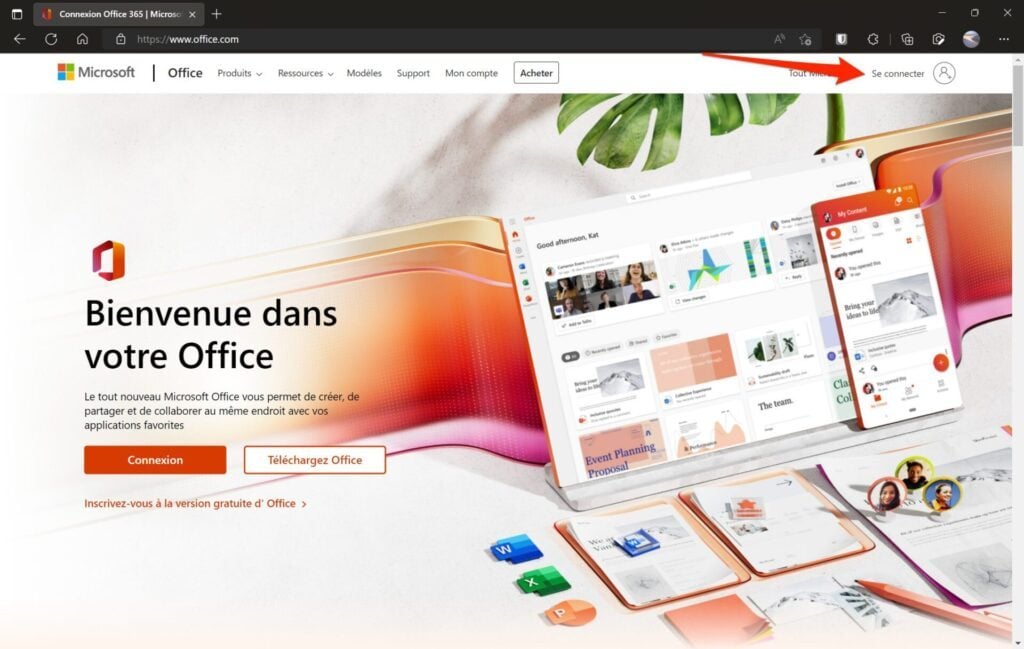
Go to Microsoft Office Online (Free)
3. Install Office
If you use Edge, once the Office Online page is loaded, click directly on the icon showing three squares surmounted by a + button displayed in the address bar. In the pop-up that appears, click the Install button.
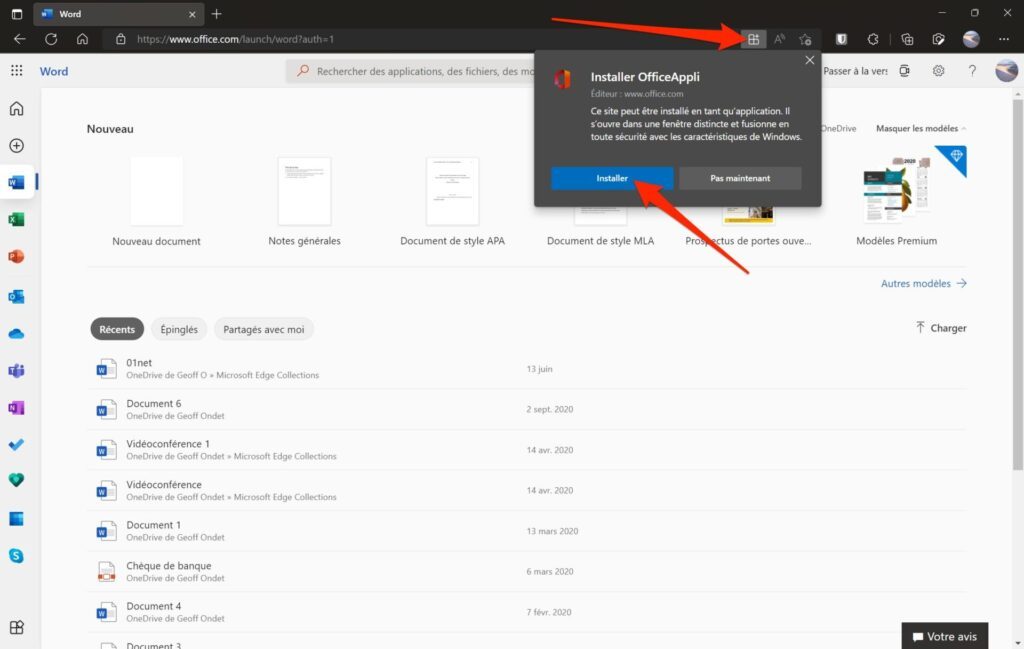
A new window, independent of Microsoft Edge should then appear. This is the Office web application. You can then customize the permissions you want to give to the app. Feel free to pin it, for example, to the taskbar or start menu for easier access.
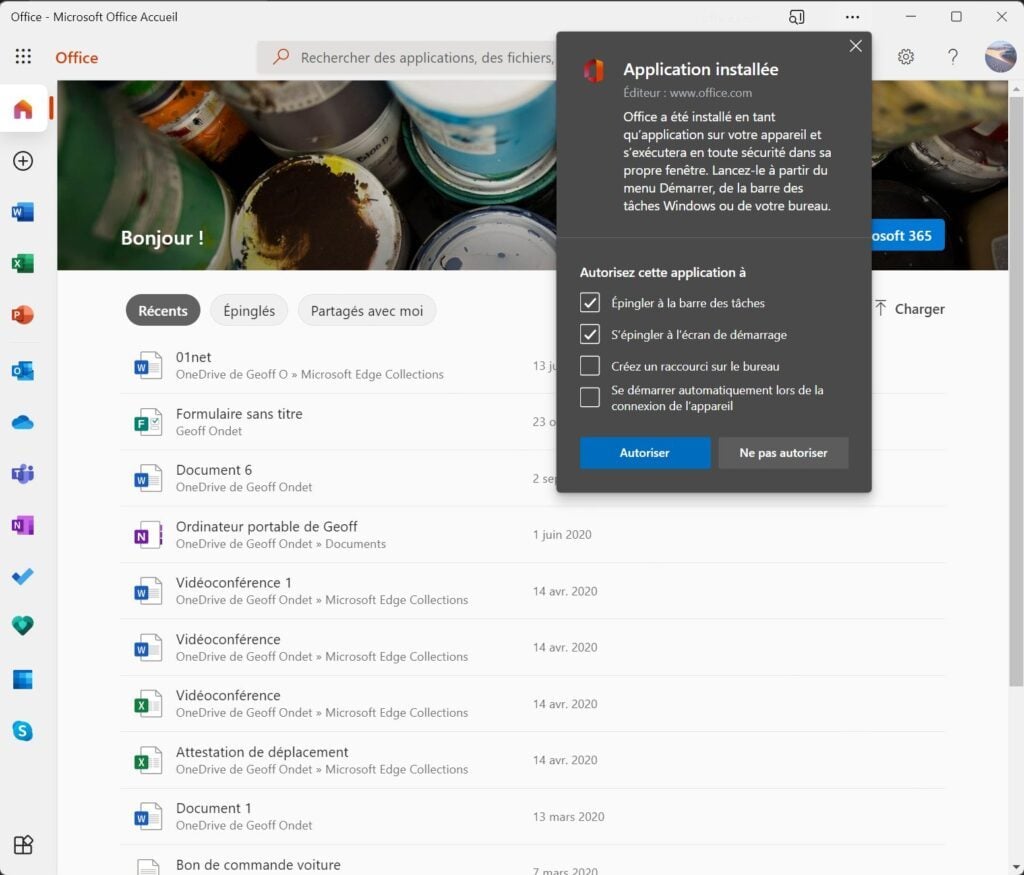
If you use Google Chrome, the handling is similar. Once the main Office Online page has loaded, click the computer button with an arrow in the address bar. Then click Install.
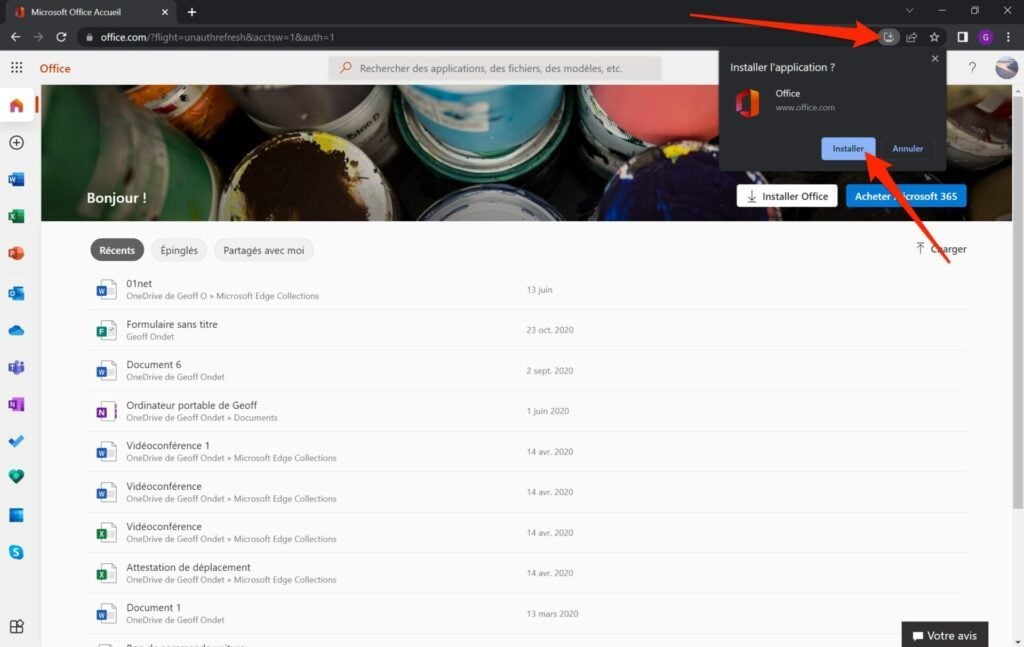
The Office WebApp should then open in a separate browser window.
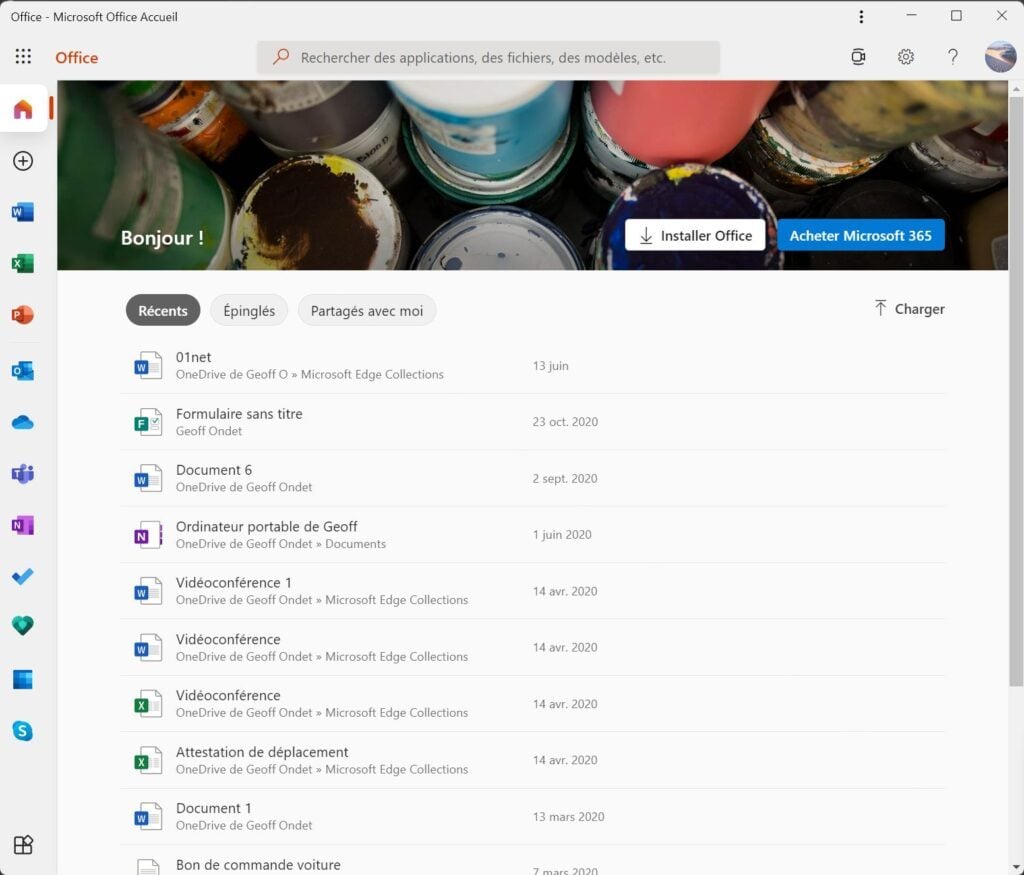
You can then launch each of these Progressive Web Apps like any native application installed on your machine. However, keep in mind that they will not be able to work offline on your computer.