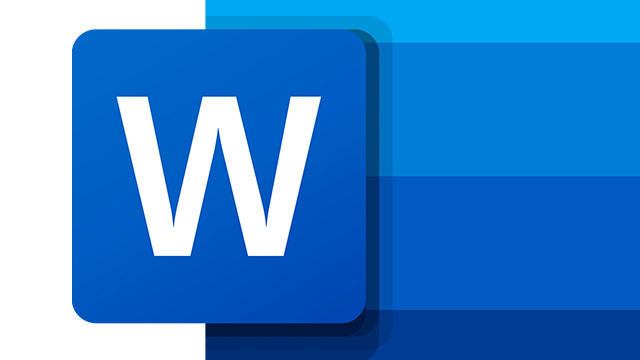
Microsoft has worked a lot on the word processor Word in recent years. Features have become more accessible, easier to find, and the software is better integrated with the OneDrive and SharePoint cloud environments. But despite all these modern techniques, it is of course still possible to use Word offline.
The new changes in Word are especially visible in the latest version (Office 365) when you start the software: it is now easier to open previously edited documents by selecting them from the list of Recent, in the lower part of the screen. Also new is that you can search for a document from the main screen. At the top of the list of recently opened documents you will now find a search field, where you can search by the name of a document. Note: you cannot search here for anything in the content of the Word document, but only for (part of) the file name. In addition, Word will only display the results of documents that you have previously opened.

01 Working in the cloud
Do you regularly work in the cloud and is that account also linked to OneDrive or SharePoint? Then you can below the item Shared with me quickly access certain documents from the cloud. Here, too, the most recently edited documents are displayed immediately. So, if someone else has shared a document with you, but you haven’t opened it in Word yourself, that file won’t appear in this list. It means that this overview mainly serves as a list of shortcuts. Can’t find your document directly? Then you can also use the search box online to find your document. When you enter a search query, Word comes up with suggestions from both hard drive documents and the files in OneDrive or SharePoint.
02 Templates
Don’t want to get started with an earlier document, but would you rather start with a clean slate? Then choose Empty document, in the top part of the window. In the same list you will also find new templates based on which you can create a new Word document. The advantage of a template is that you can immediately use a certain formatting style. You can choose from many types of templates, such as a document that makes it easy to create a CV or a brochure. If you do not find what you are looking for, click on the blue link on the right, called More templates, so that Word conjures up more templates.

Basic course Word
Are you looking for a more extensive basic course Word? Tech Academy offers a course On.
03 Search for template
Are you looking for a very specific template? Then you can click on one of the categories at the top to filter the templates by type. For example, you can choose from business templates, letters, labels (for printing) and templates for resumes and cover letters. Here too you will find a search field in which you can enter a keyword to find a specific template. However, this function does not work very precisely. For example, if you type “wedding card”, Word also comes with examples of funeral cards. Fortunately, Word gives a physical example of the document, so that you can properly determine whether what you are looking for is also included.
By the way, you also have to take into account that you can only open the extra templates in Word if you are connected to the internet. The examples are on Microsoft’s servers and your chosen template is downloaded from there before it is opened in Word.

04 The ribbon
So you can start with a new Word document in two ways: open an empty template or use a template where the layout has already been determined for you. But whatever template you use, you always have control over how your document will ultimately look. In Word, you can use various tools to help you format your document. The top bar of Word, the ribbon, is the place where you will find various parts for formatting your document. When you open a document in Word, the Start part will be “open” by default. The selected item is always marked with a blue stripe under the title. Under Start you will find the most frequently used functions, such as the way text is displayed in the document, the color of the text and the paragraph format.
Adjust font size
In addition to the type of font, you can also choose its size. For new documents, the standard Calibri font is used with a size of 11 points. That number is used to represent the size of the font in the number of dots per inch (2.54 cm) that the character occupies in height. Each point size is approximately 1 / 72nd inch.
05 Change formatting of text
You can change the format of your text at any time, whether before you type or after. If you want to use a certain style, font or color for a new type of text, place the cursor where you want to start. If you want to give a new part a different font, choose it from the block Font style in the ribbon.
Have you typed a piece of text and want to change it to a different font? Then first select the part you want to change by holding down the left mouse button and dragging over it. The selected text turns gray. As soon as you release the mouse, a pop-up window will appear near the mouse cursor allowing you to instantly change your font.

06 Coloring and marking
In addition to changing the font, you can also use colors in your text, for example if you want a certain part of the text to stand out. Don’t go over the top with the use of colors, that makes the document unreadable and unprofessional. Changing the color of the text is done in the same way as changing the font, namely by selecting a piece of text with the left mouse button pressed. When you release the mouse button, the pop-up menu will reappear. There you now click on the icon “A” with the color bar underneath. A color palette will appear where you can choose a color for your selected text by clicking on it.
If you create a document where someone else has to check certain pieces of text, you can mark those pieces. You select this in the same way, but now you choose the icon with the marker. The yellow color is standard, but you can now also choose from a palette of colors.

Pop-up menu disappeared
If the menu for changing the font or color does not appear or if you accidentally click it away, you can always use the Font block in the ribbon. You can also call up the separate font menu with the Ctrl + D key combination.
07 Indent text
A clearly readable document is a well-formatted document. Word also offers many possibilities for this. Under the block Paragraph In the Home section of the ribbon you will find the most common options for organizing your text.
When you start typing in a new document, your default texts are nicely aligned and start on the (invisible) left side line. But when you want to clarify pieces of text or make a list, you naturally want to make these items stand out. You can display lists in several ways. If you want a simple list, where each item is only preceded by a dash, then you just type that character followed by a space. Word then indents that line automatically. If you then press Enter to go to the next line, that line is also indented with the same bullet point. If the new line no longer belongs to the list, press Enter twice so that the text is left-aligned again.

08 Bullets
You can also use other bullets, such as numbering. To do this, enter the first number of the enumeration, probably the number “1”, and continue with a space. You will also see that the text automatically shifts to the right. If you press Enter, the next line will automatically be assigned number “2”.
You can also choose other bullets. Place the cursor in front of or in the line where you want to apply a new list, and then click in the ribbon on the small arrow of the bullet list icon at the top left of the block Paragraph. You can now choose from all kinds of bullets, such as dots, arrows and squares.
If you want to use letters for lists, because you have to name sub-items in a legal text, for example, you can also have letters automatically followed up. For this you choose in the ribbon in the block Paragraph on the arrow of the icon with the numbered list. Here you then choose the desired indentation.

09 Apply levels
Complicated legal texts often contain numerous main and sub-texts. For example, a main item, called Article 1, with ten conditions underneath. If you need to make something similar, use the Levels function. In the ribbon you will find below Paragraph the block Levels, the third button from the left.
To show how this function works, we use as an example a main item (1) with a number of sub-items (1.1, 1.2, 1.3 and so on) underneath. Press the button Levels and then type the first main item. Word automatically gives this number “1”. Now the next point in the list should not be “2”, but “1.1”. To do this, press Enter to jump to the next line, then press Tab. Word now gives this line the numbering “1.1”. After entering text on this line and pressing Enter again, the new line will be numbered “1.2”.
The same trick also works for lists with Roman numerals, where Word automatically creates sub-items with “Section 4.01”, “Section 4.02” and so on for each item which is indicated with IV, for example.
