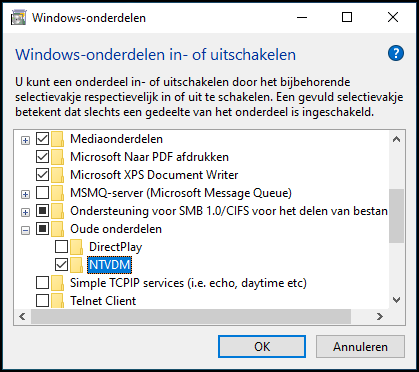Is it out of nostalgia or do you want to use certain old programs on your new PC at all costs, then that can take some effort. We look at various scenarios for running old software on modern systems.
Show from Daele
A lot of software for older Windows versions like 98 or XP was designed for the older operating system ms-dos, but Windows broke away from dos years ago and that is even more true for Windows 64-bit systems. In addition, old software may still depend on program libraries that are no longer available in Windows. In addition, some programs move away from drm security techniques (digital rights management) servers that are no longer supported. In short, enough problems to get such software up and running properly. We still offer you a few suggestions that you can try out. Our focus is on games and Windows, but other software and operating systems are also given the necessary attention.
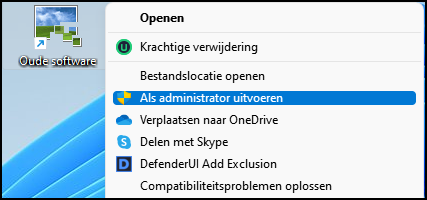 |
|
| Old programs sometimes expect the administrator to run them |
Administrator
Let’s start with Windows. You can try to start the application as administrator first. Right-click on the shortcut to the program and choose Run as administrator. In fact, a lot of old software developed for Windows XP assumed that the user had local administrator rights.l.
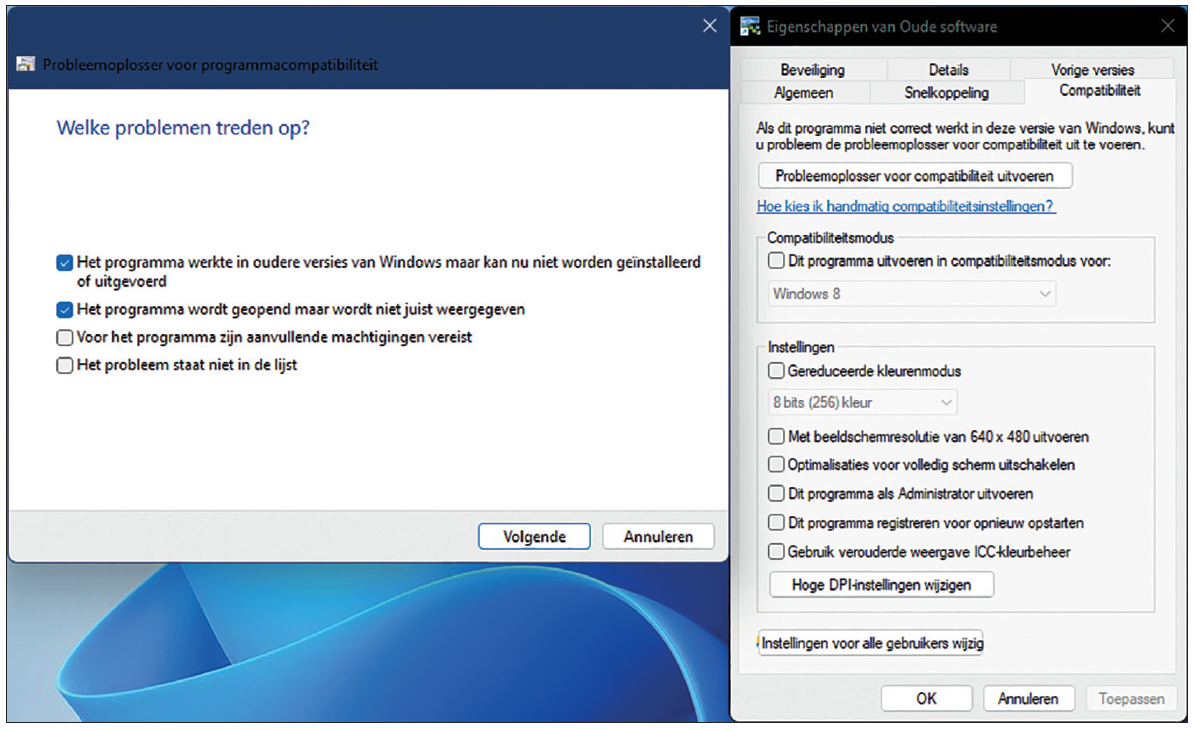 |
| With a bit of luck, the built-in troubleshooter will bring the moody program to better mind |
16-bit softwareDo you still work with Windows 10 32-bit (you can read that, for example, at System type after you on Windows+Pause you can still activate support for 16-bit applications as follows. Press Windows+R and feed optional features from. Open the section Old parts and check NTVDM (nt virtual dos machine). Confirm with OKright click on the Windows start button and choose Assignment (administrator)then run the following command: An alternative to running 16-bit programs under dos is through an emulator like DOSBox
32-bit Windows can also be forced to run (some) 16-bit applications |
Manually
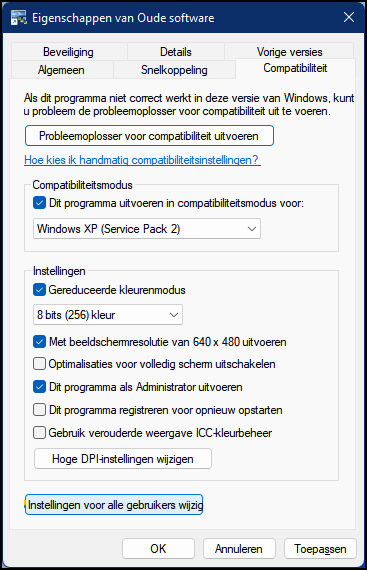 |
| It may happen that the Wi-Fi network profile in Windows is disturbed. This is easy to solve |
If the troubleshooter doesn’t get it right, you can always try it yourself. Right click on the shortcut again and choose Properties. On the tab Compatibility put a check in Run this program in compatibility mode for and select a Windows version that may still be running the application, such as Windows 95 or Windows XP (Service Pack 2). With older graphics tools and games it can help the option Reduced Color Mode switch on, for example on 8 bit (256) color. You can also activate the option Output with 640 x 480 screen resolutionyou choose Run this program as an administrator and adjust the high dpi scalability mode with the button Change High DPI Settings. You can find more explanation at https://support.microsoft.com/nl-nl/windows/older-apps-or-program-s-compatible-with-windows-10-783d6dd7-b439-bdb0-0490-54eea0f45938 with all these options. When you’re with OK confirms, the requested changes will only take effect for your own account. If you want to do the same for other users, press the button Change settings for all users. Unfortunately, we cannot provide a configuration solution that is guaranteed to work for all old applications: you will have to experiment with this yourself.
Virtualization
In other articles in this issue of PC-Active we discuss other options, such as online games and real emulators, but an alternative method that is often successful is virtualization. Admittedly, this approach is a bit trickier, but it also allows you to run all sorts of other operating systems within your familiar environment, such as various Linux distributions. Unlike emulators, virtualization directly addresses the underlying hardware, often leading to better performance. There are several virtualization managers, also known as hypervisors, but a free tool that you can install on multiple platforms (Windows, macOS and Linux) is VirtualBox.
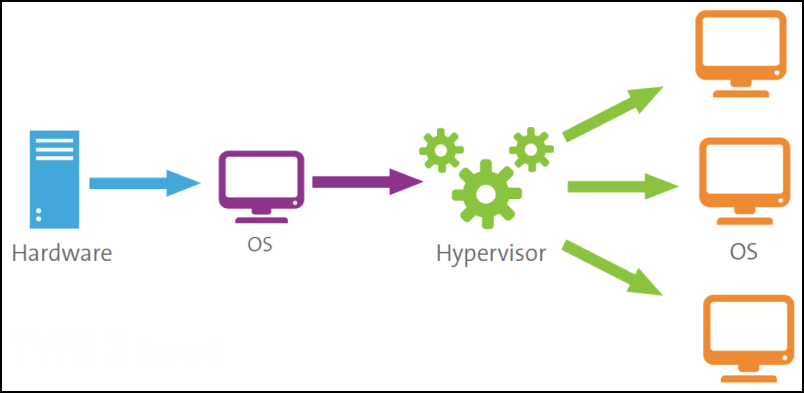 |
| A virtualization tool like VirtualBox comes on top of your own operating system and allows you to run multiple, also old operating systems |
Virtual Machine
Let’s assume for a moment that your old software still functioned on Windows XP. Then you might consider virtualizing this operating system. You can also download it at www.softlay.com/downloads/windows-xp-sp3 in the form of a disk image file (iso). We briefly show how to convert such an iso file into a virtual machine with VirtualBox.
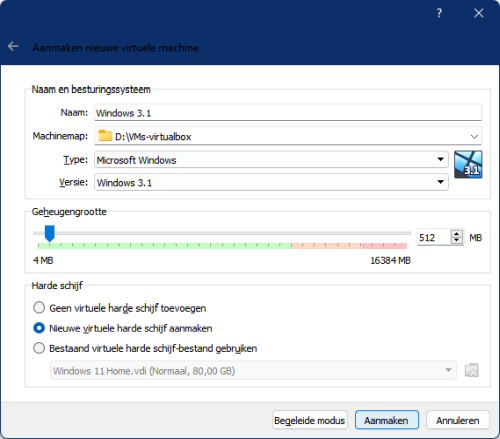 |
|
| (A virtual installation of) Windows XP is satisfied with little |
Download the tool at www.virtualbox.org, install and launch the app. In the management window, press New and enter a name, as well as a suitable location for your virtual machine (at Machine map). Bee Type choose you in this case Microsoft Windows and with Version Windows 3.1. The default suggested memory size is only 32 MB, but you can increase that a bit. If you are using an iso file from another operating system, such as Linux, you just need to: Type, Version and Memory size To adjust. At https://distrowatch.com you will find links to dozens of Linux distributions.
Leave Create new virtual hard drive selected and press Create. In the next window choose a suitable one File size for your virtual hard drive. For Windows 3.1 this is only 1 GB by default, but feel free to choose 10 GB here – for other operating systems this may be a lot more. Leave the other options as they are and press Create.
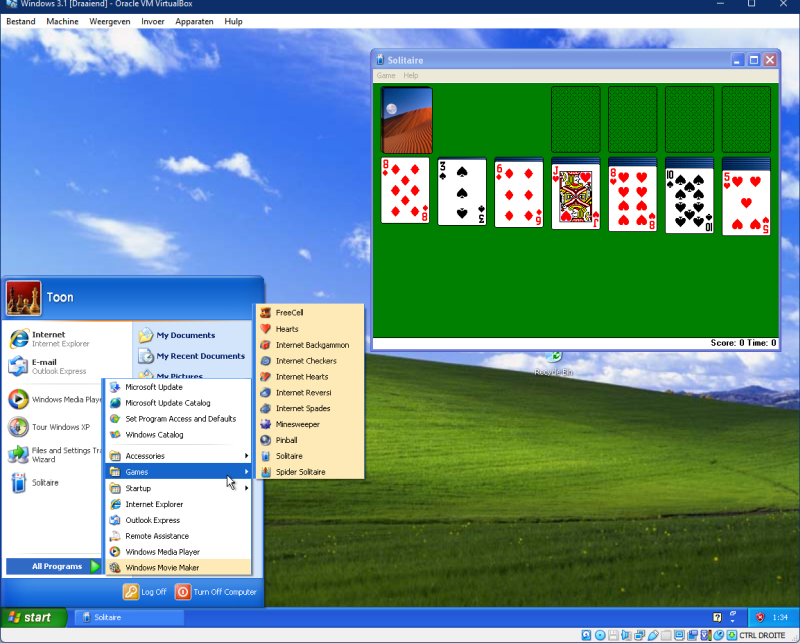 |
| Ten minutes after the start: a game of Solitaire on Windows XP, courtesy of the host (Windows 11 64 bit) |
Virtual installation
Your new virtual machine will now appear in the administration window. Select this machine and press Start. In the dialog box, click the folder icon and then click To add, then pointing to your downloaded iso file. Select this and press To elect and on Start. The operating system is now installed virtually. Choose as installation location Unpartitioned space – this is the just created empty virtual hard drive – after which you follow the further installation instructions. If all goes well, Windows XP will happily boot up as a virtual machine a few moments later. You configure this operating system as usual by setting country, language, keyboard and so on.
Good to know: if your mouse pointer is trapped in the window of your virtual machine, you can remove it with a click on the right Ctrl key. There is of course more to tell about VirtualBox, but unfortunately we don’t have the space for this.
Linux and macOSIf you want to run Windows programs under Linux or macOS, you must: wine (www.winehq.org), which nestles as a compatibility layer between the operating system and the programs. Specifically for older games under macOS you should also get them XQuartz (www.xquartz.org) with and for Linux you may be better off with PlayOnLinux (www.playonlinux.com/nl). You can also use emulators like DOSBox and hypervisors if VirtualBox under both Linux and macOS. And if you look around on the internet, you will find quite a lot of clones and modified versions, so-called ‘ports‘, from Windows games for Linux, such as at www.gog.com. |