
The FRITZ! Box – available in various versions – from AVM is a very comprehensive, flexible router running on FRITZ! OS. Let’s dive into the possibilities!
The German AVM has been making the FRITZ! Box for a long time. Once started in the ADSL era as a ready-to-use solution for your internet connection and home network. As a replacement for those rather limited provider routers, especially in the early days. You can still see those roots in the modern FRITZ! Boxes. Some still have a DSL modem, or now a fiber optic or cable modem. You do not necessarily have to use it, but if it is indeed not necessary (because, for example, you are obliged to use a provider router or modem for the actual internet connection) then there is now also the ‘4040’ Fritzbox. A modem-free and affordable copy that you can hang effortlessly behind any imposed router or modem. All these FRITZ! Boxes have in common that they run on FRITZ! OS, the versatile home router operating system. And you can do a lot with that. In this article, we will use the FRITZ! Box 4040. But it won’t be much different with other types of AVM devices!
Onine monitor
When you log in to your FRITZ! Box via the web interface, you will be the first to go to a handy overview page. For example, you can see whether your router is running the most recent firmware, or whether something new is ready. Updates are released regularly, so – especially if you have not opted for automatic installation – something to keep an eye on every now and then. You will also see a list of devices actively linked to your network, both wired and wireless. Make sure to check every now and then that there are no unwanted strangers among them. Very nice is also the Online monitor, can be found under Internet (column right). Here the load on your internet connection is shown graphically in real time. The legend below the graphs indicates which color corresponds to which type of activity.
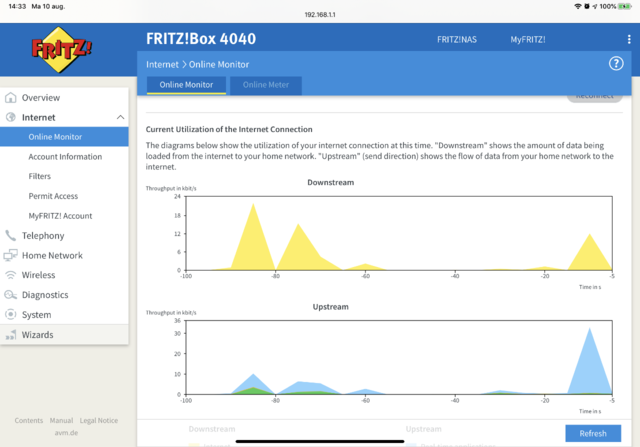
QoS
Do you always have faltering connections via, for example, Facetime, Skype and so on? And if you see that there is continuous heavy data traffic going on (perhaps you have notorious Netflixers, gamers or other data guzzlers), you can assign certain services priorities and let others be less dominant. In short: quality of service (QoS) settings. You can find it in the FRITZ! Box below Internet and Filters and then the tab Prioritization. You can now see things that should take precedence under the heading Priotirized Applications add. Consider, for example, that said Internet telephony, or even just browsing. While you’re under something like Bittorent Background applications can place. As soon as you start making internet calls and Bittorent is busy, data from your calling action will be given priority. The call quality is definitely beneficial.
Channel charts
The channel charts below are very nice Wireless and Radio Channel. Here you can see at a glance whether your used WiFi channel is shared with (many) others or is on a nice clean part of the spectrum. The latter is what you want, so you can adjust the channel under Radio Channel Settings. It is often more convenient – if you have the possibility – to use as many devices as possible via the 5GHz band. It has still not really been discovered by the masses, so it is usually nice and quiet there. And that certainly benefits your wireless network speed! Either way, with this part on hand, you’ll never have to look for a dedicated app to find free channels and more.

Diagnostics
The diagnostic tool for your FRITZ! Box is also very practical. This person checks a whole list of things and then shows you all relevant things at a glance. You can find it below Diagnostics (left menu) and then Function. Click the button thereStart to start the checkup. Only takes a few seconds, so you don’t have to let it be. It is especially important to pay attention to things that are not preceded by a green check mark. There is a good chance that things can still be put in order there! In our case, there is only something going on regarding unconfigured phone numbers. Not interesting, because we do not use the device to make calls (although that is also possible via SIP!).
click on Security on the left (also below Diagnostics). You will now see an overview of security-related matters on the right-hand side. For example, you can see whether there are (also) IPV6 options with regard to your internet connection. You also see an overview of open, forwarded ports. If you have configured it as such. If you do not use certain forwards (anymore), close the relevant ports by disabling their forwarding. That is possible under Internet and Permit Access, tab Port Sharing. You can also see, divided over categories – including things like WiFi, of course – what is going on at various security-sensitive points.
Faster network
If your potentially lightning-fast Fritzbox is somewhat disappointing in terms of throughput speed on your (home) network, click (in the left column) below Home Network once on Network and then (right) on the tab Network Settings. Scroll down a bit to the header LAN Settings. All ports mentioned there must – of course – be on Power Mode 1 Gbit / s set. This is often not the case by default. If you’ve never paid attention to this before, you can increase your wired network speed by a factor of ten with a few clicks!
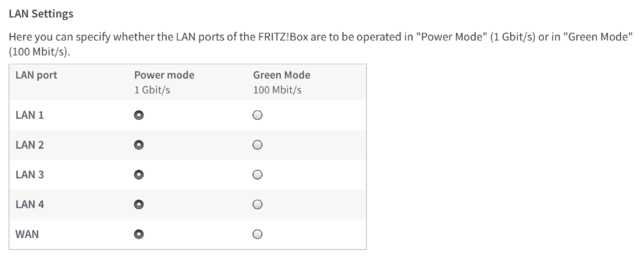
LED management
below System (left) some nice options are hidden. Is your FRITZ! Box in your bedroom, for example (not entirely unusual in a student room, for example) and are you annoyed by all kinds of LEDs that light up at night? Then you can at least switch off the FRITZ! Box’s. Click below System on Buttons and Leds. Click on the tab LED Display and enable the option Turn off the LED displayin. And off they are, at the click of a button Apply. And while you’re here, switch under the tab Keylock the option Buttons locked in. Ensures that pressing one of the buttons on your router has no further influence. Under the tab “Info” Display finally, you can fine-tune exactly what information the LEDs – if you prefer to leave them on – should give exactly.
Logs
Also below System you will find the option Event Log, containing a log of everything going on on your FRITZ! Box. Can sometimes be useful to find out why something is not working. For example, you will also see reports regarding the temporary switching off of the 5GHz band due to a request to do so by a nearby device of the police, emergency services or defense. If you have any connected Mesh repeaters, you will also see their logs in this list.
Power management and CPU speed
below System and Energy Monitor finally, you can see the average and current energy and processor consumption of your router. On the tab Statistics it is shown nicely graphically – including history. There is also a graph showing the temperature of the FRITZ! Box CPU. Be sure to go through the many other options available. There really is something for everyone there and the FRITZ! Box is without a doubt one of the most versatile and fine-tunable routers on the market. Which means that you can indulge yourself in terms of possibilities.
.