
Have you bought a new PC? Or installed a new hard disk or SSD? This often means having to reinstall Windows and restore all your data. Save a lot of time by cloning Windows 10. In this how-to we explain how transferring Windows 10 to another system works this way.
The term cloning indicates exactly what the principle means: you make an exact copy of the Windows installation, which you can then place in a new location. Cloning Windows is also useful if you want to back up your hard drive so you can get back to work quickly in case of problems. Cloning therefore involves more than simply copying the files to the new location.
Data that is not immediately visible (via a program such as Explorer) must also be copied to the new location. When cloning information, a 1-to-1 copy is made of all information on the hard disk. Think of drivers, programs and patches.
Clean up first
Before cloning the Windows environment, make sure you have a tidy environment. After all, an exact copy of the environment is being made and this is a good time to critically examine the environment. After all, you don’t want to clone a polluted or cluttered environment. First of all, make sure that Windows is updated with the latest updates. Open the settings window (Windows key + I) and choose Update and security, Windows Update. Press the button Looking for updates. Install the updates offered by Windows Update.
Then check that there are no programs installed that you no longer use. In the settings window you choose Apps. Bee Apps and parts check the list to see if all apps are still being used. You delete unnecessary apps.
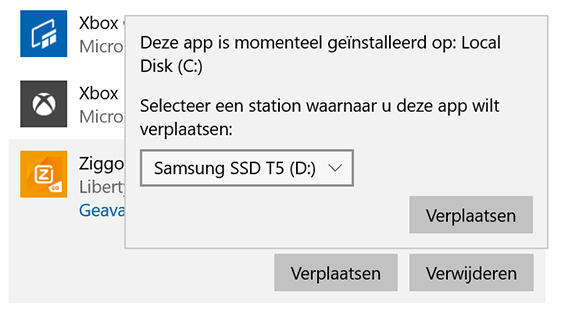
With the help of Disk Cleanup, you can pull the dust comb through the rest of the working environment. This removes temporary update files, for example, so that they are not unnecessarily included in the cloning process. Open the Start menu and type Disk cleanup. Select the disk where Windows is installed and click OK. An overview of files to be deleted appears. However, we first choose the button Clean up system files. This will run Disk Cleanup again, but it will also examine system file locations.
Then you have the choice to, for example, also clean the Windows temporary installation files folder. In the results window, check the items that can be cleaned. In any case, take the parts that take up a lot of space. Good examples of this are the Windows Update temporary update files (Clean Windows Update), the logs created when upgrading Windows (Windows upgrade log files), downloaded files (Downloads), the contents of the Recycle Bin (Garbage can) and files from previous Windows installations (Previous Windows installation (s)). click on OK to clean the selected items.

Windows regularly creates a restore point of the entire environment. In case of problems, you can return to a point in the past and restore the situation. However, a restore point takes up a lot of space and is also included in cloning. Fortunately, we can erase all older restore points and keep only the most recent restore point. In the Disk Cleanup window, click the tab More options. Now click on the button To clean up in the section System recovery and shadow copies. Confirm your choice with a click on remove.
An alternative to cleaning the working environment is to perform a clean Windows installation before you clone it. This ensures that the cloned environment is clean and does not contain unnecessary elements. Performing a clean Windows installation takes relatively little effort in Windows 10. First of all, make sure you have your own files (such as documents and photos) stored in a remote location so that you can restore them later in the clean environment.
Open the settings window (Windows key + I) and go to Update and security. Choose System recovery and choose Start over with a clean install of Windows. Press the button To workand follow the wizard steps.
We recommend that you regularly back up your important files. Yet it regularly fails. Take a look at our Backup and recovery course, full of tips for Windows, macOS, Android and iOS. Eventually with 180-page practical book!
Clone Windows 10 with WinToHDD
Cloning Windows requires relatively little. First, determine where you want to accommodate the cloned environment. Provide a new hard drive that is at least the same size as the current hard drive. You can also use an external hard drive for this. Determine in advance how you want to use the disc. If it is a primary disk from which you want to run Windows, you must build it into the computer before you clone Windows into the new environment.
Windows 10 does not have a built-in function to clone the operating system. We therefore use an external program. We chose this article WinToHDD. This program is available in several versions, including a free version. WinToHDD Free is officially intended for home use only. It also has some limitations.

The main limitation is that it can only clone Windows 10 Home editions. If you use a different edition, such as Windows 10 Pro, cloning will not work with the free version. The paid version – WinToHDD Professional – does support Windows 10 Pro cloning. The free version is also slower than the paid versions and you are not automatically informed about any available updates when using it.
After installing and opening the software, you will be greeted by the opening window. You will find four options in this: Reinstall Windows, New Installation, System Clone and Multi-Installation USB. click on System Clone. In the next window, WinToHDD asks which operating system you want to clone. An operating system is already filled in by default. Check whether this is the correct option. In the box below the drop-down list, you can read the summary, stating which operating system is installed, which version is involved and which system partition is used. Confirm with a click on OK.
The program now asks on which disk to install the cloned installation of Windows. Select the disc from the menu at Please select the destination disk. It is now time to format the hard drive. There are three options here, but we agree with the default choice of WinToHDD. click on Yes to start formatting.

Now select the boot partition and system partition. The option at Installation Mode let’s not change. Confirm with a click on Next. The actual cloning of the Windows installation now starts. The percentage indicates how far the process has progressed. With the option Restart the computer when the operation is completed let you restart the computer after the work done. If you prefer to switch off the machine after the action, then choose Shut down the computer when the operation is completed.
Copy files with TeraCopy
With Windows cloning you can easily copy your Windows environment to another location. But what if you don’t want to copy your entire Windows environment, but only transfer a large amount of files to another location? This can be the case, for example, if you are using a new, larger hard drive and want to place all files in the new location at once, but want to keep Windows in the original location.
Of course you can use Explorer to copy the files to a new location, but this is not ideal, especially for larger amounts of files. With a separate program for moving large amounts of files, you can finish faster and have more control over the process. This way you can interrupt copying and resume faster. A separate program also often adds extra flexibility: for example, if a problem file is found during copying and the entire copy action threatens to fail.
We use for copying large amounts of files TeraCopy. After installation, open File Explorer (Windows key + E) and browse to the folder you want to copy to the new location. Right click on it and choose TeraCopy.

A new window opens and the selected files are added to the file list. Check if the selection is correct and then click on the button To copy or on Movedepending on the objective. On the tab Target click on the button Browse.
Point to the desired location, for example on the new hard drive. Finally, you confirm by clicking To copy or Move. On the tab Log an overview of the actions taken is displayed.
Move user folders and apps
Are you switching to a new hard drive and want to transfer your user files to this location, while continuing to use the current hard drive for Windows? Such a situation is useful, for example, if you come up against the limit of the SSD disk and want to use a separate disk for storing documents.
You can move the default folders such as Documents, Pictures and Videos to the new hard drive. Open File Explorer (Windows key + E). In the section Fast access (left side of the window) right click on the folder you want to change the location of. Choose Characteristics. A new window will open. Here you choose the tab Location. Choose now Move.
Pick the new location of the folder on the other disk. If the folder has not yet been created, open the new hard drive and click the button New map. Then click the button Select folder. Windows asks for a confirmation: click Yes. The files are now moved to the new location.

After all, have you installed apps in the past and want to move them to a new location at a later time? The most obvious option is to uninstall and reinstall the app in the new location, but some apps offer the option to easily move it to the new location. The advantage of this is that existing settings are retained.
Open the settings window and choose Apps. In the section Apps and parts find the apps whose location you want to adjust. Click on the app. If you can move it to another location, the button will appear Move. Then indicate to which new location the app should be moved: choose the new location from the menu. Finally confirm by clicking Move.
.