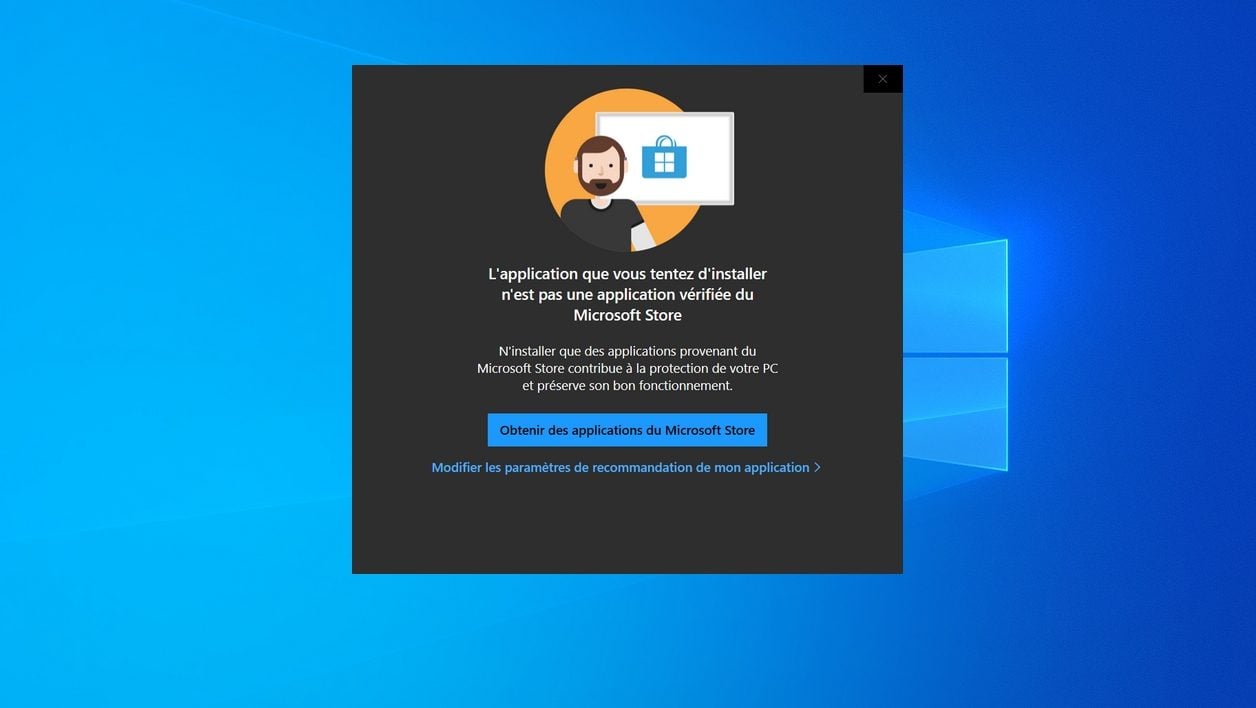
Change Windows 10 settings to prohibit the installation of apps and software downloaded outside of the Microsoft Store.
You are now used to it, every weekend when you visit your parents (or grandparents), you are entitled to your little quarter of an hour of computer maintenance. And each time this question: how did these somewhat suspicious software and applications end up on their machine. You can ask them the question, they are formal: they have nothing to do with it.
To limit this kind of mishap, there is an extremely practical option on Windows 10 that advanced users refuse to activate, but which should delight all computer technicians on Sunday: block the installation of apps not from the Microsoft Store.
By locking the installation of applications only to software offered in the Microsoft online store, your loved ones will not be able to install, even accidentally, software downloaded onto their PC from their browser. The only downside is that when they need to install an application that is not in the Microsoft Store, they will probably still call on your services to have you install this “prohibited” application for them.
1. Open Settings
Click on the Windows Start menu, then go to the Operating System Settings by clicking on the cogwheel icon.
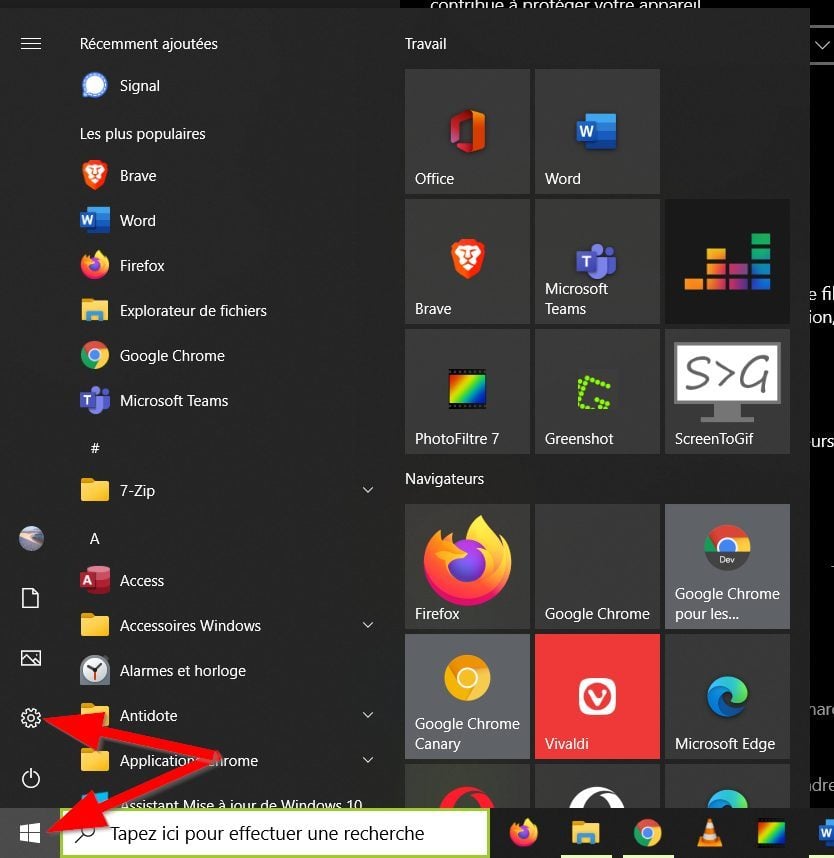
Once the Settings panel is open, go to the menu dedicated to Applications.
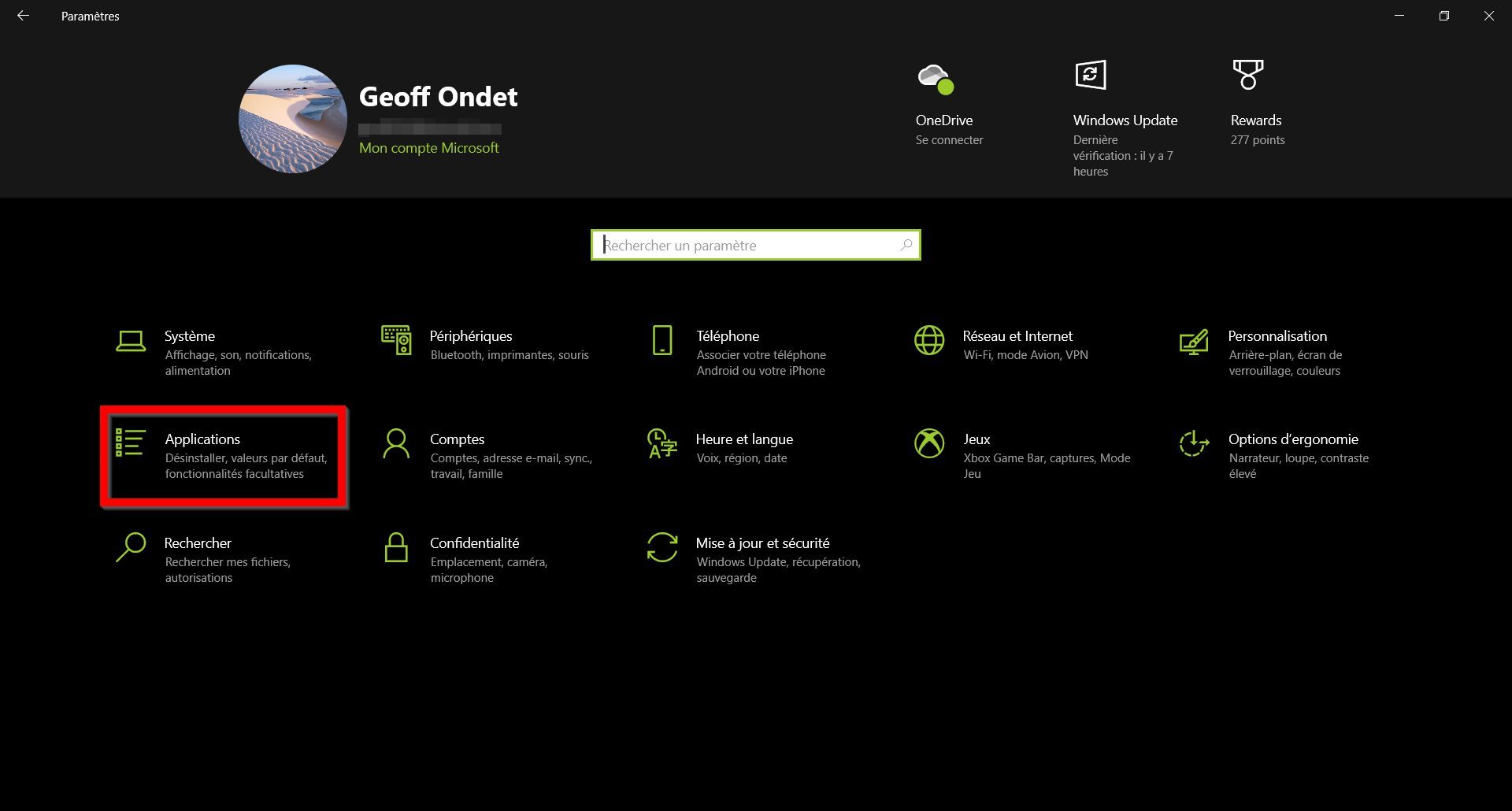
2. Choose the origin of the applications
In the Applications and features section of the Applications menu, at the top of the window you will find an option to Choose the origin of applications.
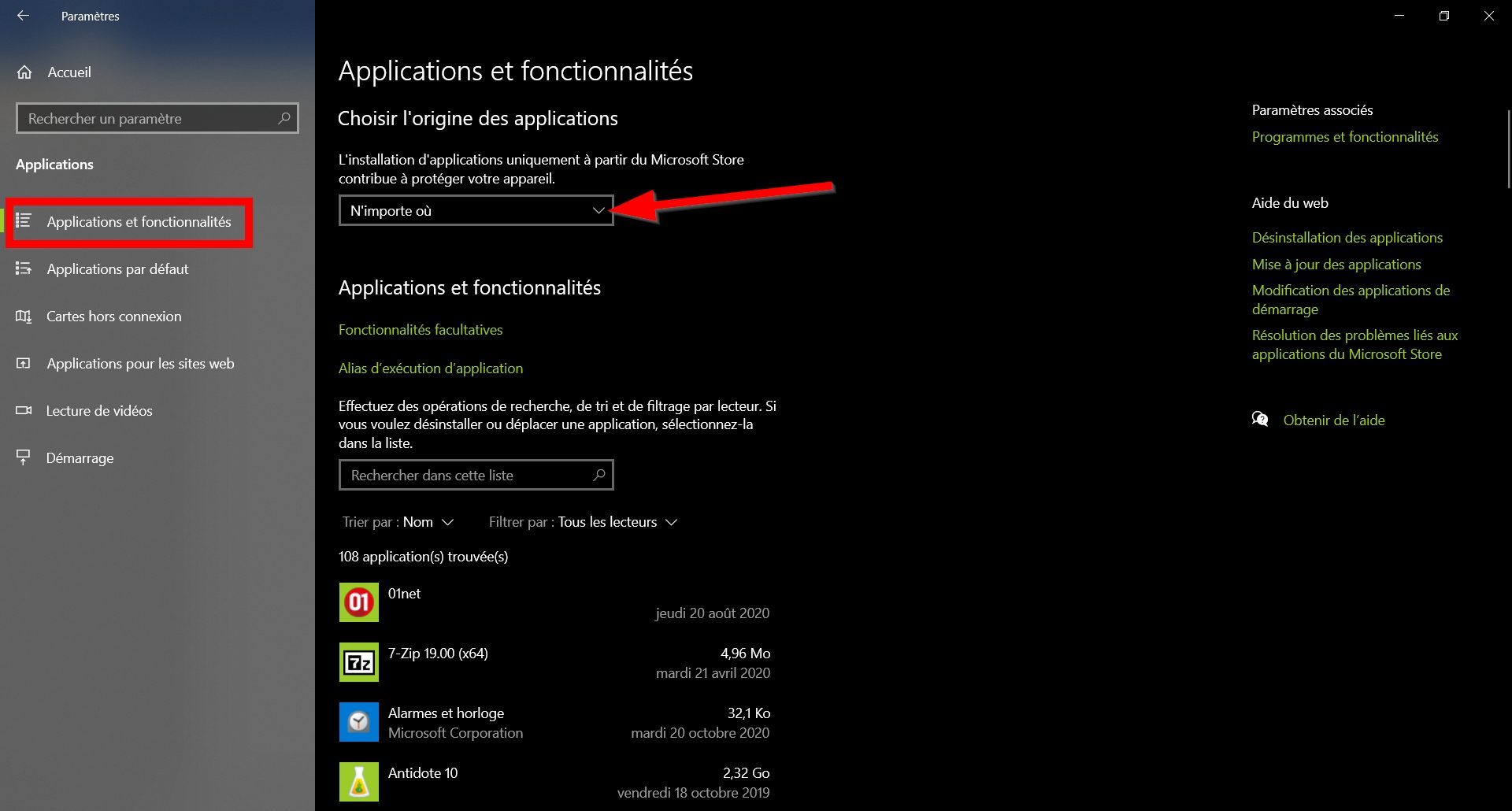
Then click on the drop-down menu, and modify the value (by default, Anywhere), to pass it on The Microsoft Store only. By activating this option, the installation of software and applications downloaded from the web, from a web browser, will be automatically blocked.
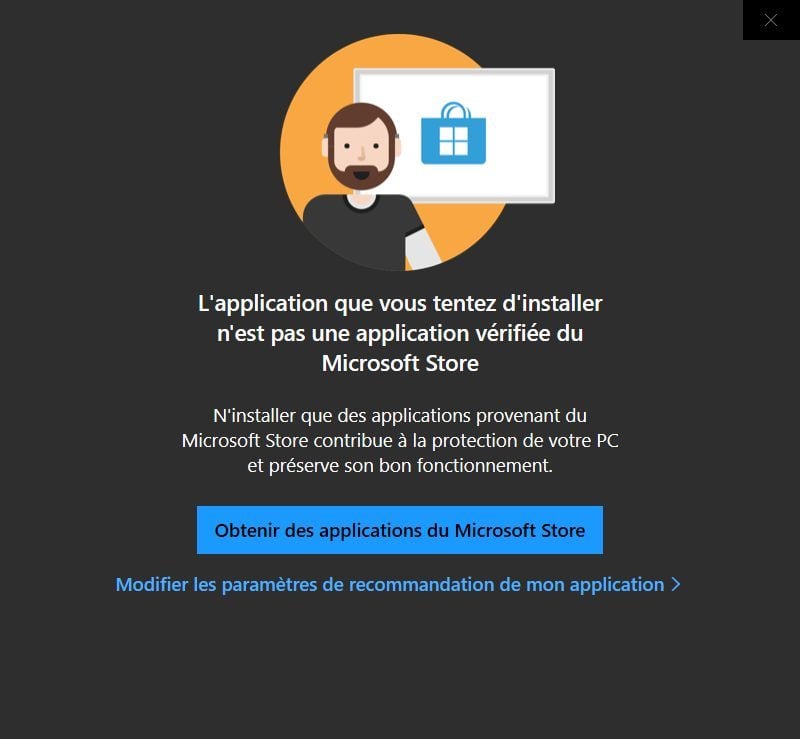
Windows will show a window telling the user that the app they are trying to install is not verified. They will then be prompted to Get apps from the Microsoft Store to search there for the desired app (or an equivalent) in order to install it safely.
In case no option is available, there to click Change my app recommendation settings to temporarily allow installation of a program downloaded from outside the Microsoft Store.