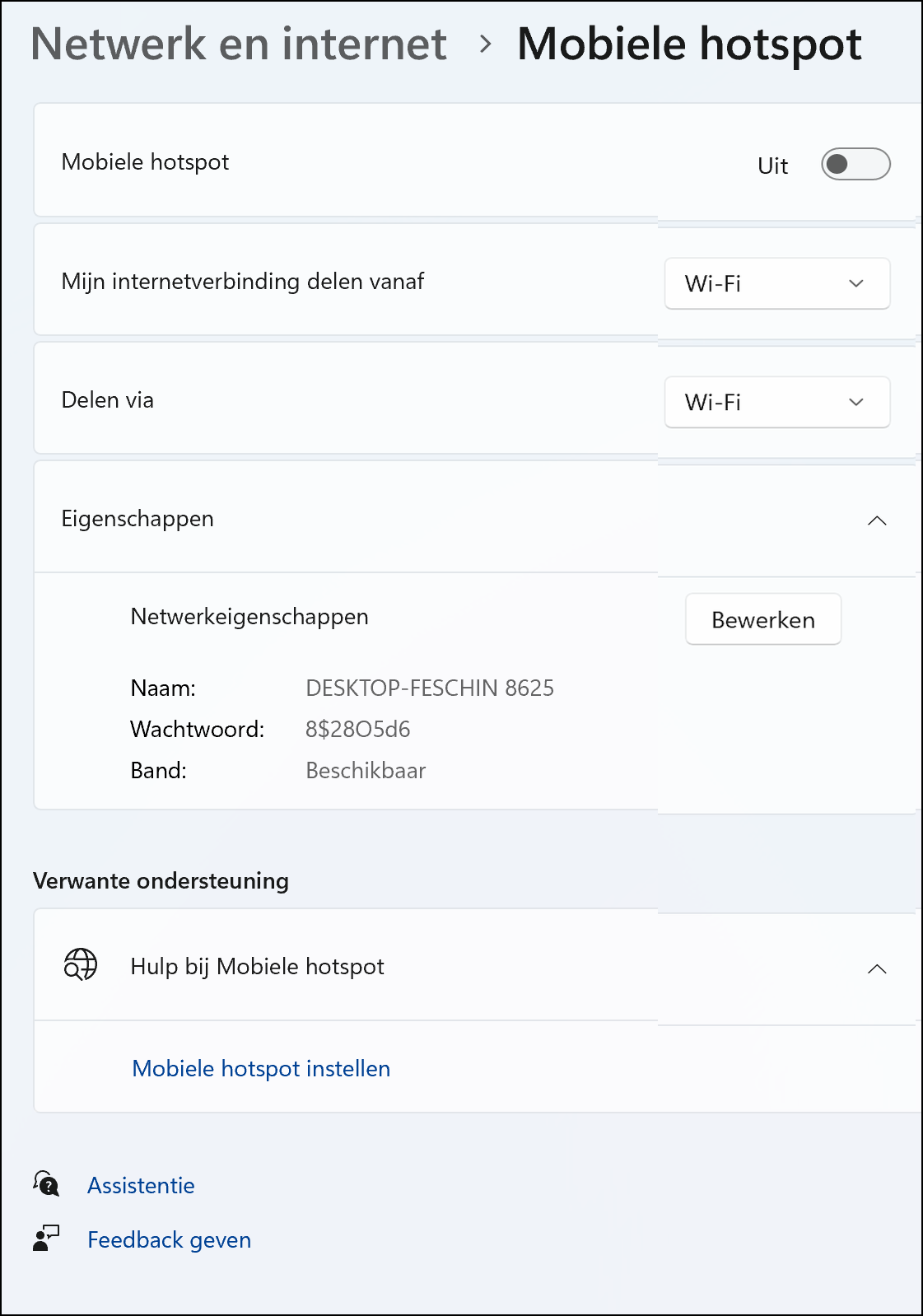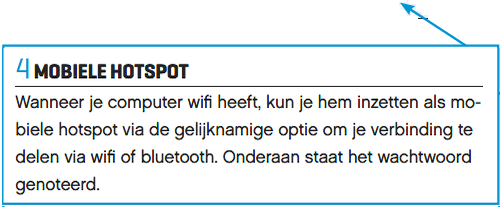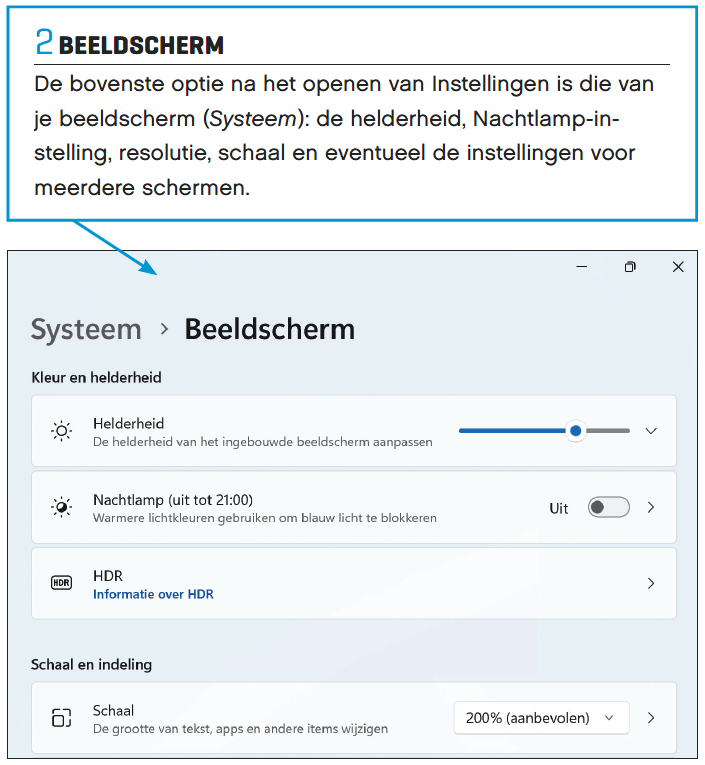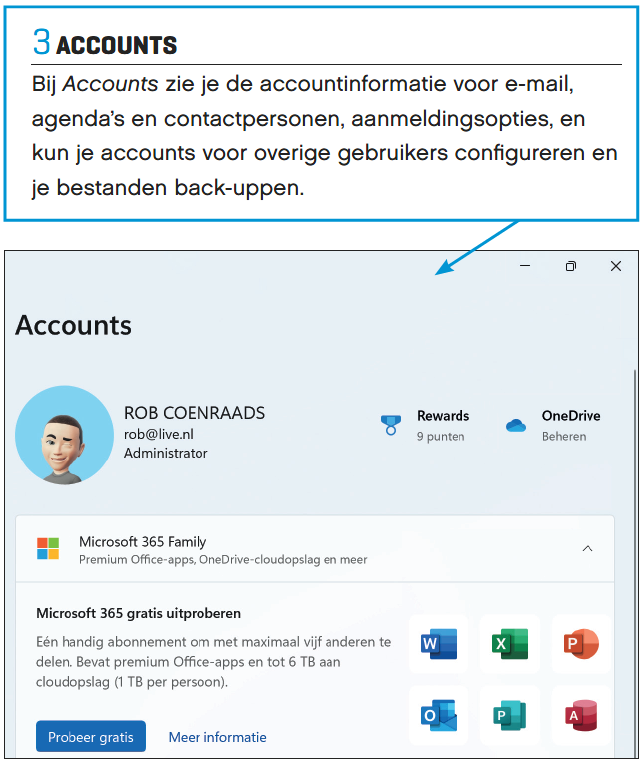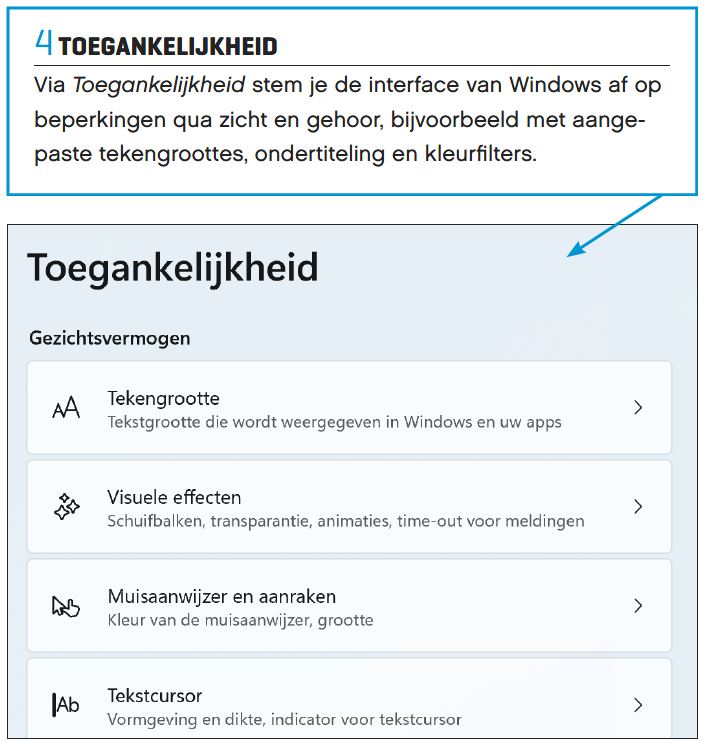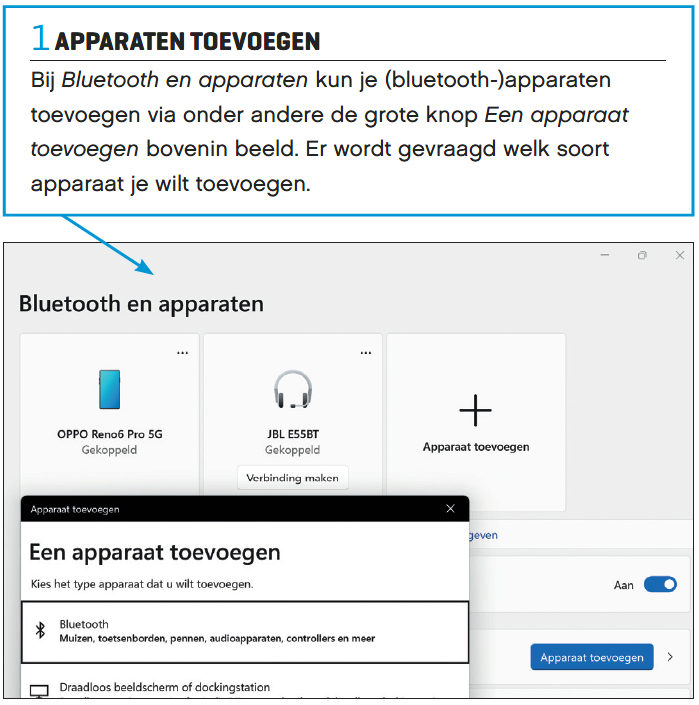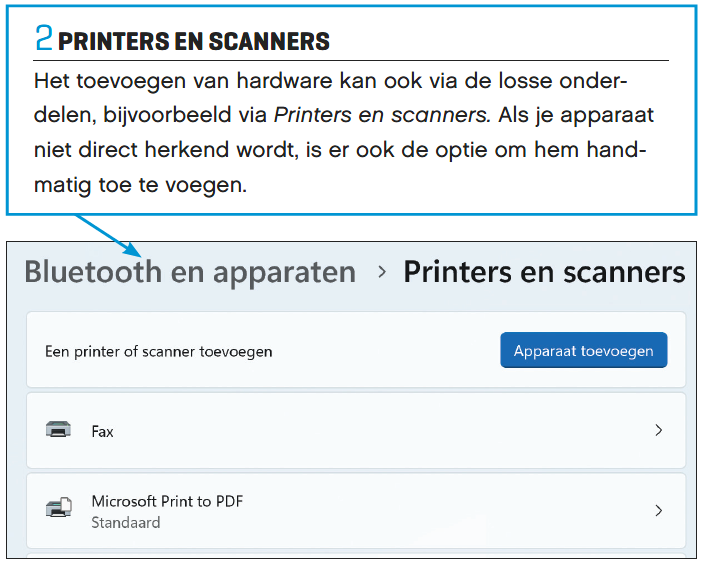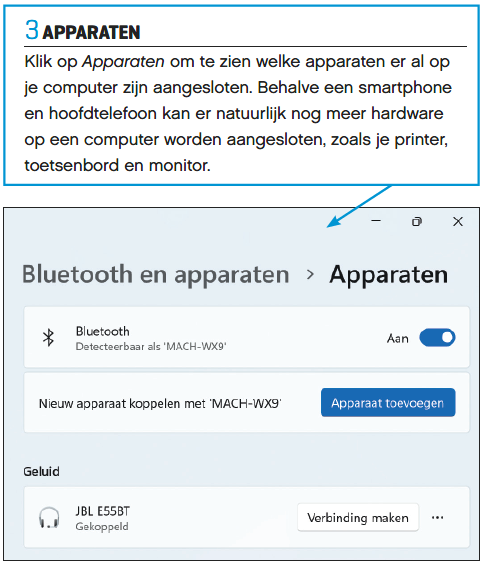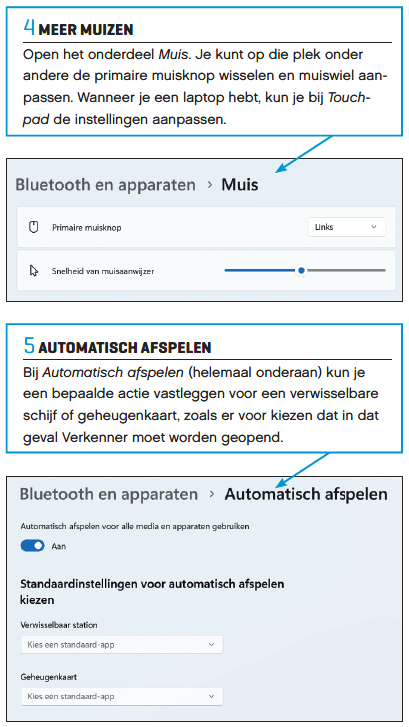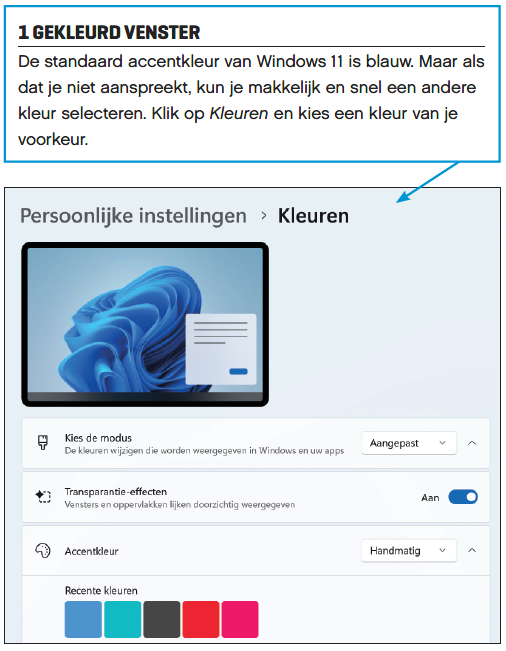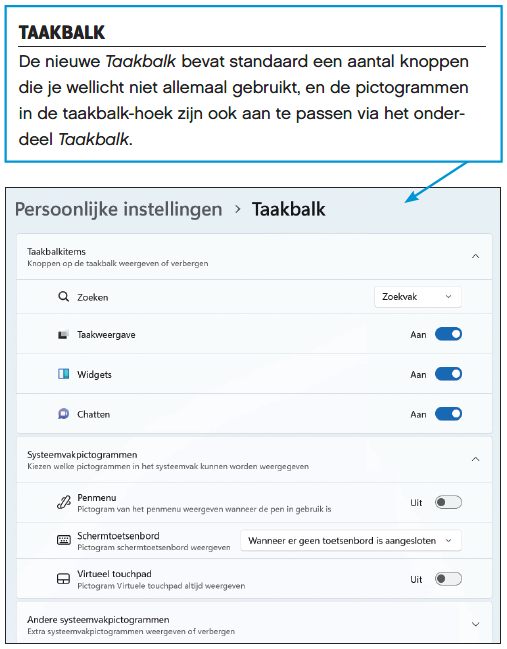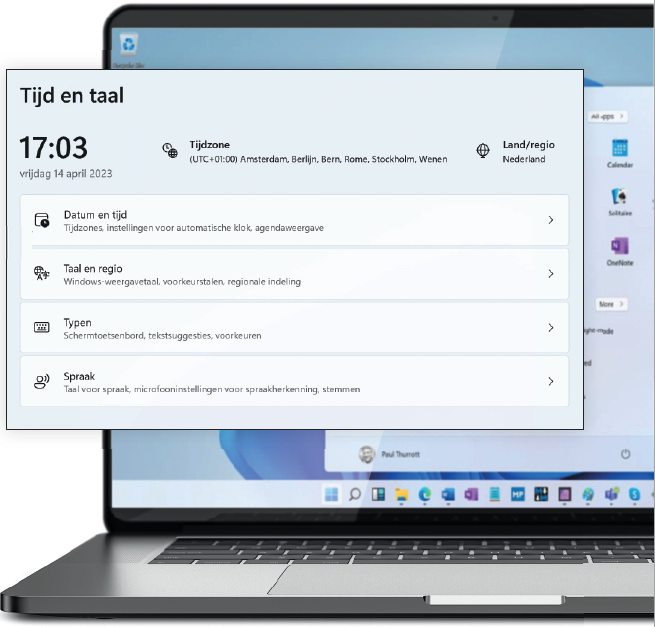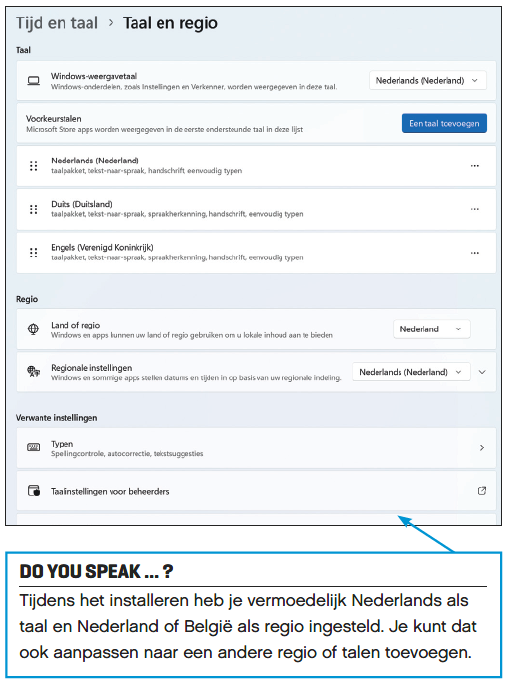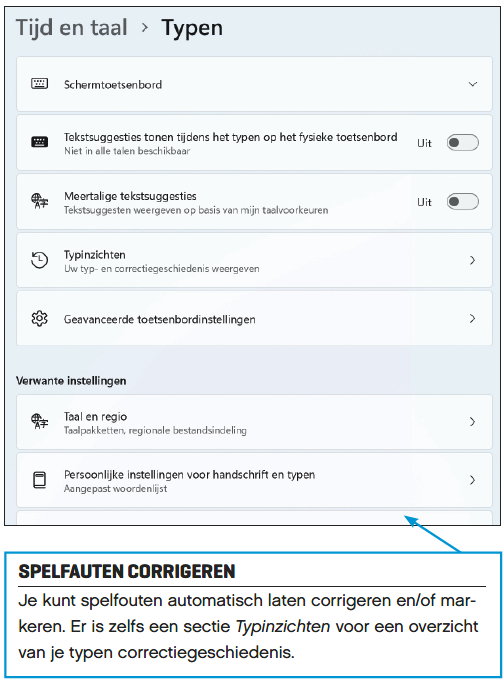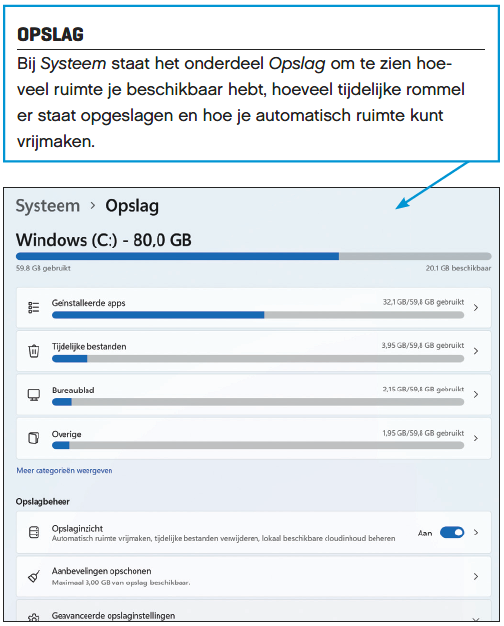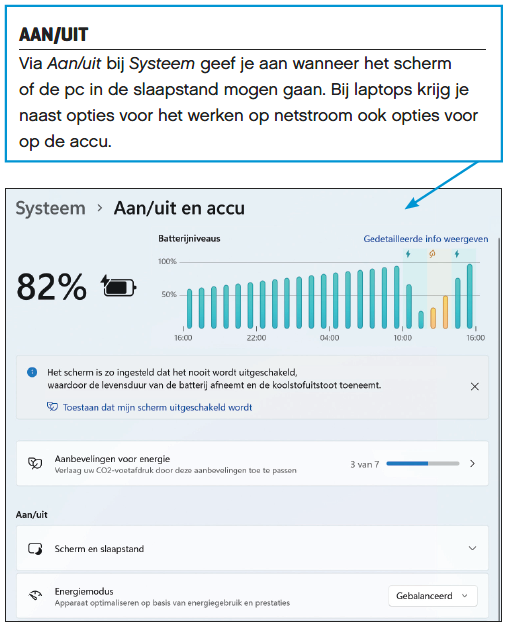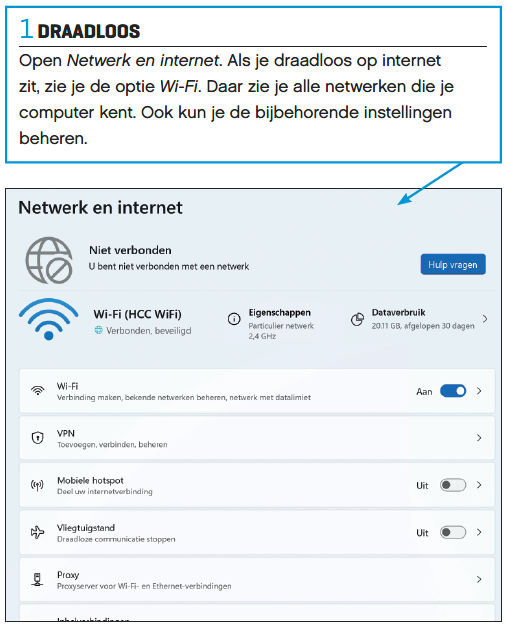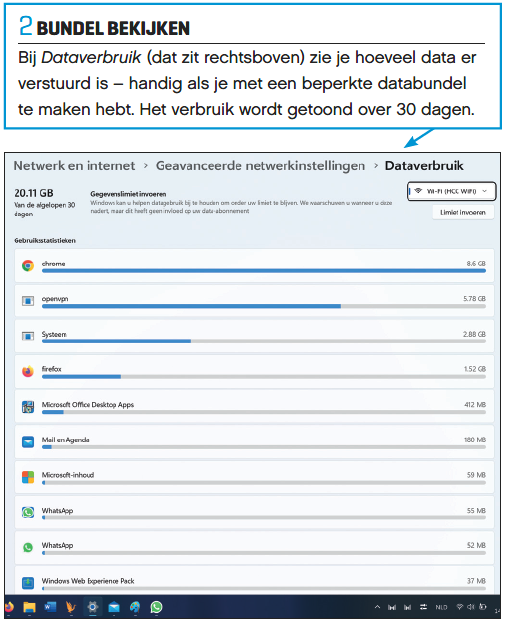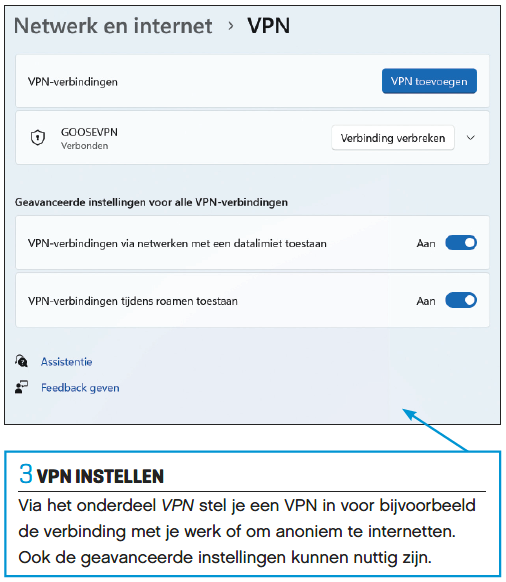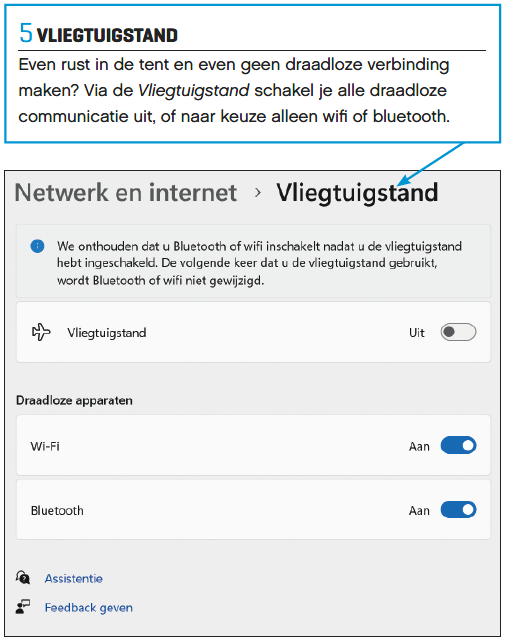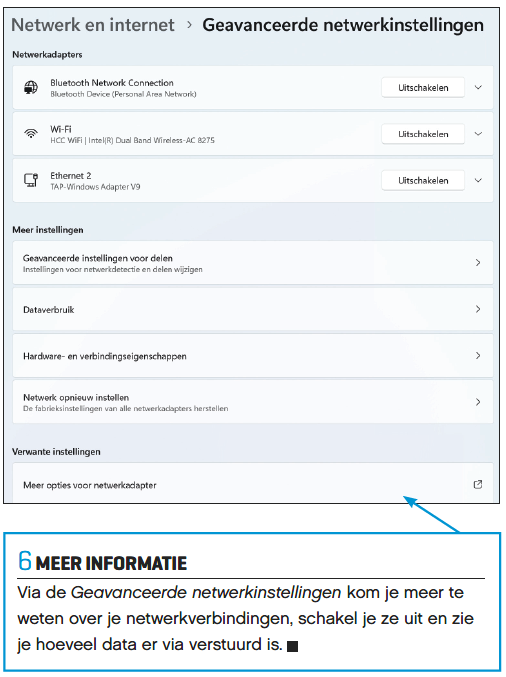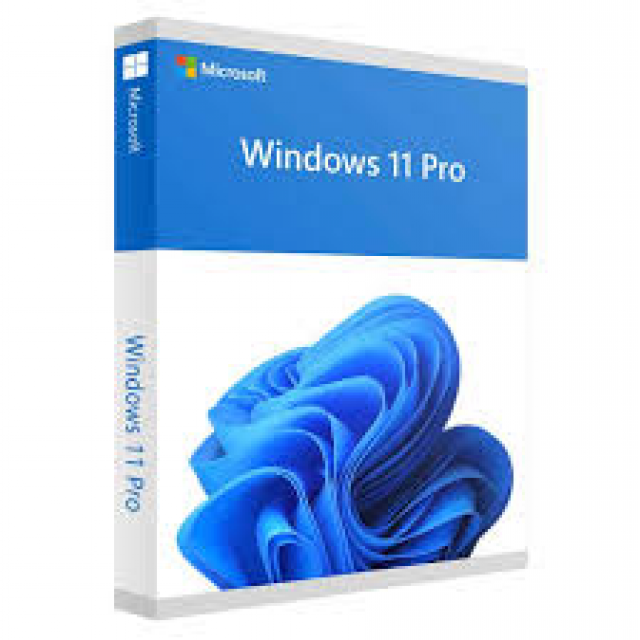
If you want to find and adjust certain settings in Windows 11, the Settings app is ideal for this. That is why we have written an extensive article about the place where you will find almost all the functions and therefore (also) settings that you need.
Member benefitsThis article is from the latest version of the special The complete guide to Windows 11. As an HCC member you get a nice discount on this.. |
||
Edited by Rob Coenraads
For a long time, the Control Panel was the place where you could set everything you wanted in Windows. With older versions of Windows you always had to go to the Control Panel first to create a new user, change the desktop background, adjust the screen resolution and many other settings. With Windows 8, a competitor was added with the PC settings and with Windows 10, more functions from the Control Panel were transferred to the Settings app. The settings app is even more complete in Windows 11: you will now find almost all the functions you need there. By the way, in this article we do not pay attention to Windows Defender, the built-in virus scanner of Windows. This is already discussed in the Windows Defender article.
The quickest way to find the Settings section is by right-clicking on the Start button. You can also enter settings as a search term via the Start or Search button.
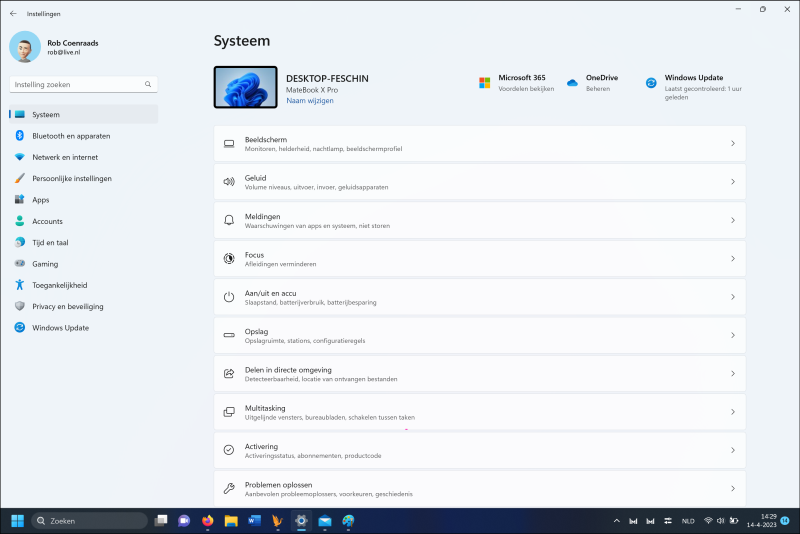
Search function
Not sure where to find an institution, but do you know the name? Then enter it in the search bar and you will be immediately taken there.
Overview
Above the list of settings you get a brief overview including the name of the system. Here you can also see when updates were last checked.
Gaming
Here you can set up the Xbox Game Bar, save location for your recorded gameplay and screenshots, and enable Game Mode for optimal gaming performance.
Privacy & security
In the Privacy & Security section, you keep your Windows computer up to date with the latest updates and set which data Windows can use to improve certain user experiences.
Personal
You can decide what your desktop looks like. Colors and the lock screen can also be adjusted to your own taste.
Apps
Apps have their own section, from all installed apps to the way to set default apps for certain file formats.
Some settings
|
|
1 OVERVIEWS When you Institutions opens, at the top you will see a list of information about your system, such as the computer name. Here you can also immediately see the status of the Windows updates. |
 |
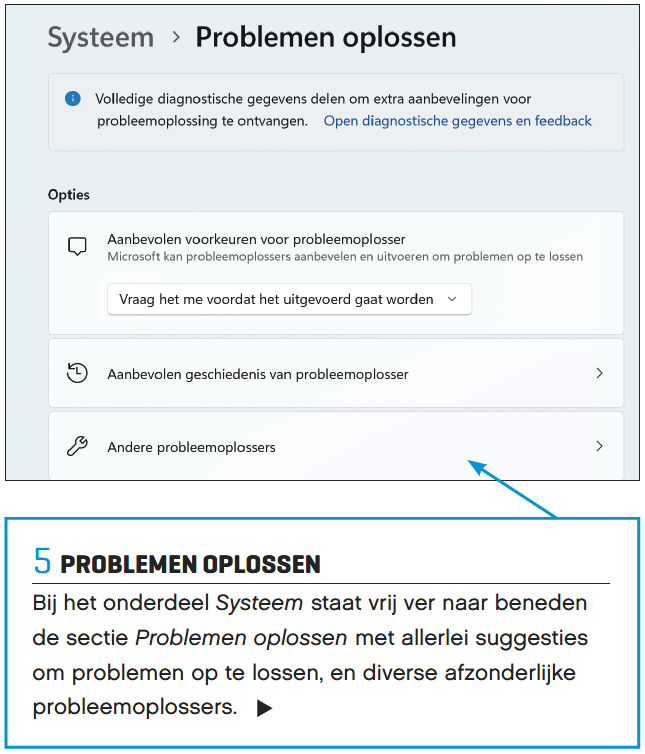
Bluetooth and devices
|
|
Personal settings
|
In the left column of Institutions also states Personal settings. Here you can logically adjust parts such as the background, the lock screen and themes to personal taste.
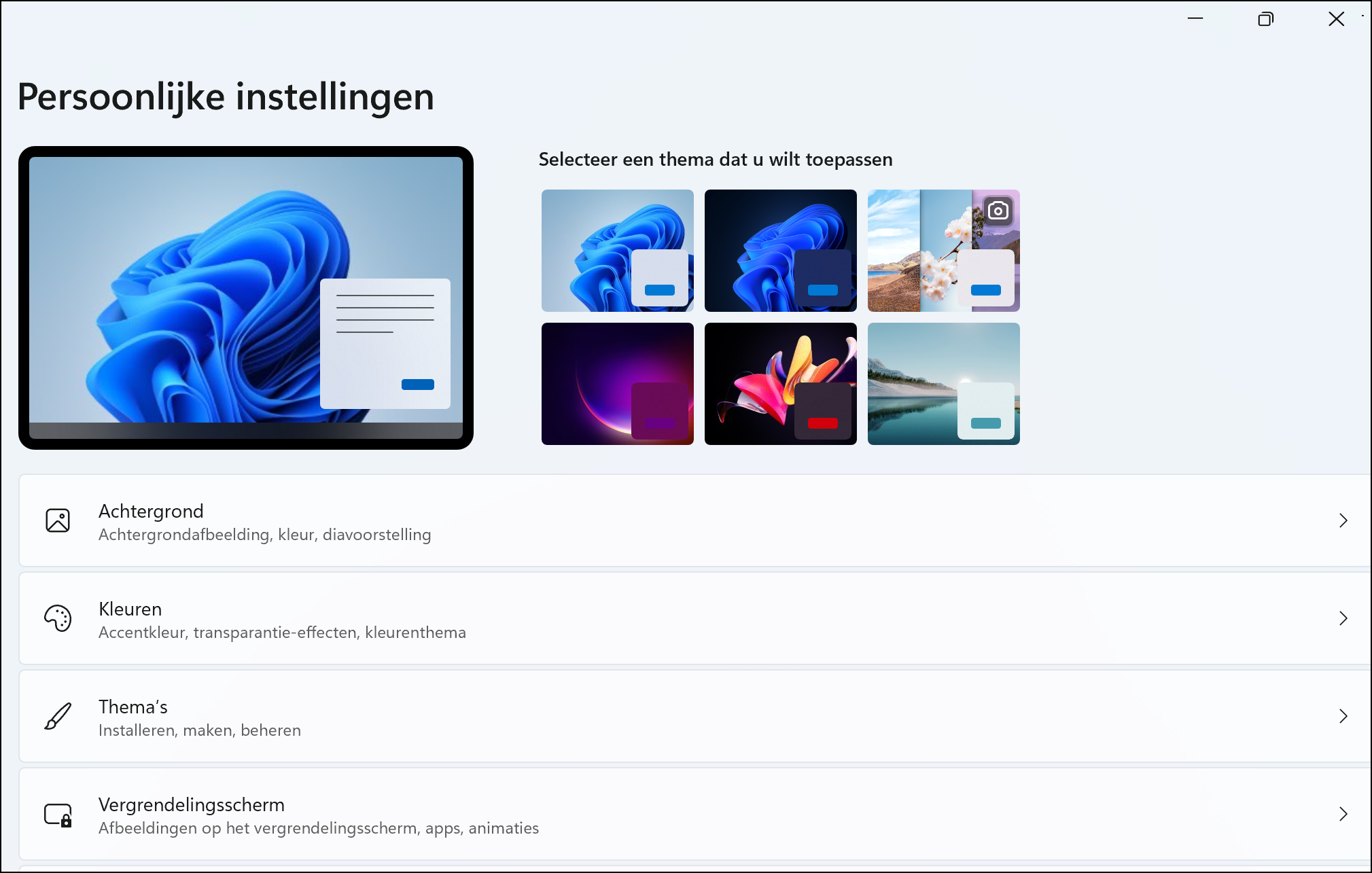
Background
You can set an image, color or your own photo as the background. A slide show is also possible. You select your photos and set the amount of time for which another photo will appear in the background.
Start menu
By default, the Start button shows newly installed apps, below Personal settings bee Start menu you can adjust a number of things.
Themes
You can customize all kinds of visual parts of Windows and use ready-made themes. In the Microsoft Store you will find a complete collection of themes.
Lock screen
Also the Lock screen you can enhance it with a special background, slide show or your own photo. And you can choose apps whose information is shown on it Lock screen.
Time and language
|
Four blocks
At the item Time and language you can set the date, time, language and region, on-screen keyboard and related settings and speech. However, the latter option is not available for all languages - not even for Dutch.
Day and time
In principle, you already set the date and time (zone) during installation. If the option to set the time automatically is activated, Windows will keep that information up to date for you. With the switch for automatically adjusting to summer/winter time, you don’t have to move the clock forward or backward an hour during the year.
Typing
When choosing time and language are under the heading Typing the settings for the on-screen keyboard and possibly for text suggestions and spelling check.
Storage, On/off and battery |
Network and internet
|