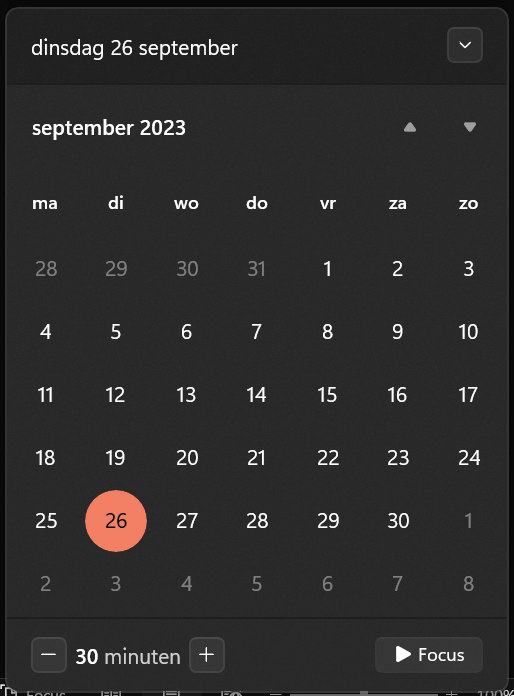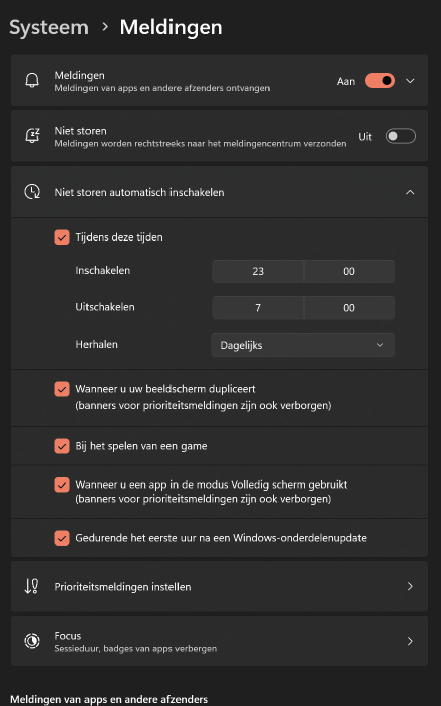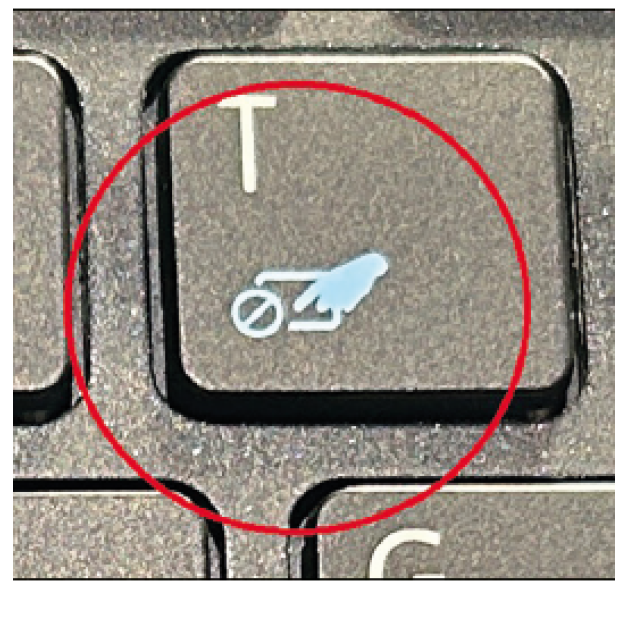
Many computer users use Windows. These tips and tricks will make computing more fun and easier.
Edited by Bram Veldt and Rob Coenraads
Done with all the notifications on Windows 11? Do you want to customize your widgets, or do you want to touch pad Switch off? In this workshop you will find out how to do all this.
Focus
Sometimes we receive just too many notifications (also called notifications) via the Windows notification panel. Fortunately, there are two great solutions in Windows that solve all this: as a user you can choose between Focus mode and Do not disturb. We show how to set up both and use a computer with Windows 11 and version 22H2.
1. Focus mode
Microsoft presents the Focus mode as convenient tool for while studying. After switching on you will see a message on the screen timer shown with the time remaining until the next break. Any notifications you receive while the mode is enabled will be hidden, as the name suggests. Although the Focus mode So it is an ideal companion for studying, the break notification also does not hurt when you are at work. How do you enable the feature? To do this, click on the clock in your taskbar at the bottom right. Then set with + or – Enter the desired time and finally click Focus. You can go to the same place to switch the mode off again.
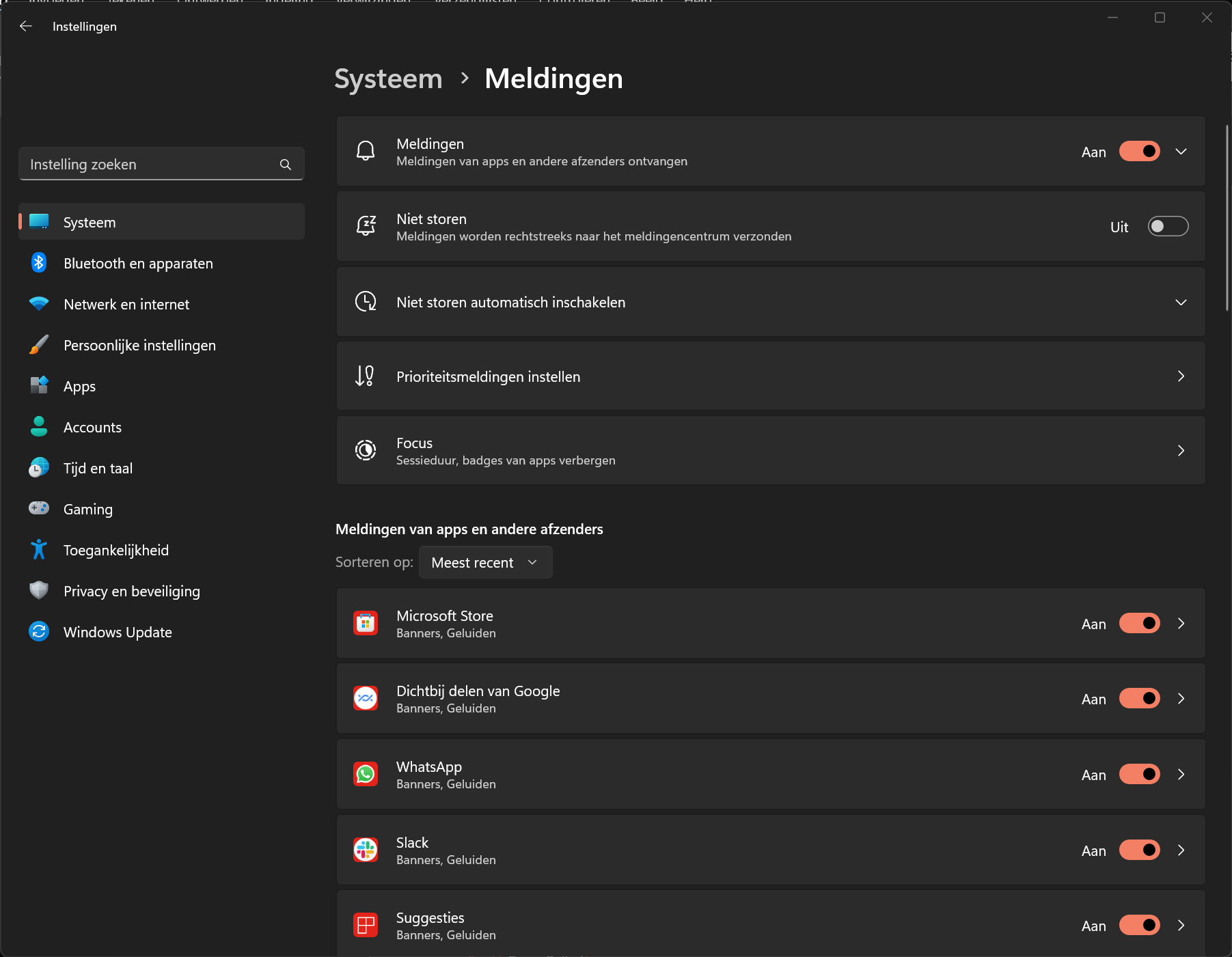
2. Do Not Disturb
We recommend the Focus mode for a short period of time, as it is not ideal for daily (and certainly not long-term) use. Windows 11 offers the Do not disturb-function. This function does not need much explanation: operating systems such as Android, iOS, macOS and Windows have included it for years Do not disturbmodes. To enable the mode, first open the Windows 11 settings menu. You can do this, among other things, by using the magnifying glass in the search window institutions to type. Then navigate to notifications and put the function there Do not disturb On. Notifications will now be hidden indefinitely unless you disable the feature yourself.
Schedule Do Not Disturb
Do you want the mode to automatically switch off in the evening (or start up then)? Which can. You can use the settings menu Do not disturbplanning mode. You choose a time to switch on the mode and on which days Windows Do not disturb must enable. 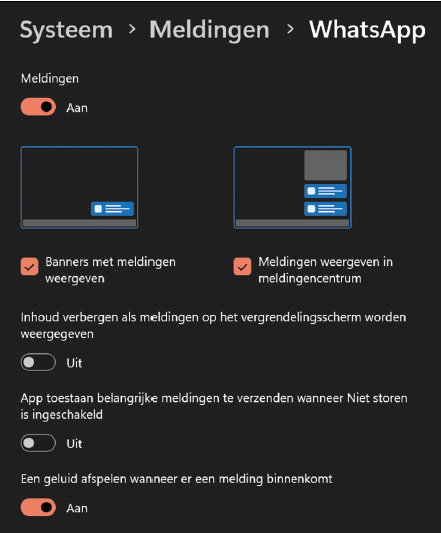 You can choose from this Daily, Weekdays and Weekends. Then, as a user, you no longer have to do anything to live a notification-free life.
You can choose from this Daily, Weekdays and Weekends. Then, as a user, you no longer have to do anything to live a notification-free life.
Allow notifications
Are there any apps that you would still like to receive notifications from? Do not disturb? Then allow exceptions, also via the Windows settings menu. Stay in it for this notificationstab and scroll down until you see Notifications from apps and other senders encounters. Now click on the app from which you want to continue receiving notifications and choose the option Allow app to send important notifications when Do Not Disturb is enabled.
WidgetProgram |
Customize the widget screen
Windows 11 wants to make it easier to keep up with widgets. Curious about what the weather is like or how long it will take you to get home after work? You can find that information in the widgets, although you will have to set them yourself first.
1. Open the widget screen
There are multiple ways to open the widget screen. For example, Windows has shown the weather at the bottom left of the taskbar since version 11. 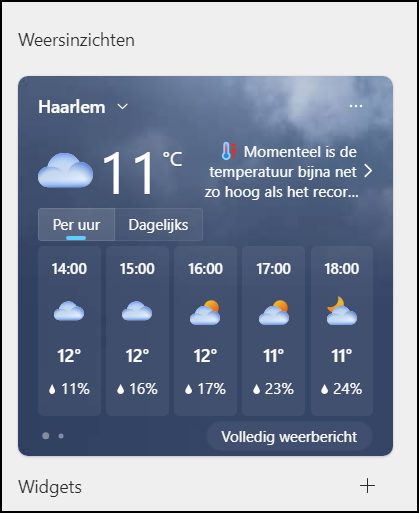 By pressing it icon Clicking next to that weather report will bring up the widget screen.
By pressing it icon Clicking next to that weather report will bring up the widget screen.
Don’t have an icon? Then there is a good chance that you have deleted it. Another option to open the window is to press the keys at the same time Windows and W to push.
2. Adjust or remove widgets
Depending on whether you have given Microsoft permission to do so, the widgets will already be customized for you. Can Microsoft know your location? Then it will automatically show the weather forecast for your location. The same applies to the current traffic situation. By pressing the three dots However, you can choose to customize the widgets as well. This allows you to choose which address the widget refers to. Do you take public transport and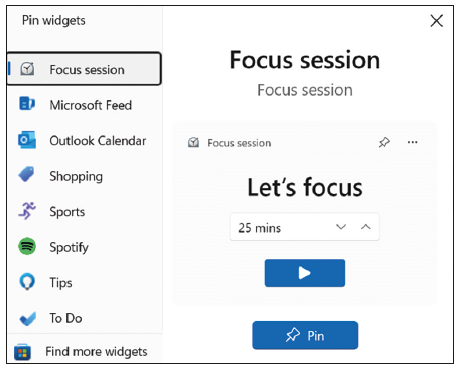 Do you actually not care about traffic information? You can then easily remove the widget by clicking on the three dots.
Do you actually not care about traffic information? You can then easily remove the widget by clicking on the three dots.
3. Add widgets
You can also easily add widgets: click on it plus-sign that appears at the top of your widgets. There you can choose to place a small Outlook calendar between the widgets or to… to-doframe to be attached. Windows immediately offers a link to search for more widgets via the Microsoft Store, but we honestly don’t recommend that: many widgets require payment and don’t really add any features.
|
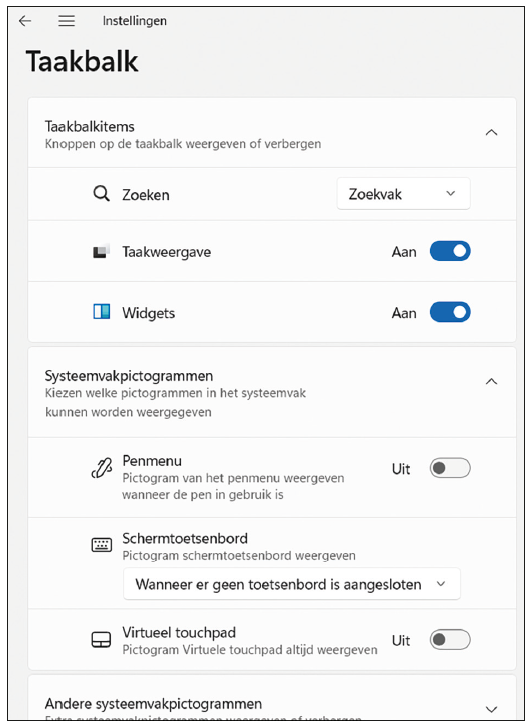
4. Remove widget button
You can also remove the widget button at the bottom left of the taskbar. However, the widget screen itself remains: if you click the Windows– and Wbutton, the screen will still appear. In the search box with the magnifying glass, type ‘taskbar settings’ and slide the bar Widgets to the left. The weather report will immediately disappear from your taskbar.
Disable the touchpad
There are several reasons for it touch pad from your laptop. For example, you can work more ergonomically if you prefer to use an external mouse and you also prevent you from accidentally activating the touchpad. Especially if you almost always use your laptop at your desk, there are few people who prefer to continue using the touchpad. There are roughly three different ways to (temporarily) disable your touchpad, one faster and more drastic than the other.
1. Via the Windows settings
Open the Windows settings. The fastest way is through the keys Windows and the i pressing together. Then choose the settings of your Devices. The fourth option in the left menu bar is the one you’re looking for: Touchpad. There are two things you can do to disable your touchpad: turn the touchpad completely on or off with the slider or check that the touchpad automatically turns off when you connect a mouse. Handy, right?
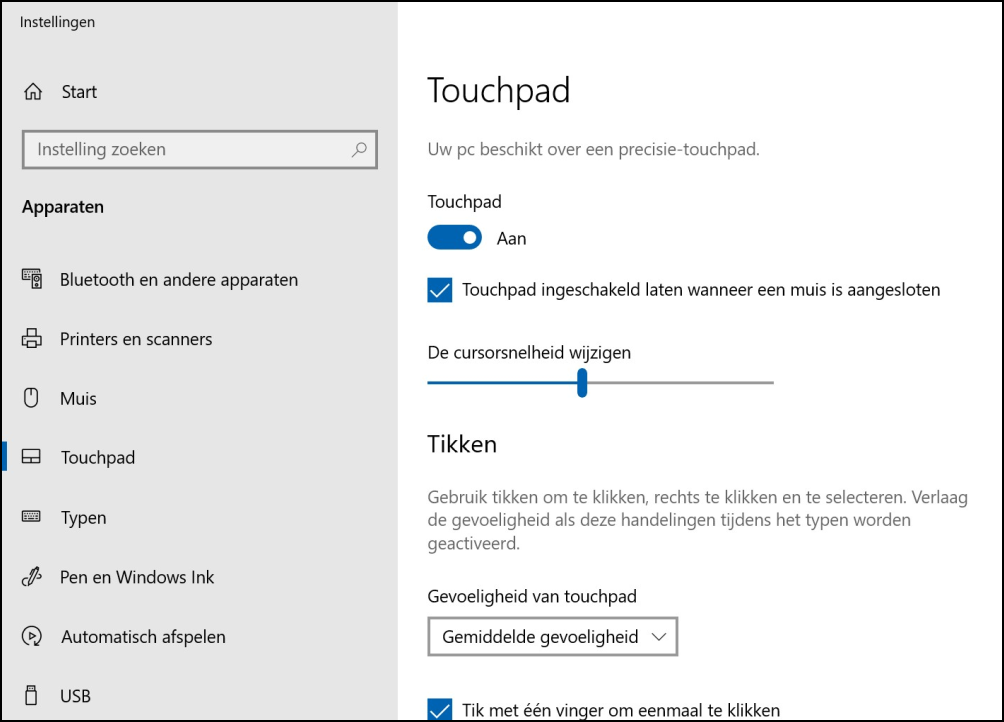 |
| You can have the touchpad automatically deactivated when you connect a mouse |
2. With function key Fn
Would you like to quickly and manually switch the touchpad of your Windows laptop on or off? Most manufacturers have integrated that function into a key.
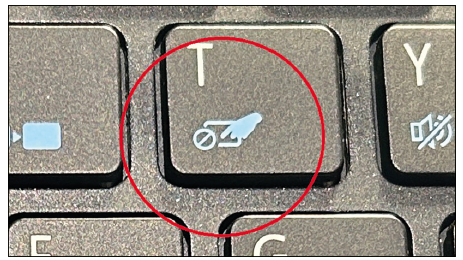 |
|
| There is also a key combination on your laptop to turn the touchpad on or off |
As usual, there is a whole row of (often differently colored) icons on your function keys (sometimes also on the top row of letter keys) that you can use in combination with the Fnbutton activates. You may have accidentally turned off your touchpad. The icon you are looking for is a downward hand who pushes with his index finger in a rectangle, with a prohibition sign next to it. Press the key when you hold the Fn button and you turn your touchpad off or on again.
3. In Device Manager
This is the most drastic way and not possible on every laptop to disable the touchpad: in it Device management. Right click on it Windowslogo in the bottom left corner Taskbar (or use the combination Windows key + X). In the quick selection list that appears, you can immediately go to Device management go, the fifth item in the list. Expand the list with Human Interface Devices open and look for a mention of the touchpad. Right click on it and choose Switch off. Options 1 and 2 from this workshop will no longer work, so you will have to turn the device back on to use your touchpad again.
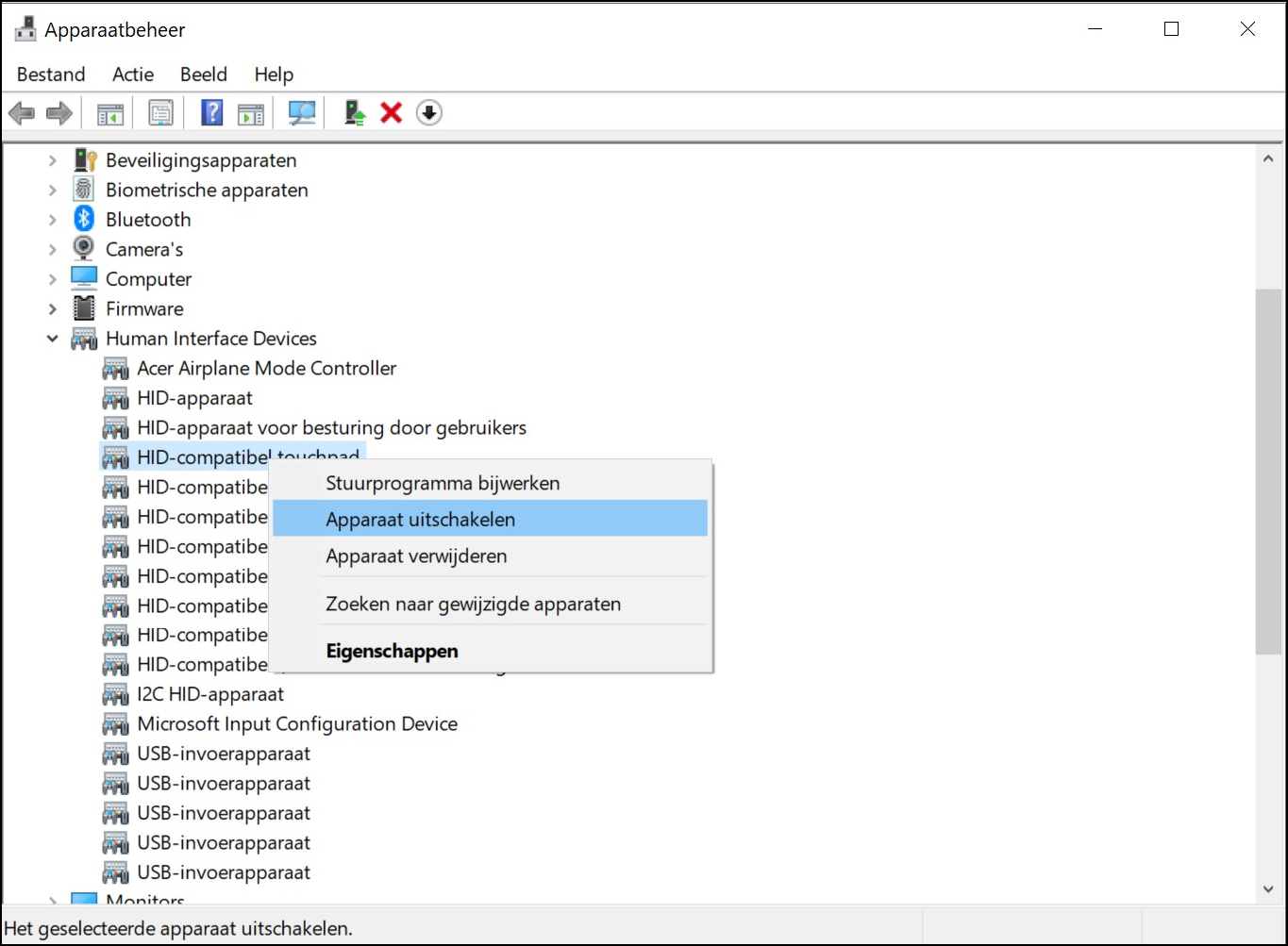 |
| The most drastic option: disable the touchpad in Device Manager |