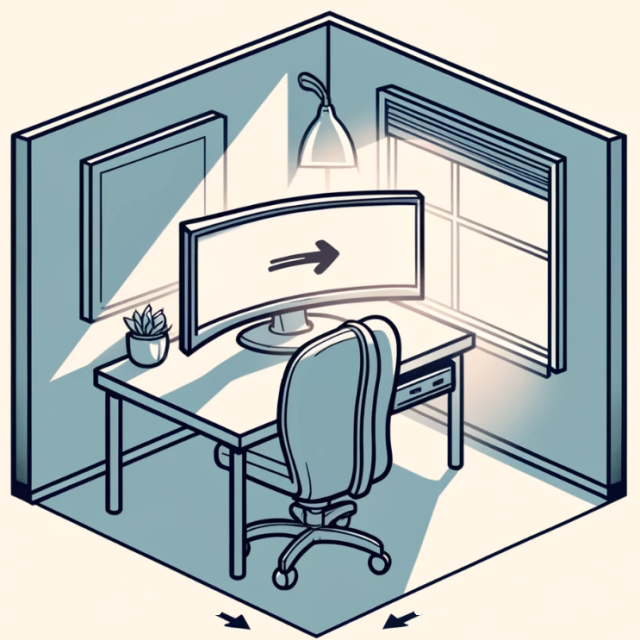
Whether you are sitting at your desktop computer or working intensively on your mobile device, if you want to avoid physical complaints, it is wise to take some ergonomic principles into account. We provide concrete tips and some (free) tools for this.
Toon van Daele
Ergonomics is the science that optimally designs workplaces and utensils for safety, comfort and efficiency. This sounds technical, but a few simple principles can go a long way. Here we focus on working with a desktop computer and mobile devices such as laptop, tablet and smartphone. You will notice that most advice has to do with good posture, optimal lighting environment and regular work breaks. In combination with the right hardware and software, this is quite feasible.
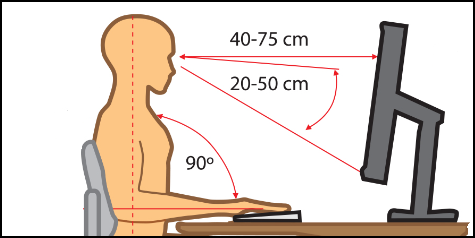 Ensure optimal height, distance and viewing angle of your computer monitor Ensure optimal height, distance and viewing angle of your computer monitor |
Screen position
The position of the screen helps determine the optimal posture. Place the screen at eye level to prevent your neck from bending forward and putting too much strain on it. With an external monitor, the top is approximately at eye level. Tilt your screen back about 15 degrees for a natural viewing angle, so that your eyes look comfortably towards the center of the screen. Hold the screen at arm’s length, roughly 2 feet, from your eyes to avoid asthenopia (eye strain).
Screen tools
For a laptop or tablet, use a stand to raise the device. For a computer screen, you can use an adjustable monitor stand or arm, which allows you to precisely adjust height, angle and distance. With multiple monitors, place the most used one directly in front of you and the secondary one next to it to avoid constantly turning your neck. Turn the monitors slightly inward for an even viewing distance.
 |
| Simple gadgets for a better grip of your smartphone (source: gsmpunt.nl) |
With a smartphone, you use your second hand to support the phone during prolonged use. Consider a ring holder, strap or popsocket (a fold-out handle on the back of a smartphone; see also www.tinyurl.com/pop-sockets), or a phone holder to improve your grip and reduce tension.
Light
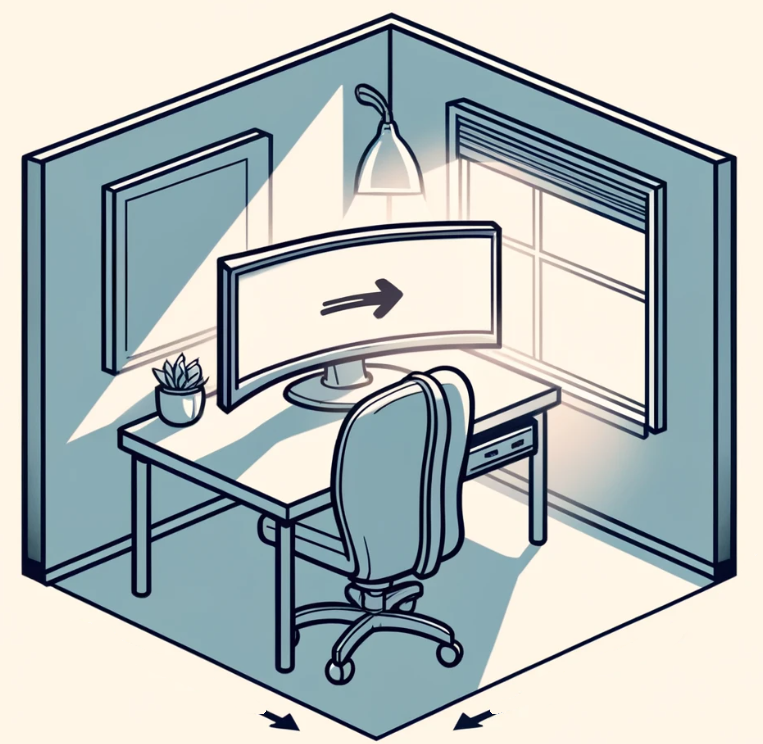 |
| Preferably place your screen perpendicular to a window or light source |
It is best to avoid direct light sources that shine on the screen to reduce reflection and glare. Therefore, place a monitor at a 90-degree angle to windows or other light sources, and use curtains or blinds to control the light. Consider a matte monitor, although glossy screens usually provide a better visual experience for games and movies. If necessary, use an anti-reflection screen filter (anti-glare).
Provide sufficient ambient lighting to reduce contrasts between the screen and the environment. Daylight is the most comfortable light for your eyes, but make sure it comes from the side. For artificial light, preferably use an adjustable table lamp that you aim in such a way that shadows and glare are minimal. Place the lamp on the side of your work area. Complete this light with uplighters: lamps that direct light towards walls or ceilings for indirect lighting without harsh shadows. Use lamps with a dimmer function to better adapt the light to your needs and choose lighting with a color temperature of 4000K to 6500K (Kelvin). This cooler, white light best approximates natural daylight.
Screen adjustment
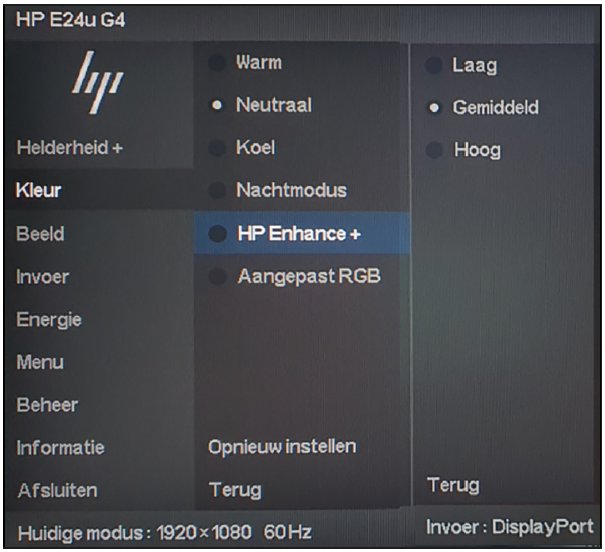 |
|
A typical OSD menu for brightness, contrast |
Not only does the ambient light have an important effect on your eyes, the light that your screen emits also plays a role. Adjust the brightness of the screen so that it is approximately equal to the brightness of the surroundings to prevent eye strain. You can adjust the screen contrast so that text is easy to read without excessive effort.
Most computer monitors allow you to adjust contrast, brightness and color temperature via a built-in menu (OSD, on-screen display). You usually do this with buttons on the bottom or side of your monitor. During the day it is best to set the color temperature to approximately 6500K and in the evening to approximately 3400K, so that the screen emits less blue light (see also below).
Light settings (Windows)
It is of course not practical to manually adjust the color temperature every time. Fortunately, you can automate this process with software. On Windows you go to Institutions and you choose System / Display / Night lamp. Click Enable now to filter out blue light, which can have an adverse effect on sleep rhythm, and get warmer colors. The more you move the slider to the right, the warmer the colors become. Switch Set night lamp if you want to automate this process, according to sunrise and sunset or a period you can set yourself.
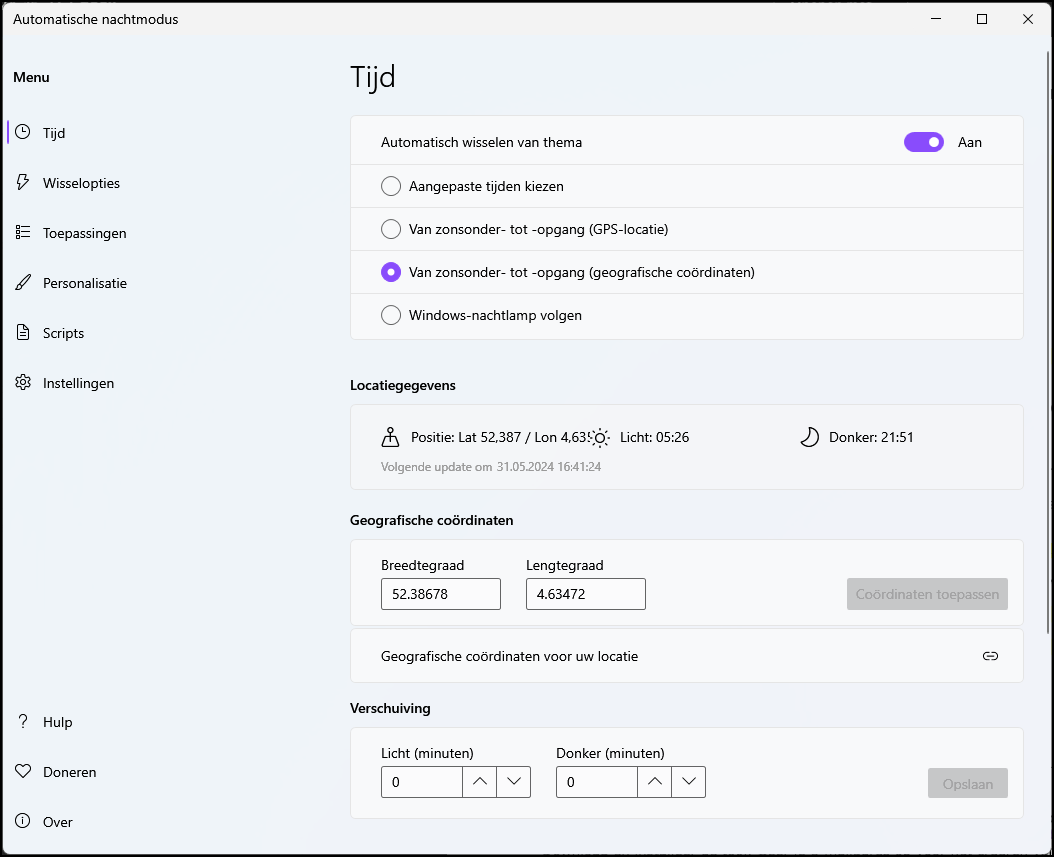 Automatic night lamp on an adjustable basis (time points or geographical coordinates). Automatic night lamp on an adjustable basis (time points or geographical coordinates). |
In the evening it can also help to activate dark mode via Institutions / Personal settings / Colors. To also automate this mode switching, you can do it for free Automatic night mode download and install (www.github.com/AutoDarkMode/Windows-Auto-Night-Mode; click here Latest).
Light settings (Android)
You can also adjust the screen brightness, choose a dark mode and enable a blue light filter on mobile devices. On Android go to Institutions and you choose Display or Screen. Here you can choose between Light and Dark and the Brightness change with a slider. The option Adjustable brightness automatically adjusts brightness based on ambient light and your usage patterns. Some Android devices also have Comfortable screen for your eyesalso Night light or Blue light filter where the color temperature adjusts to the time of day or a self-adjustable time schedule. You determine the intensity of the color temperature with a slider.
 |
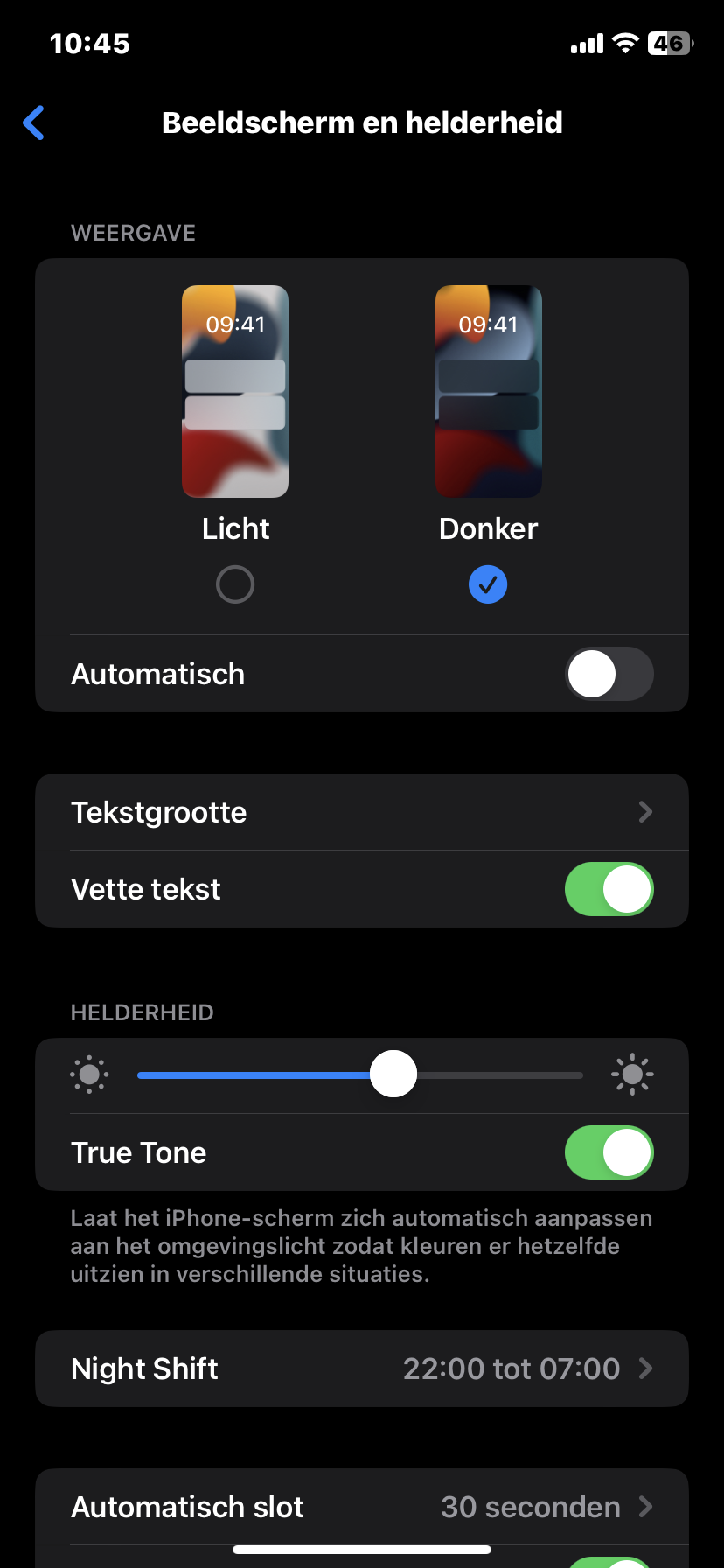 |
|
| The screen settings on an Android phone | The screen settings on an iPhone (with dark mode enabled) |
Light settings (iOS)
On iOS you will find equivalent options via Settings / Screen and brightness. Here is, among other things Night Shift available, including a timetable (via Planned) and a color temperature slider. From here you can also switch the light mode and adjust the brightness.
On both Android and iOS, you can also activate and adjust some of these options directly from the control panel.
External light filters
To filter blue light, you can use external apps, which often offer more flexibility and functionality than the built-in capabilities. A popular tool for desktop platforms is f.lux (www.justgetflux.com). This app lets you set the optimal colors based on your location and the time of day. Double-click the timeline for an accelerated 24-hour test view. From the context menu you can via Disable stop the temperature changes for a specific period or monitor.
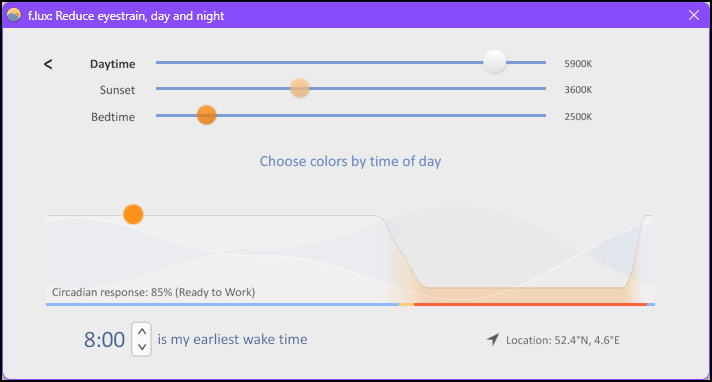 |
| In f.lux you decide when your screen should use which color temperature |
There are similar tools for mobile devices. Search the official stores for, for example, ‘blue light filter’ for different apps. The free versions usually contain advertisements. Make sure that you do not give these apps more permissions than necessary.
Attitude
 |
|
A solid (ergonomic) chair |
The placement of the screen and lighting conditions play an essential role in ergonomic computing, but so does your posture, such as your head, neck, back, shoulders, arms and wrists. It is not without reason that the medical terms for ailments caused by non-ergonomic computing are RSI (Repetitive Strain Injury) and CANS (Complaints of Arm, Neck or Shoulder).
Make sure you have a sturdy chair with armrests that provide tangible support for your back in a relaxed but upright position. Consider an ergonomic office chair. Prices range from roughly 70 to 700 euros. For example, we have been using the BenS 803-Bsc-3 for some time, with adjustable options such as seat height, backrest and armrests, and a good price-quality ratio (approximately 275 euros).
Place both feet on the floor, possibly with the help of a footrest. Use a back cushion or lumbar roll (from approximately 30 euros) at the height of your lumbar region. When typing, keep your elbows at a 90-degree angle, your arms close to your body and your forearms parallel to the floor.
Mouse and keyboard
 When typing and operating the mouse, it is preferable to keep your wrists as straight as possible to prevent RSI complaints, such as Carpal Tunnel Syndrome (compression of the median nerve of the wrist) and Tendonitis (inflammation of the tendons). An ergonomic keyboard (prices often between 60 and 100 euros) and/or a wrist rest (from approximately 20 euros) can help relieve the vertical pressure on the wrists. Keep the mouse close to the keyboard and use a slightly elevated mouse pad if necessary. Teach yourself to operate the mouse alternately with the left and right hand (we change a few times a month) and, if necessary, use an ergonomic – possibly vertical – mouse (prices from approximately 20 euros).
When typing and operating the mouse, it is preferable to keep your wrists as straight as possible to prevent RSI complaints, such as Carpal Tunnel Syndrome (compression of the median nerve of the wrist) and Tendonitis (inflammation of the tendons). An ergonomic keyboard (prices often between 60 and 100 euros) and/or a wrist rest (from approximately 20 euros) can help relieve the vertical pressure on the wrists. Keep the mouse close to the keyboard and use a slightly elevated mouse pad if necessary. Teach yourself to operate the mouse alternately with the left and right hand (we change a few times a month) and, if necessary, use an ergonomic – possibly vertical – mouse (prices from approximately 20 euros).
When typing on a mobile device, use the bottom of your fingertips, and not the same hand with which you hold the device. Place the device on a hard surface if you have to type a lot. If you often type intensively on a tablet, purchase a separate mouse and keyboard.
Breaks
You have everything right – an ergonomic chair and keyboard, a perfect sitting position, a well-positioned screen with optimal light settings and ambient light – but still not taking enough breaks can negate these efforts.
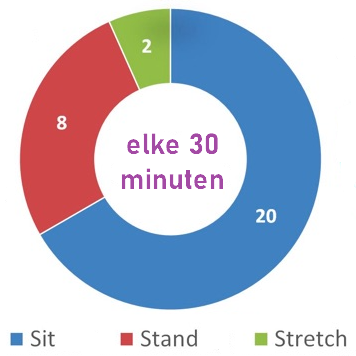 |
The recommended ‘3S pattern’ of 30 minutes: Sit, Stand and Stretch |
A common recommendation for a healthy 30-minute work pattern is to sit for 20 minutes, stand for 8 minutes and stretch for 2 minutes. There are also more specific guidelines for breaks, usually distinguishing between micro-breaks (a 20-30 second break approximately every 15 minutes), short breaks (a minimum 5-minute break approximately every hour) and long breaks (approximately a break of 15 to 30 minutes every 3 hours).
During these breaks you preferably perform modified movements or exercises. During micro-pauses, move your hands and fingers and look at an object several feet away from you. During short breaks, get up, stretch and go for a walk. During longer breaks you can have lunch or take a more extensive walk.
Pause software
If you find it difficult to build a break routine, you can use tools that remind you of breaks or, if set up so, even prevent you from continuing to work on your computer during a break. A very solid and flexible tool is RSIGuard (www.rsiguard.com). After a free trial period of 45 days, you will pay approximately 62 euros.
Free tools for Windows include Stretchly (www.hovancik.net/stretchly; multiplatform; more limited), Workrave (www.workrave.org), EasyFWD (www.easyfwd.com/nl; registration required; returned to a computer after 10 days). limited free version) and EyeLeo (www.eyeleo.com). EyeLeo offers longer breaks and short breaks specifically with eye exercises. The pause frequency is adjustable and via Enable strict mode activate your screen lock.
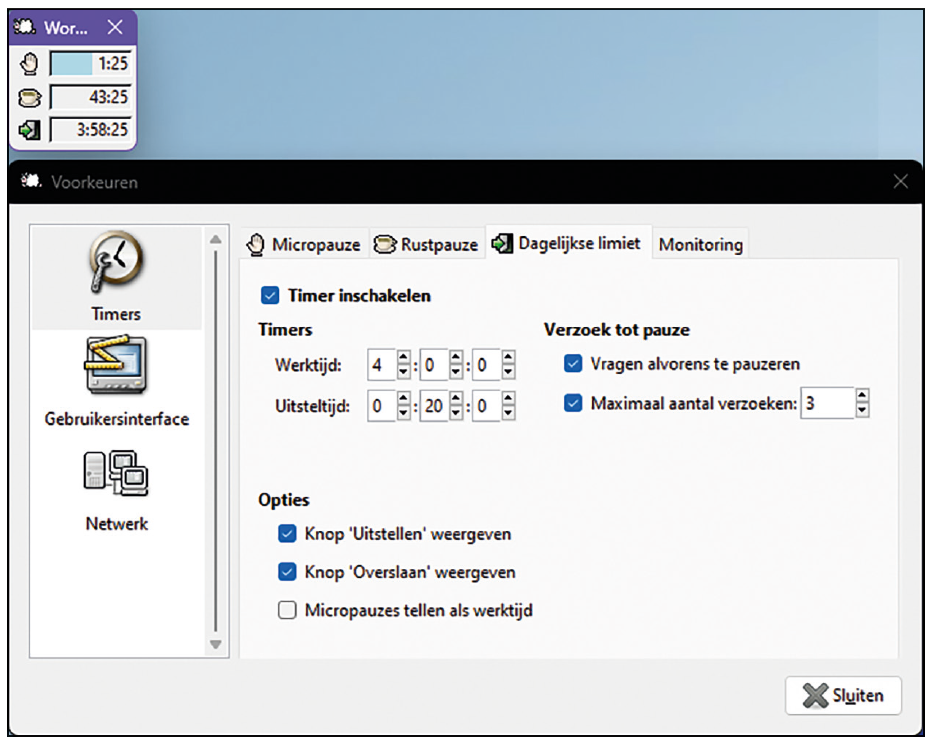 |
| You can also set a daily usage limit in Workrave |
Workrave, of Dutch origin, is also very useful. A pop-up window will appear with a countdown timer for it Micropause, Rest break and Daily limitwhich you can set from the context menu of the program icon, via Preferences / Timers. You decide whether there is a button Postpone or Skip must be available. Bee Rest break you can also set and adjust the number of animated exercises User interface You can lock your keyboard and/or screen during a break.