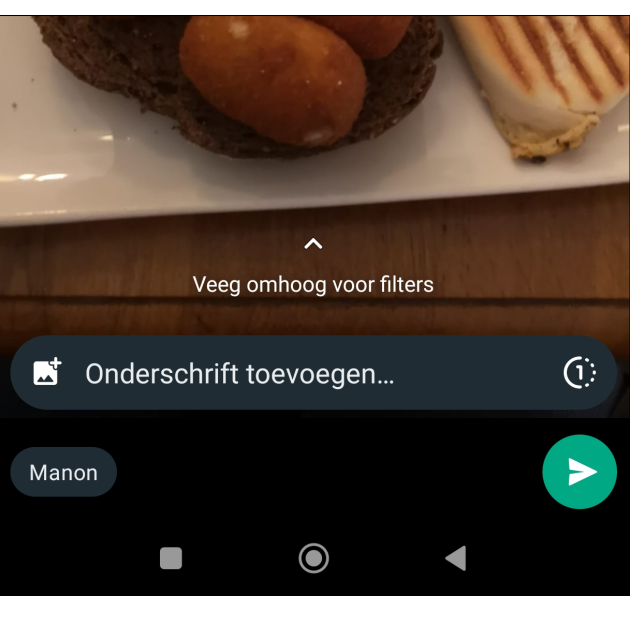
For many people, WhatsApp is the way to quickly send a text message or photo, for example. Read more options here that WhatsApp offers that you may not be aware of.
Edited by Petra Waaijer and Rob Coenraads
Almost everyone uses WhatsApp as an app to stay in touch with friends, family members and colleagues. The app is easy to use and alternatives to WhatsApp are (much) less popular.
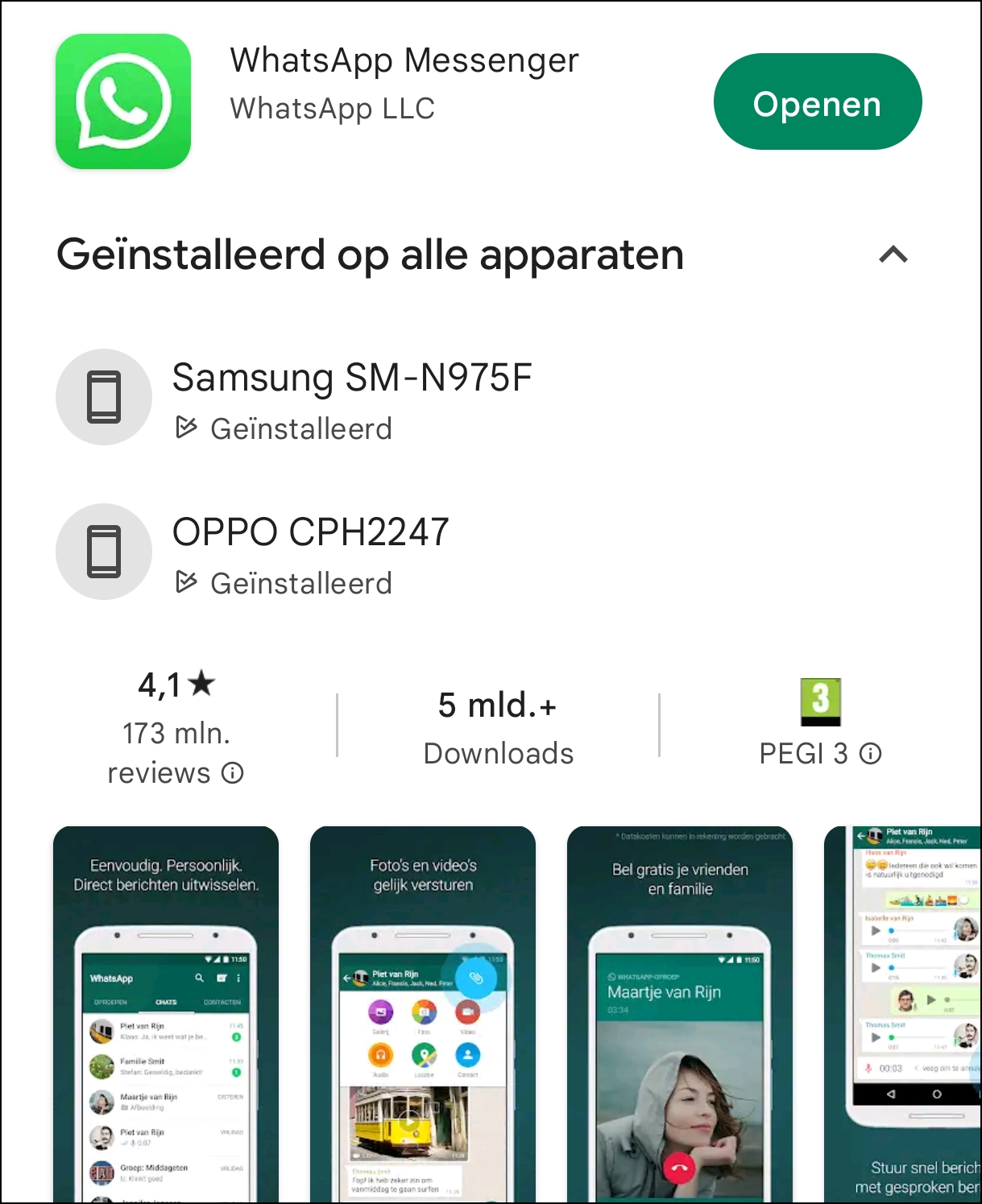 |
|
With over 5 billion downloads in the Google Play Store alone |
Many functions of the app are familiar, but there are also a number of new functions that you are probably less familiar with or even not yet familiar with.
This article is taken from the special Samsung Guide that HCC offers with a nice discount (see box opposite). Of course, these (new) functions can also be used on other Android smartphones, iPhones and devices (for example laptops) on which WhatsApp is installed.
1. Create a poll
Did you know that you have a poll or create (opinion) poll in WhatsApp? This allows you to gauge the mood in a group conversation about a specific topic, or use that poll as a date picker for a joint appointment. You can use the relevant function for anything, because you come up with the questions and answers yourself.
To create a poll, open WhatsApp and go to the conversation where you want to share the poll. Then tap the paper clip at the bottom, which is the button you also use to send documents, photos or videos, for example. You see there too Poll as you see here (A):
Press Poll after which the window Create poll appears. You can ask your question here, for example if you want to meet up to go bowling in August. You can then enter a number of dates and times. Initially you will only see two options for this, but if you enter a second option, the option for a third will also appear. In this case there are four options:
Then share the poll by pressing the green button. The poll will then appear in the conversation (C).
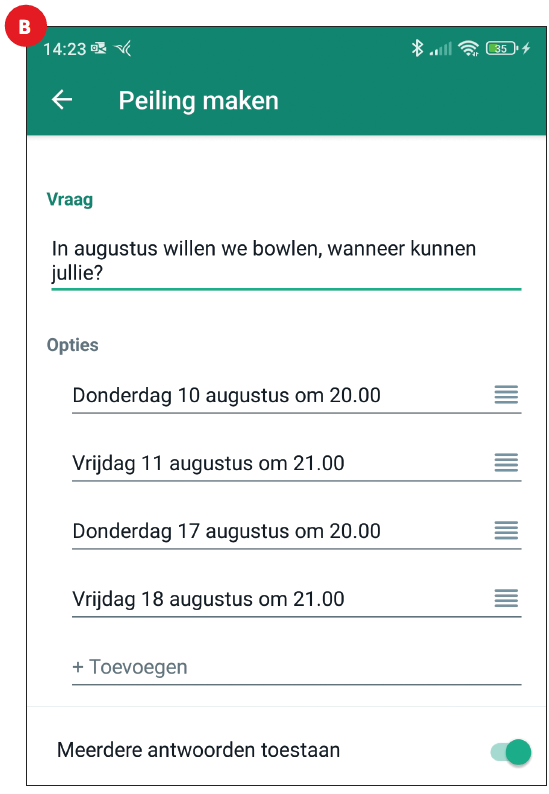 |
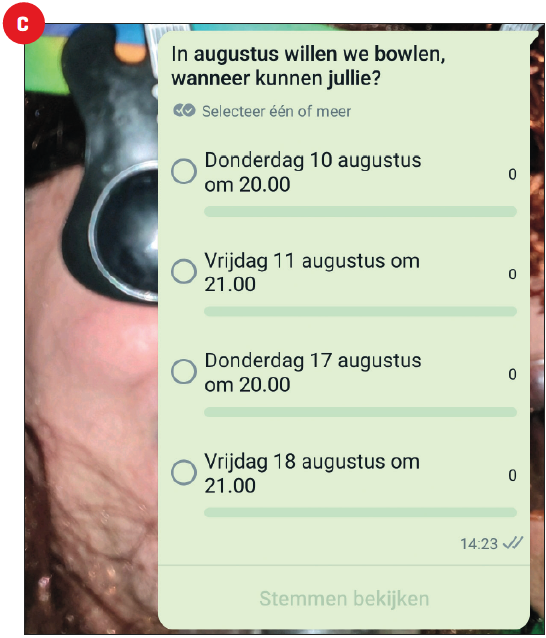 |
2. Free up space by deleting large files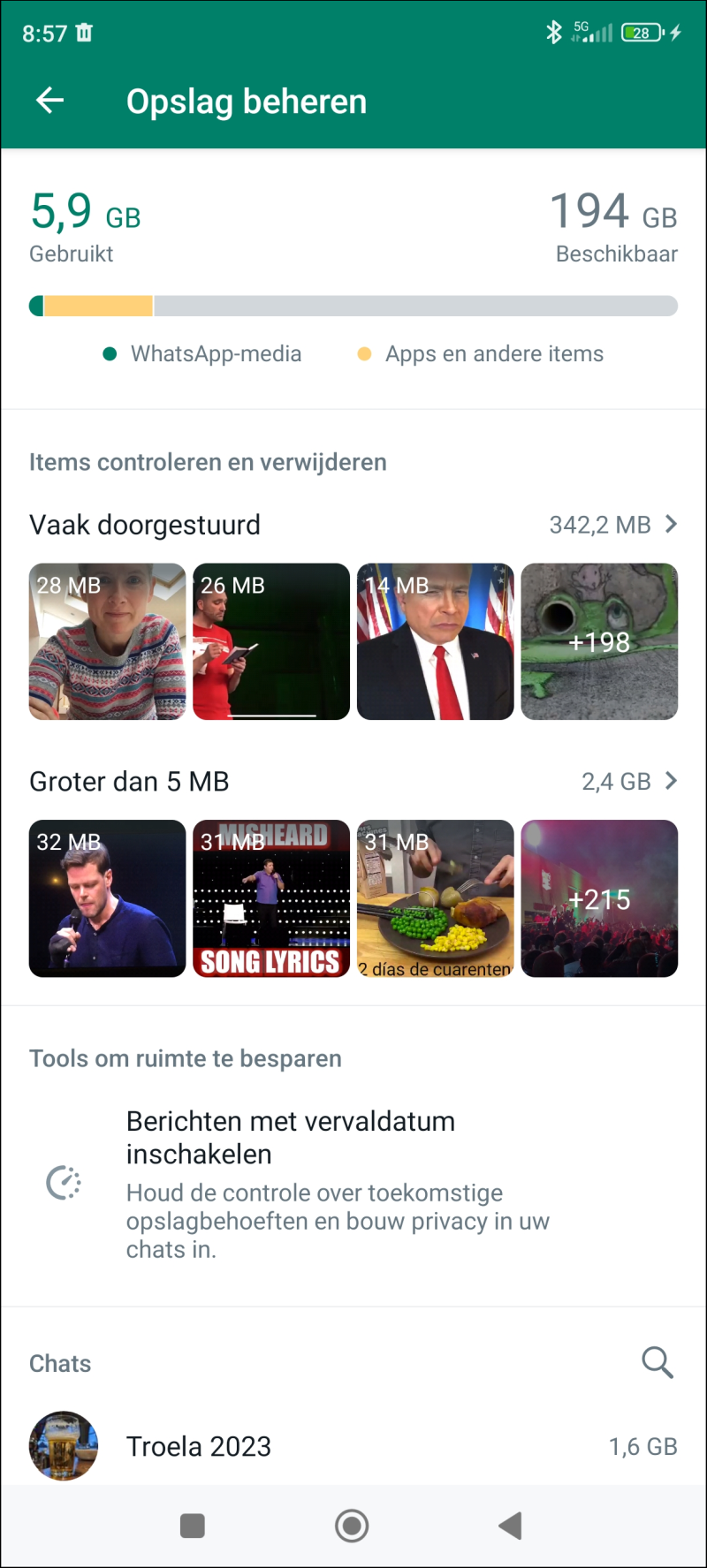 Over time, you will undoubtedly receive many photos, videos and other files via WhatsApp. These will probably take up a lot of space over time, and it doesn’t hurt to delete files you don’t want to keep. This can be done, for example, by opening WhatsApp, tapping the three vertical dots at the top right and then choosing Settings. Choose now Storage and data and then before Manage storage. In this window you will see halfway through: Larger than 5 MB. Click on one of the images (often videos) and many videos may appear. Decide which ones you don’t want to keep by briefly tapping on them and then clicking on the trash can at the top right. Good riddance!
Over time, you will undoubtedly receive many photos, videos and other files via WhatsApp. These will probably take up a lot of space over time, and it doesn’t hurt to delete files you don’t want to keep. This can be done, for example, by opening WhatsApp, tapping the three vertical dots at the top right and then choosing Settings. Choose now Storage and data and then before Manage storage. In this window you will see halfway through: Larger than 5 MB. Click on one of the images (often videos) and many videos may appear. Decide which ones you don’t want to keep by briefly tapping on them and then clicking on the trash can at the top right. Good riddance!
Choose at Larger than 5 MB which files you do not want to keep
3. One-time image
Sometimes you want to send someone a fun or crazy photo that doesn’t have to remain visible forever. Then choose one one-time image. This is a photo that your conversation partner can only open once and then disappears again.
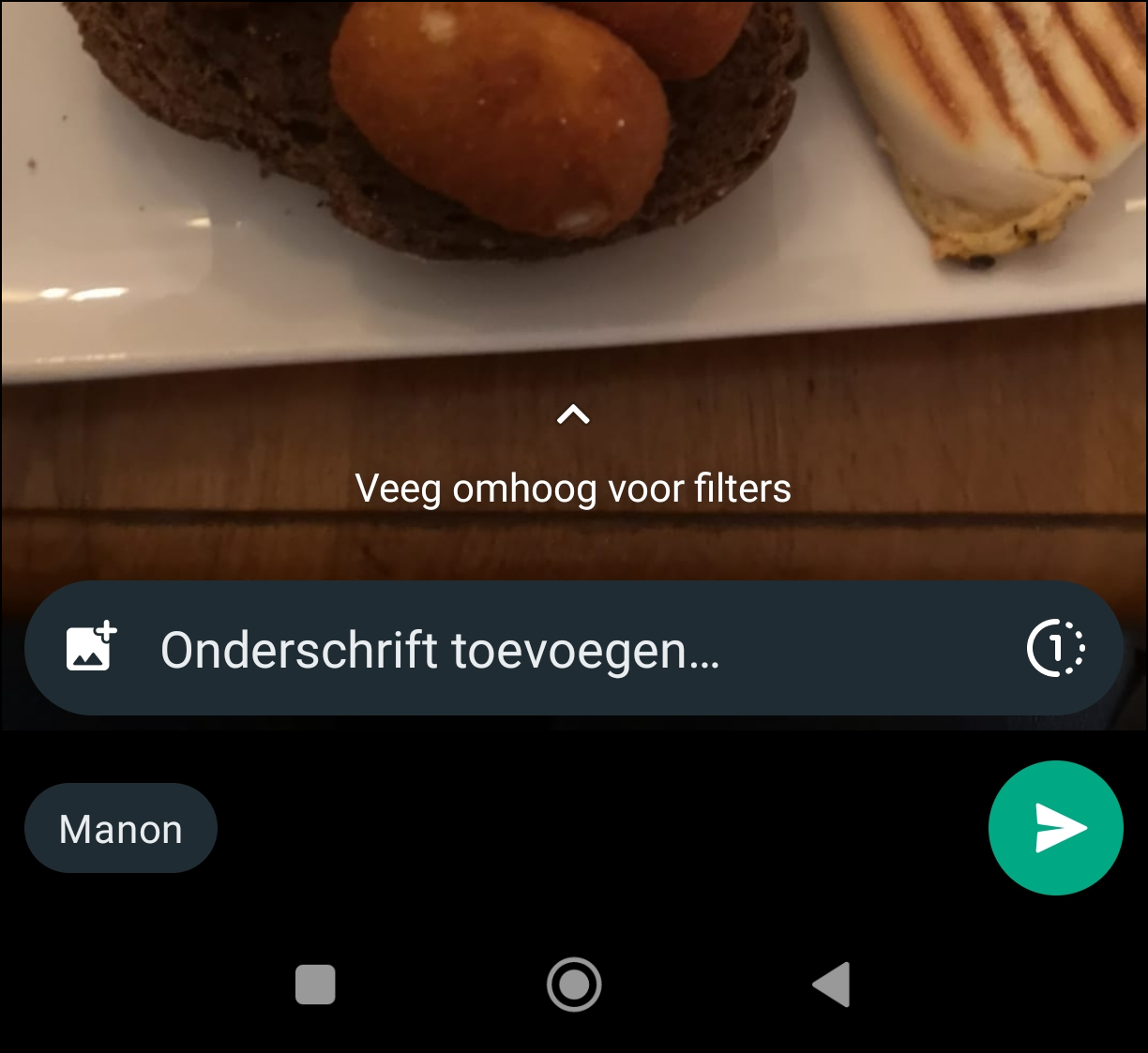 |
|
Tap the circle with the number 1 at the bottom right |
Would you like to try that out? Grab your Android smartphone (or iPhone), open WhatsApp and go to the conversation in which you want to share a photo or video. Use the paper clip to choose an image and to send it, tap the circle with the number 1 at the bottom right. You can then send the one-time image.
|
Tip: create your own avatar Others see you during conversations Open WhatsApp, tap at the top right
|
4. Messaging yourself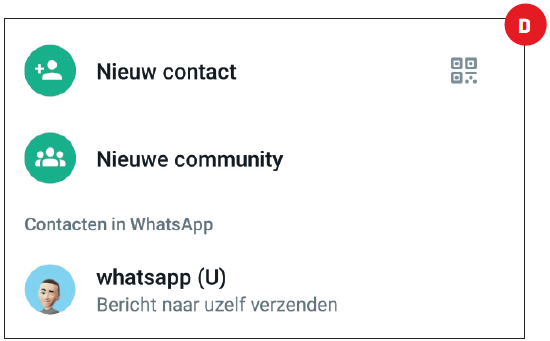 You can also chat with yourself in WhatsApp. That may sound a bit strange or useless, but it is actually very useful. For example, you can use such a conversation with yourself to keep a shopping list, write a reminder or save files. In fact, you use WhatsApp as a notepad that you always have with you.
You can also chat with yourself in WhatsApp. That may sound a bit strange or useless, but it is actually very useful. For example, you can use such a conversation with yourself to keep a shopping list, write a reminder or save files. In fact, you use WhatsApp as a notepad that you always have with you.
It works simply. When you open WhatsApp, press the green button at the bottom right to start a conversation. Then the window appears Select contact showing the contact list on screen, with yourself at the top:
If you then press your ‘own’ contact, you will enter into a conversation with yourself, for example to make a shopping list.
5. Hide online status
Everyone can see when you are online on WhatsApp. This can be useful, because it also lets others know that they can expect an answer from you quickly.
But perhaps you don’t like the idea that everyone can always see when you are active on WhatsApp by default. That’s why the chat app gives you the option to hide your online status. You will have to delve into the settings for this, so follow the steps below.
Open WhatsApp and tap the three dots at the top right. Choose Institutions and then Privacy.
Then go to Last seen and online to adjust your online status. You can choose who sees when you were last seen, but also who sees whether you are online at all. This allows you to set in detail who can see which status of yours.
|
6. Higher quality photos
If you often send photos via WhatsApp, you may have noticed that the quality is sometimes not that good. Pictures may turn out a bit blurry or not as sharp as in your own gallery app.
This is due to the compression that WhatsApp applies as standard to ensure that you do not use too much data from your mobile subscription. However, you can send sharper, better quality photos by using a workaround. In practice, this means that you send a photo as a document, and not as an image. Fortunately, that is not that difficult.
Open WhatsApp and go to the chat where you want to share photos. Tap the paperclip and choose Document. Select the photos and tap the send button.
This way you share an existing photo in the best quality |
||
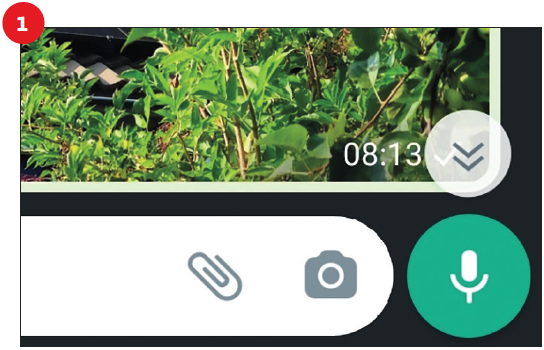 |
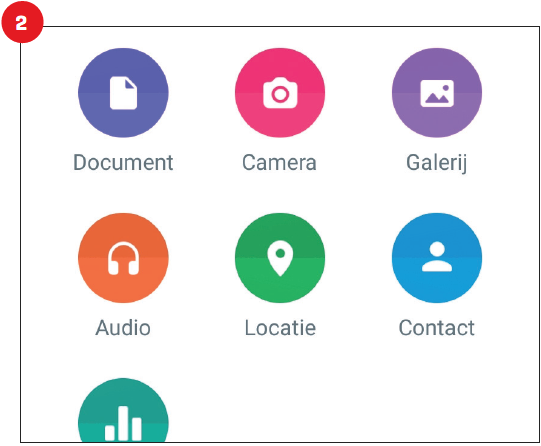 |
|
| 1 Right button Don’t tap to share on the camera icon, but on the paperclip |
2 Choosing the right option Choose from the menu that appears for Document and therefore not for Gallery or Photo |
|
 |
Member benefitsThis article comes from the latest MacBook 2023, which includes 17 creative and practical projects in the categories Mac, Photos/Video/Music, Creative and Handy. As an HCC member you get a big discount on this… Look here. |
||||
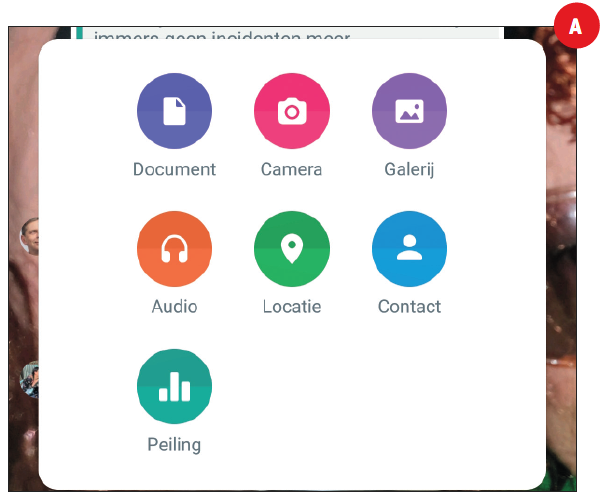
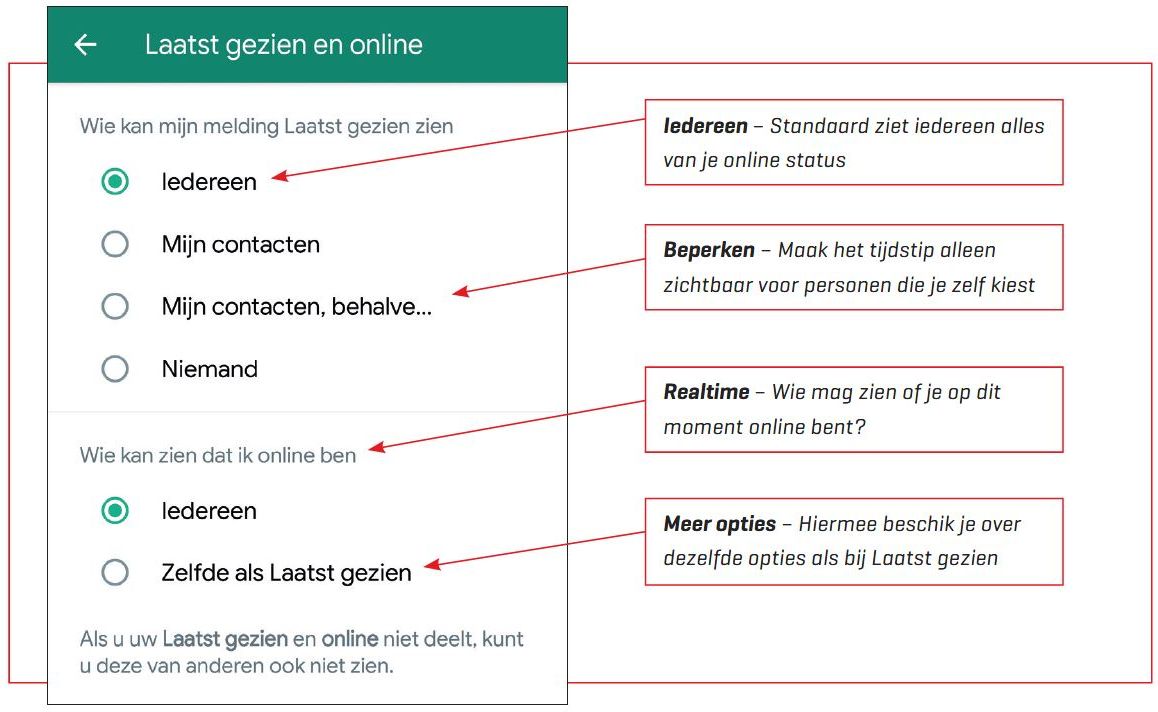
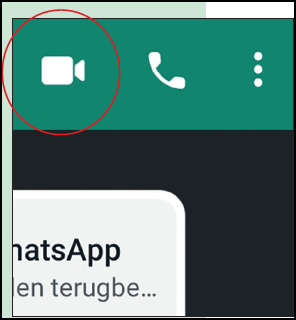 You can easily make video calls via WhatsApp. That is not only fun, but also useful. You can then show more by moving the camera. You start a video call by tapping the camera during a conversation. Then tap To call to start the call and wait until the other person answers. When making video calls, pay attention to your data and battery consumption, preferably call via WiFi.
You can easily make video calls via WhatsApp. That is not only fun, but also useful. You can then show more by moving the camera. You start a video call by tapping the camera during a conversation. Then tap To call to start the call and wait until the other person answers. When making video calls, pay attention to your data and battery consumption, preferably call via WiFi.