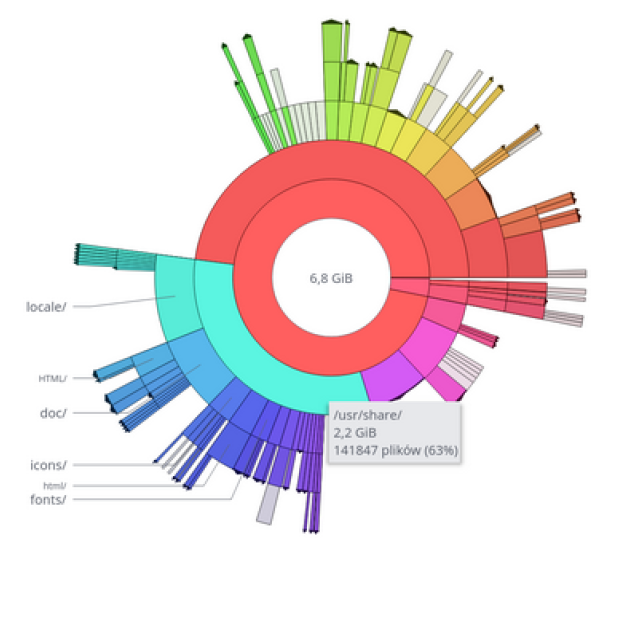
Everyone knows the importance of making a good backup. This obviously also applies when you use Linux. This article explains step by step how to make a good backup of the data that is important to you.

Peter de Bruin
Linux Mint Cinnamon has several directories, such as Documents, Pictures, Music and Video material. You’ll see those folders when you’re in Cinnamons Explorer Nemo clicks Personal folder. In this Personal folder so all your own data is included. We also call this data data. We are going to explain how to save this data, also called data backup mentioned, you can save it. We also discuss how you can restore the data.
In this first part we use the standard backup solution available in Linux Mint Cinnamon.
It is also possible to have one system backup to make. Such a backup contains the files that belong to the operating system, in this case the Linux Mint Cinnamon files. There is a separate program for this in Cinnamon, called Timeshift. The system backup will be discussed in the next part.
Concepts
|
1 Back up personal data in Docs
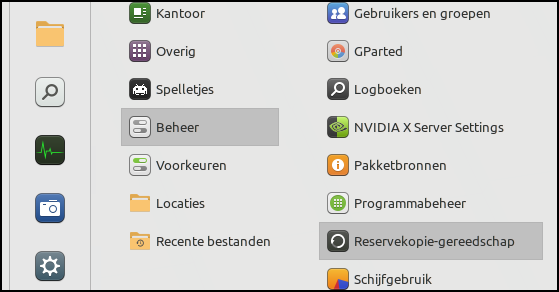 You will find the default backup program in the Linux Mint Cinnamon menu in the category Management as Backup tool. Click here. In folder /usr/bin this program is called mintbackup.
You will find the default backup program in the Linux Mint Cinnamon menu in the category Management as Backup tool. Click here. In folder /usr/bin this program is called mintbackup.
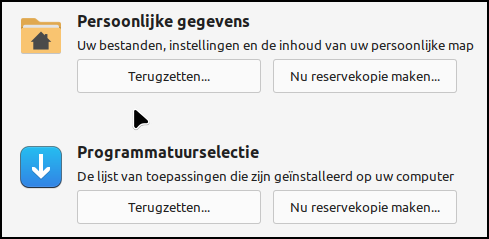
By clicking on Back up now… start the process that will lead to a backup of your data.
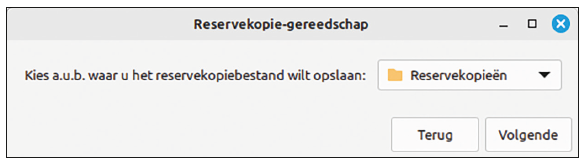
First you need to choose where the backup will be saved. You first follow the default suggested location that is in your Documents folder is located and that Backups is called.
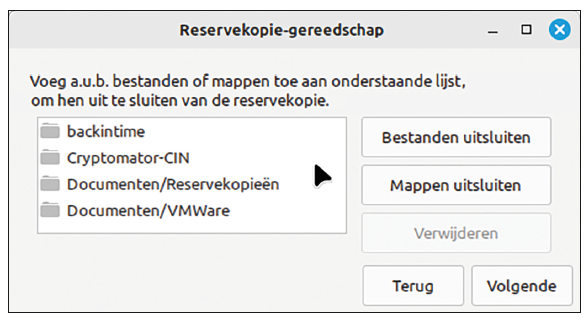
Indicate which files or folders you want to keep out of the backup by excluding them.
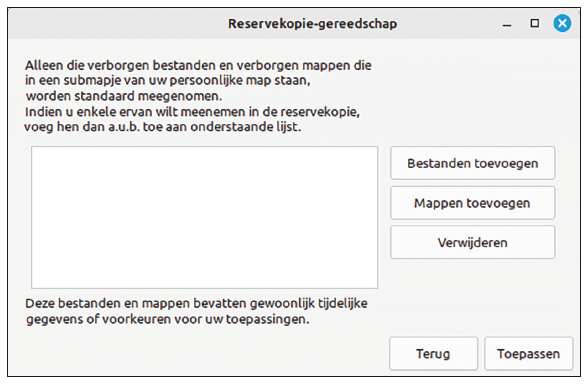
You can also include any hidden files, such as configuration settings, in the backup.
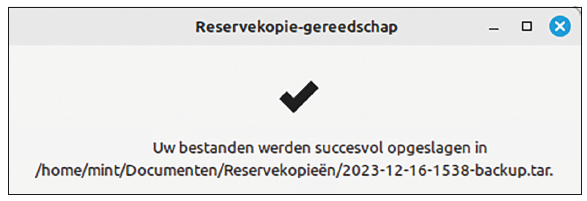
When the backup is made, it will be saved as a tar-file. Any symbolic links are not included. A tarfile is a type zipfile but without compression. You can also directly search for files and then restore them, so that selected files can also be restored individually.
2 Backup personal data to external drive/partition
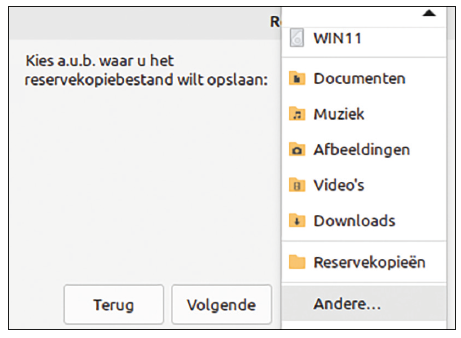 The process is largely the same as described above. The difference, however, is that you now use an external medium or separate partition as a storage location. The precondition is that you have the owner are under the Linux Mint Cinnamon permissions system of this partition or medium. You click on the field where you can indicate the backup location. When you choose now Others… and then before Other locations, you will see an overview of partitions/drives. Is your external drive not listed? Then click on the disk Computer.
The process is largely the same as described above. The difference, however, is that you now use an external medium or separate partition as a storage location. The precondition is that you have the owner are under the Linux Mint Cinnamon permissions system of this partition or medium. You click on the field where you can indicate the backup location. When you choose now Others… and then before Other locations, you will see an overview of partitions/drives. Is your external drive not listed? Then click on the disk Computer.
Because you want to save the backup in a different place, you choose this Others…
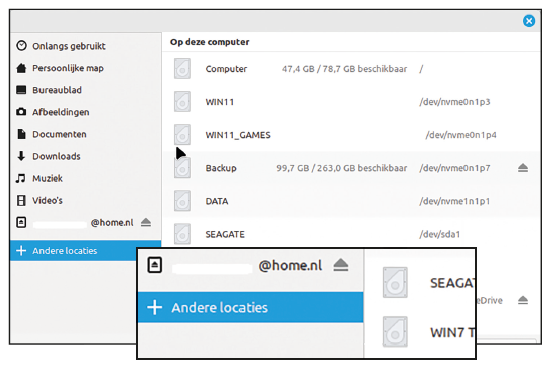
By clicking Other locations > Computer > Media > User name choose your backup drive or partition.
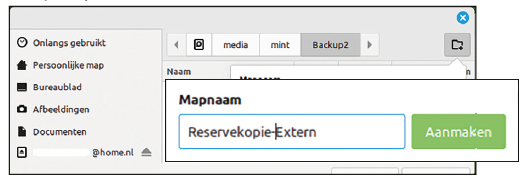
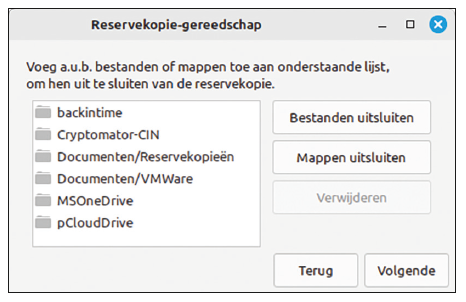 Give the folder where you want to save the backup a clear name. In this example we have chosen the name Backup-External.
Give the folder where you want to save the backup a clear name. In this example we have chosen the name Backup-External.
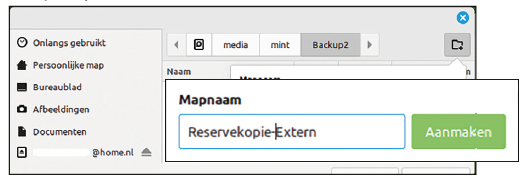
You also now have the option to indicate which files or folders you want to keep out of the backup by excluding them.
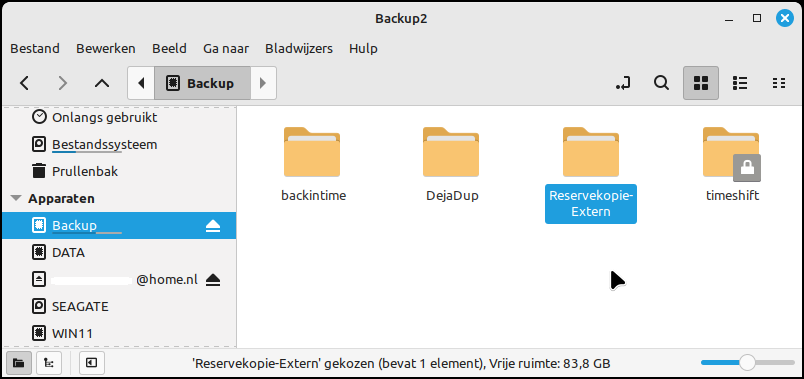
The folder we created is now also visible in Nemo.
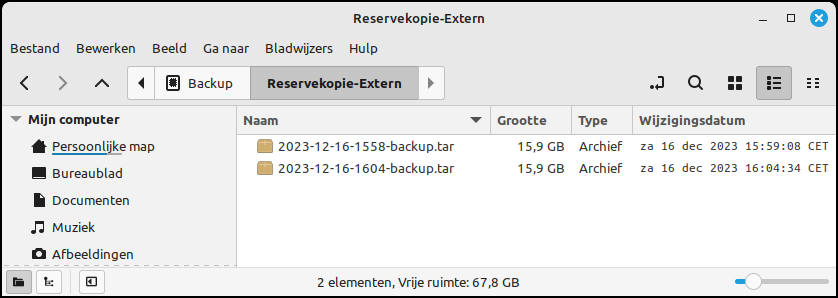
If you have made backups more often, there are more complete ones bbackup files present and visible in Nemo. The advantage of this is that you can go back in time to retrieve a lost file. The disadvantage of this is that the storage medium fills up, because the same file ends up in the full backup every time.
3 Restore backup
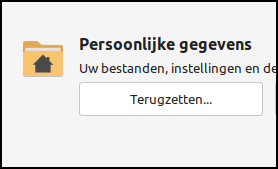 In fact, you hope you never need it, but when necessary, you can easily restore a backup.
In fact, you hope you never need it, but when necessary, you can easily restore a backup.
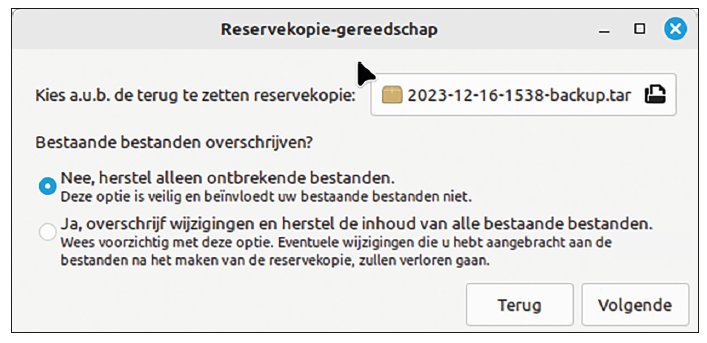
You choose the desired backup. You can choose to restore missing files that you accidentally lost or restore all files from a previously created backup to that date and time. Please note: with the latter option, all changes made to your personal files that date after the backup will be overwritten. Files added afterwards, for example photos, will also disappear.
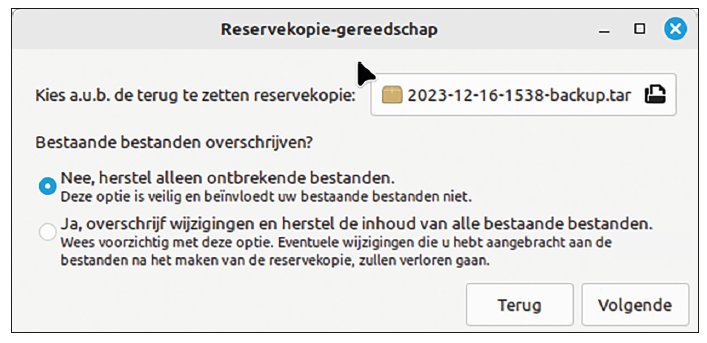
To extract a file from a tarTo select and retrieve archives, you can use Nemo open the desired archive. You can then select one or more files and then determine where they will be saved. It is a good idea to restore the files from the tar file backup to a different location or a separate folder. The files will then not be accidentally overwritten and you can then make a selection of the files you want to restore.