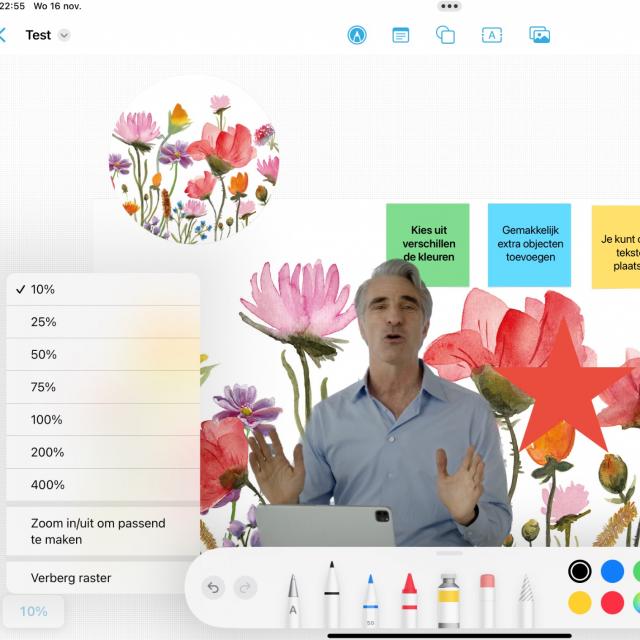
The free app Freeform is Apple’s biggest app surprise of 2022. This allows you to develop and share plans and ideas, as you read in this workshop with Freeform.
Bert van Dyke
The free Freeform app is a fantastic holiday gift from Apple. In this Freeform app you have all the space to work out and share your plans and ideas. You must have an iCloud account and an iPhone, iPad or Mac that runs iOS 16.2, iPadOS 16.2 or macOS Ventura 13.1. If that is not the case, you can choose the Miro, Murai or Whiteboard app, for example.
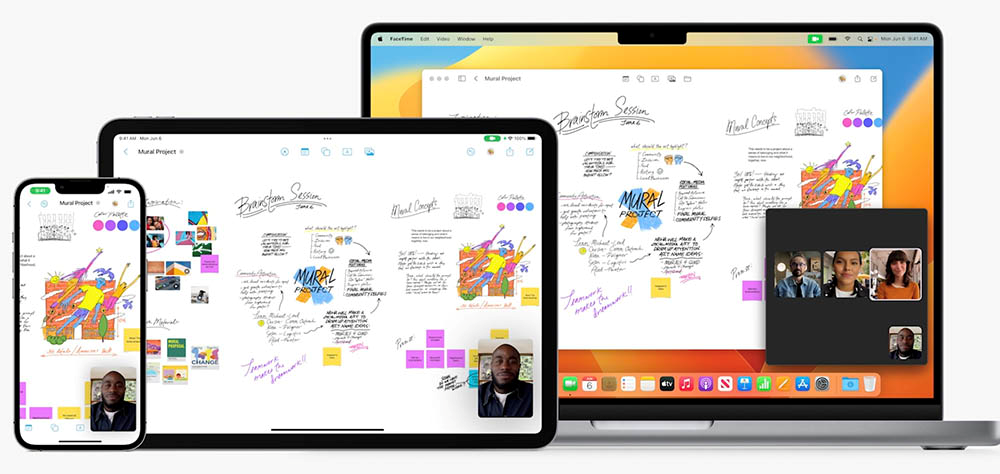
On an iPhone, iPad or Mac, the Freeform app lets you collaborate endlessly
By clicking on the top right Particon (the square with arrow), you add up to 99 participants. In the overview with all participants, if you click on someone’s name, you go directly to the part that is currently being edited. Multiple people can work on the document at the same time. The other person then only has to click on a link in the Messagesapp to complete the file. You can also start a session from FaceTime to work together in Freeform, so that you also hear and see each other in a small video screen. Everything you write, draw and add is immediately visible to everyone you work with at that moment. They will see a cursor next to the object you are working on. What changes is also tracked in the group chat of the Messagesapp.
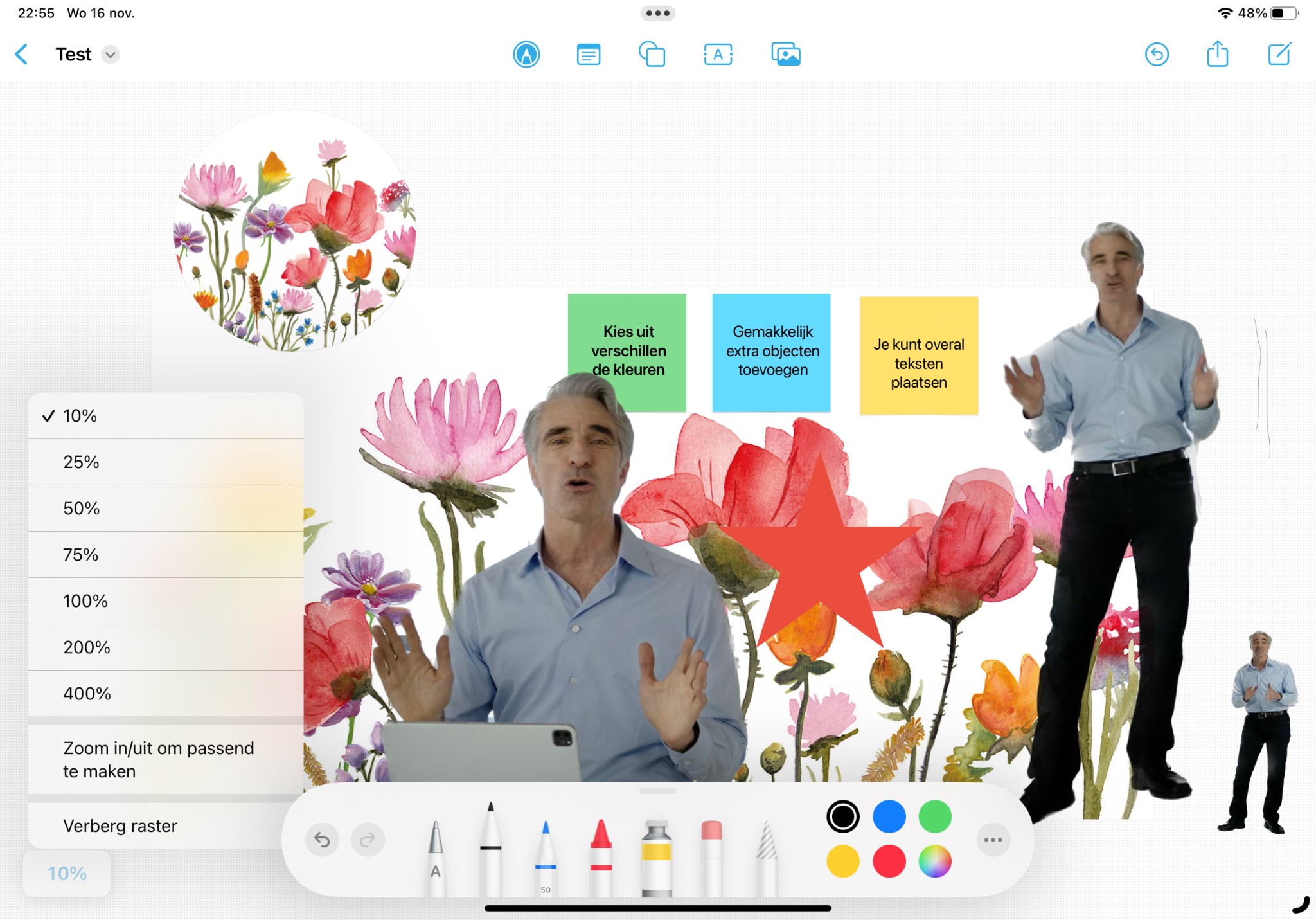
In Freeform you can combine anything and share it with others
Get started with Freeform
You can create a new worksheet via the square button with the pen. With two fingers you can easily move, rotate and distort objects. Because you can zoom in up to 400%, a lot of information fits on a worksheet. With a pencil you have the most options on an iPad. Through the Penicon you can choose different pens, colors and line widths. This way you can connect everything together and make drawings. At the first Scribbleicon with the pen, the leftmost pen with the letter A is very useful. It turns your written text into neatly typed text. With the rightmost pen you can easily circle something and then delete or move it. With colored post-it notes you can explain something or ask a question. With another menu button you can add all kinds of shapes. With the To shapebutton lets you choose and search from over 700 shapes. There are also many simple images that you can choose from. Afterwards, after touching the shape (or via the right mouse button), you can change the size, order, color and borders. For texts you can choose a different format or font.
Via the dots button you have many extra options for each object, such as locking and a voice-over text. Via the Textbutton lets you choose from a variety of fonts, styles, colors, and font sizes. With the last button you can add a photo, video, scan, link or file from the Filesapp. You can only add comments to a PDF file in Freeform. You don’t change anything in the PDF file itself.
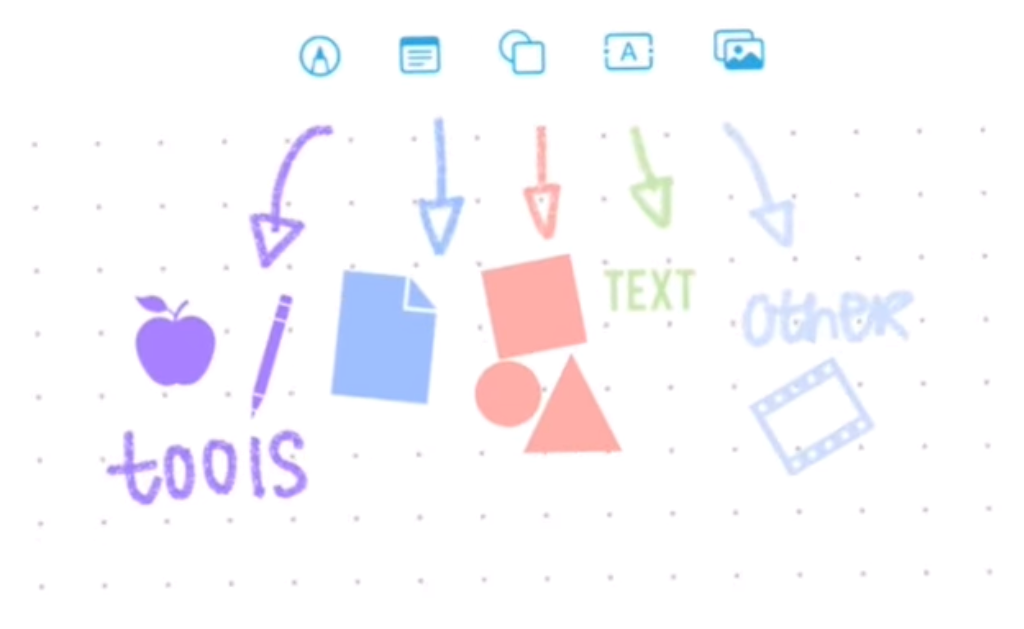
The five buttons for quickly adding anything in a Freeform worksheet
Beautiful collages and collections
Along with the new Crop feature in Safari and Apple’s Photoapp, Freeform is a very handy environment to create large collages. If objects overlap, you can easily rearrange the order. You can easily move everything and make it bigger or smaller. If something is completely OK, you can lock it so that it is changed again unintentionally. Files that you have inserted in this way can be viewed quickly within the Freeform app with a double click. So you can one keynote or quickly enlarge a photo in the screen. Most drawing functions from the Noteapp are also present in the Freeform app. If you add a link from a Youtube video, a nice picture is added. So you can create beautiful visual collections of your favorite videos.
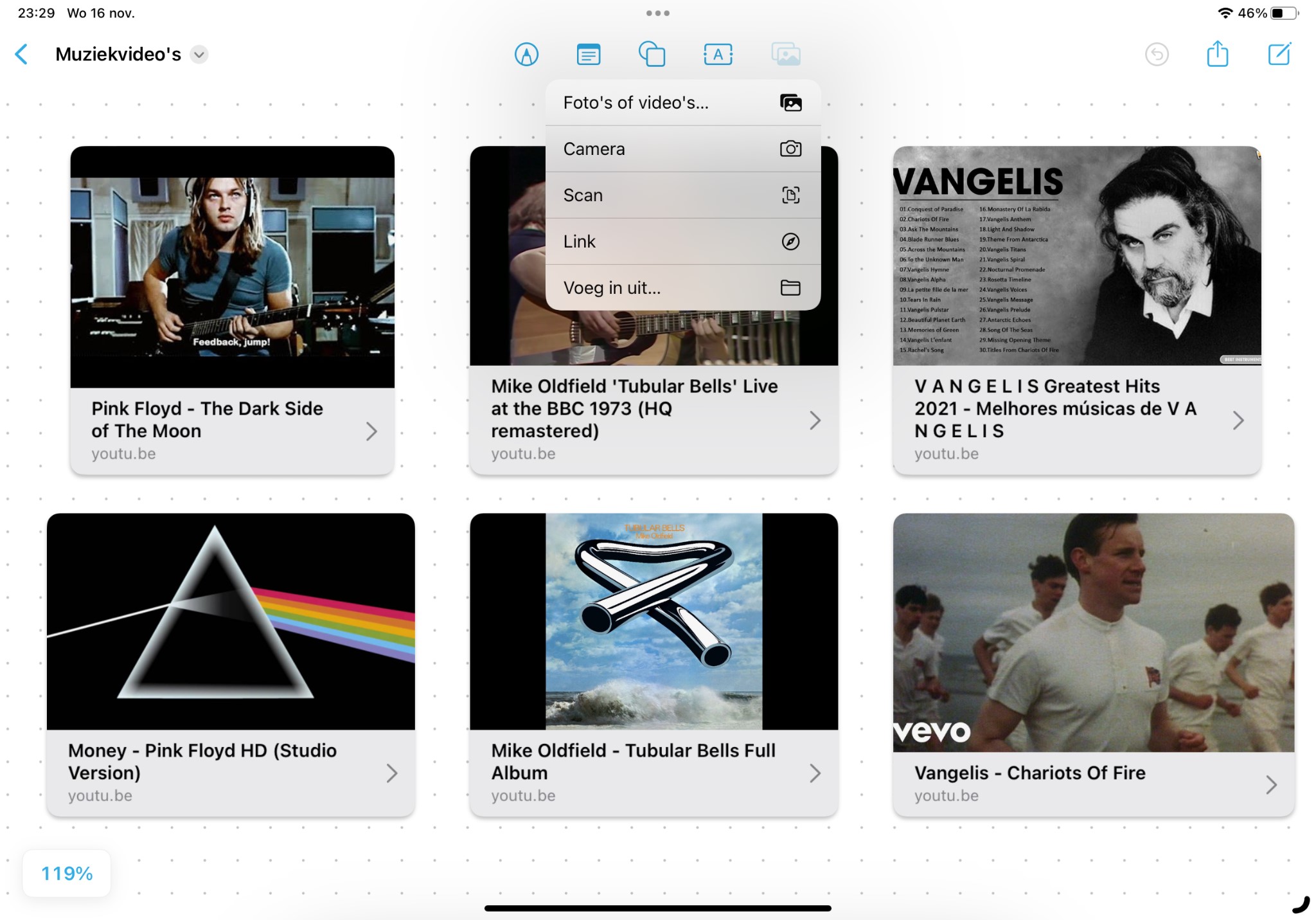
With a double click you can easily start your favorite Youtube videos from Freeform
At the top right, next to the Share button, you also have a Restore button. If you hold it for a moment, you can only undo a previous adjustment. You can also print or share a Freeform file as a PDF via the three dots.
Additional options
When you have finished your first document, you can return to the main menu via the arrow on the left. There you will see all your recent and favorite worksheets over time plus which worksheets you share with other Apple users. Those worksheets are also text-searchable here, so you can easily find the right worksheet.
You can display the worksheets as icons or as a list of rules. After holding a worksheet name, you can rename, favorite, duplicate, share, or delete the worksheet. Even with an open worksheet, you can change the name in the top left corner, make a copy, mark it as a favorite or search the worksheet. You can also hide the grid here. After deleting a worksheet, an extra choice appears Recently deleted where you can view those files for 30 days. If you add the worksheet Recently deleted erase it again, then the file is completely gone.
Collaborate and make changes with other devices
To collaborate with others and see the changes on your other Apple devices, you need to enter Settings at the top via your name, first choose iCloud and then via that Show all for the Freeform app, briefly turn on syncing via iCloud. Furthermore you can Settings and then Freeform to allow pasting from other apps and turn on extra guides. By default, the centering and spacing guides are already turned on. This way you can easily place objects at the same height and distance from each other, which is very handy in practice. You can also enable selection and scrolling for your Apple Pencil on the iPad. By default, on the iPhone and iPad, you can only do this with your finger.
Bert van Dijk is a volunteer at apple.hcc.nl