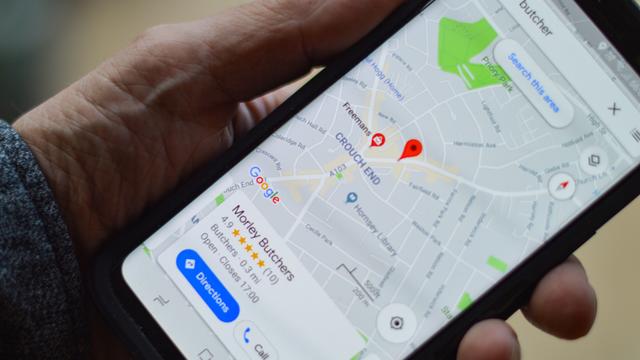
If you go somewhere where you have never been before, use Google Maps. If you go on holiday and you have a (rental) car, use Google Maps. Google’s map app is by far the best known and most used map app there is. With the Google Maps tips below you are sure that you get everything out of what the app has to offer.
Download maps for offline use
Depending on where you go for example on vacation, there is a chance that you will not have mobile internet (outside the EU). Roaming costs a rib off your body and therefore it is wise to download the maps you think you need before you travel or at the hotel with Wi-Fi. That way you won’t get lost and you won’t cry when your phone bill falls on the digital doormat.
You can download an offline map by tapping the three lines in the app at the top left and selecting “offline maps”. Now you can select and download your own card. This map is made automatically of the area you are currently in or where you have navigated to, so choose a desired location for step one. You can zoom in and out as far as you want in the selection square. Tap download to download the map on your device. The app immediately indicates how much storage this will take up. Keep in mind that with offline downloading of maps recent traffic updates and real-time file information expire.

Plan stopovers without turning around
When you go somewhere in navigation mode, you may want to make a short stop at a restaurant or gas station. In Google Maps you can select these locations so that the app itself finds suitable stops that do not deviate too far from your route. In addition, Google Maps also immediately adjusts the route to the chosen stopover.
To do this, tap the up arrow in the lower right of your screen in navigation mode. Then choose the option “search along route” and select the desired location there.
Make lists
Are you doing research for your vacation? Or are there a few favorite places you drive to? Then you can save these places in different lists. Google Maps already offers three ready-made lists of places you want to go, favorites and places with a star. For example, look up the address of a tourist attraction on vacation, and save it under “I still want to go.” Or simply create your own list.
To add a location to a (home-made) list, first enter the address in the search bar. At the bottom, the menu opens automatically with which you can navigate, view the route or share a location. Here you will also find the “save” option. Tap to navigate to the lists and save the location.
You can also mark a spot on the map by zooming in on the desired location and then holding your finger down. This is how you put a marker on the map, which opens the menu at the bottom again.
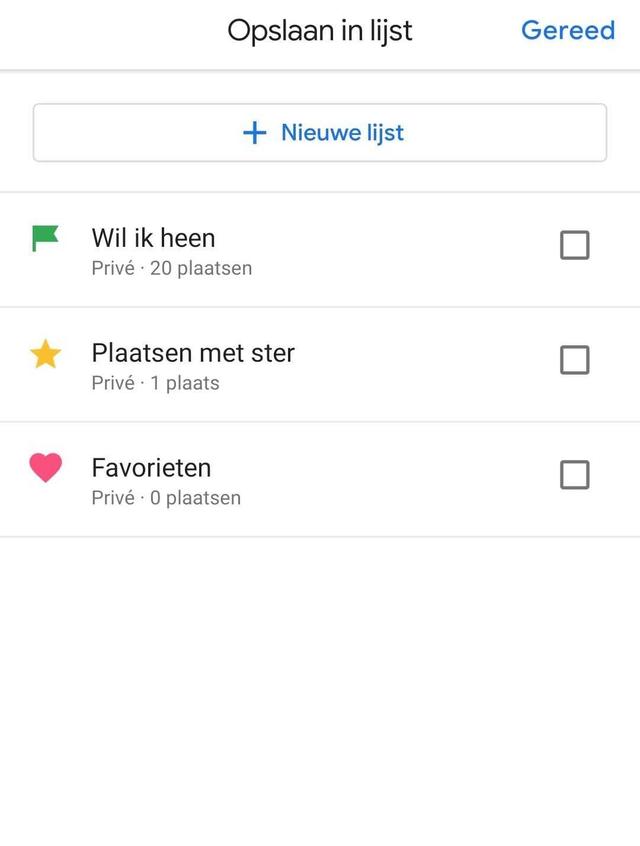
Set an arrival and / or departure time
If you have an important appointment, you obviously don’t want to be late. That is why it can be useful to set a departure and / or arrival time. This allows you to get an estimate of the traffic that is expected around those times.
To set these times, first enter your desired location. Then tap on the three dots at the top right and choose “set departure or arrival time”. If you confirm the times, you immediately see the red, orange and green strips appear on the road. This way you know exactly how busy the traffic is around this time, and whether you need to make adjustments to your travel schedule as a result.
Tip: do you have to be somewhere for an exact time? Enter only the arrival time at the above step. This way Google Maps can tell you exactly what time you have to leave to be at the desired location at the specified time.

Share your location
Have you agreed with people and do you want to let them know where you are? Or do you want to let someone know that you have arrived home safely or how long it will take you to get there? Then sharing your location is a very useful part that Google Maps offers.
To share your location, tap the blue bullet that is your own marker. Then choose “share location” and select how long your location may take to share. This can vary from 15 minutes to three days. You can also choose to turn this off manually so that you decide how long your location remains visible. You can then select with which contact you want to share your location or via which app (for example Whatsapp) you want to do that. The person in question then receives an app with your real-time location and can continue to follow you in his or her own Google Map app.
Use AR to explore the neighborhood
Sometimes it is difficult to orientate when you are just one dot on a flat map. If you don’t feel like turning three times on your own axis to determine where you should actually go, the AR (augmented reality) function from Google can offer the solution. This allows you to look around with your camera live to orient yourself to certain buildings and / or street signs.
To start this function, you must be in navigation mode as a pedestrian. Then tap the location icon at the bottom left of your screen that is surrounded by a dotted square. You must then give permission to Google Maps to use your camera. Now you can look around and show the app along which building you have to walk to reach your destination.

.