Is your Mac running horribly slow? An application has just crashed? Have you seen a “Your system has used all memory allocated to applications” message or the dreaded spinning beach ball? All of these signs can indicate that your memory, or RAM, is being used to the max. Let’s take a look at how to clear your Mac’s RAM, as well as some useful tips to help you clean up or optimize memory, including what to do if your Mac’s RAM is always full.
Most Macs come with 8GB of RAM. This should suffice if you don’t run memory-intensive apps and games, but even the modest user can experience RAM issues due to memory-hungry processes associated with poorly optimized web pages and apps.
Check RAM usage
To find out how many GB of RAM your Mac is currently using, the easiest way is to open Activity Monitor. Here’s how:
1. Press Command + Space to open Spotlight. Type in “activity monitor” and press enter.
2. Click the Memory tab at the top right of the window. Memory usage can be seen in the frame at the bottom.
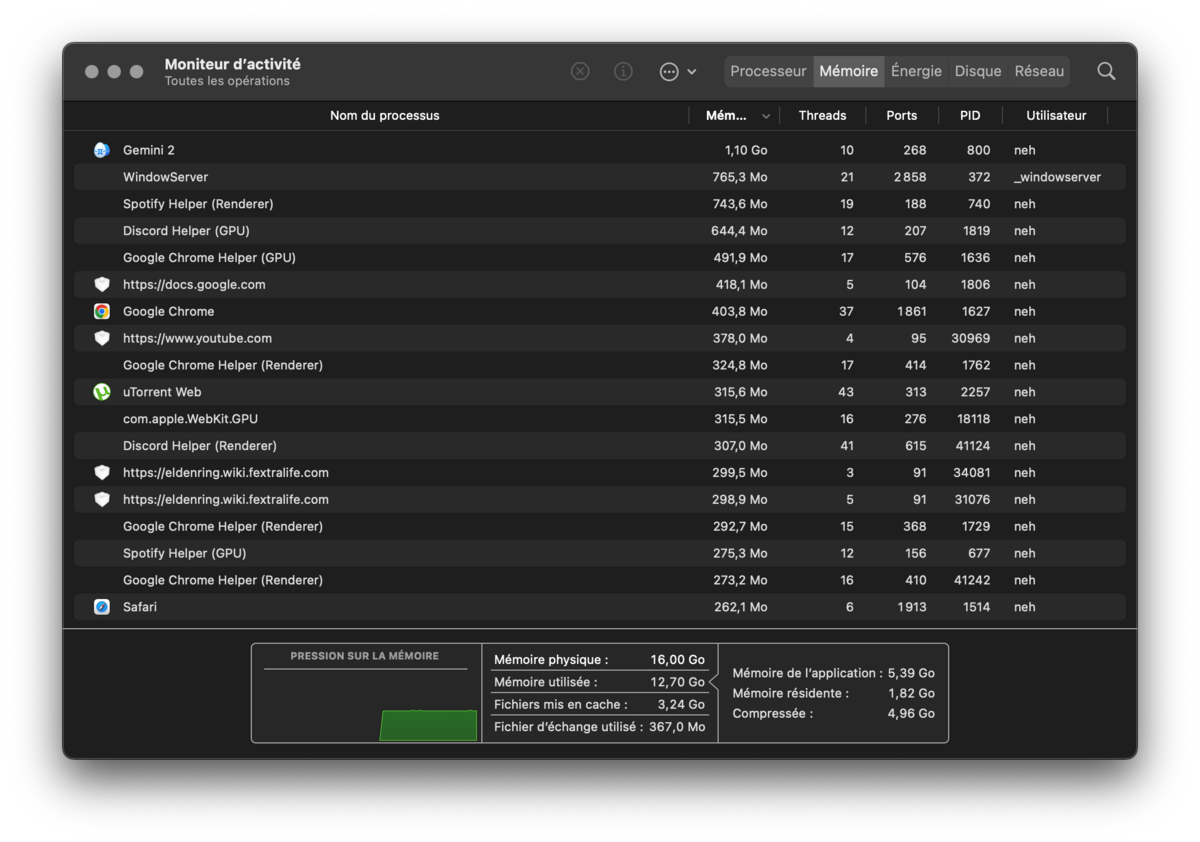
How to purge RAM
With Activity Monitor, you should have a good idea of how much pressure your Mac has on RAM. If it is full, here are some ways to fix it.
Purge RAM with Terminal
1. Open Terminal (if necessary use Spotlight to easily find the application).
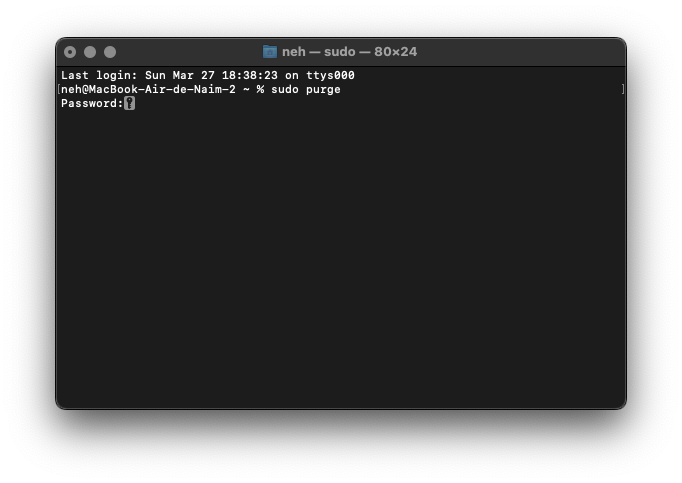
2. Type the following command:
sudo purge
3. Your password will then be requested, enter it. The process is almost instantaneous. At the end of it, the unused RAM will have been completely purged.
Close RAM-intensive apps one by one
The activity monitor mentioned earlier in the article also allows you to see which applications are using the most RAM. Here’s how to use it to free up RAM:
1. Double-click on the name of the application you wish to close to open a new window dedicated to the application in question. Keep in mind that Activity Monitor sorts all apps by their RAM usage, so the most demanding ones are at the top of the list.
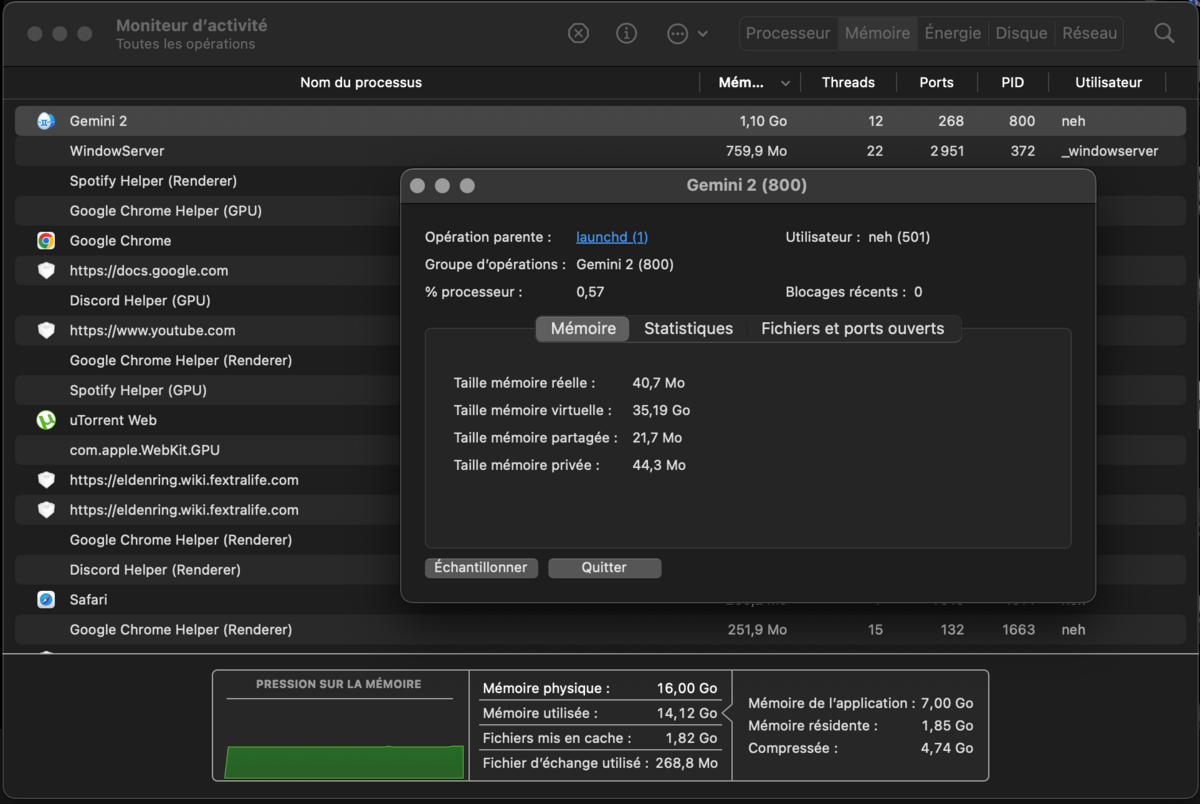
2. Click the Exit button then a new warning window will pop up. Then click Force Quit.
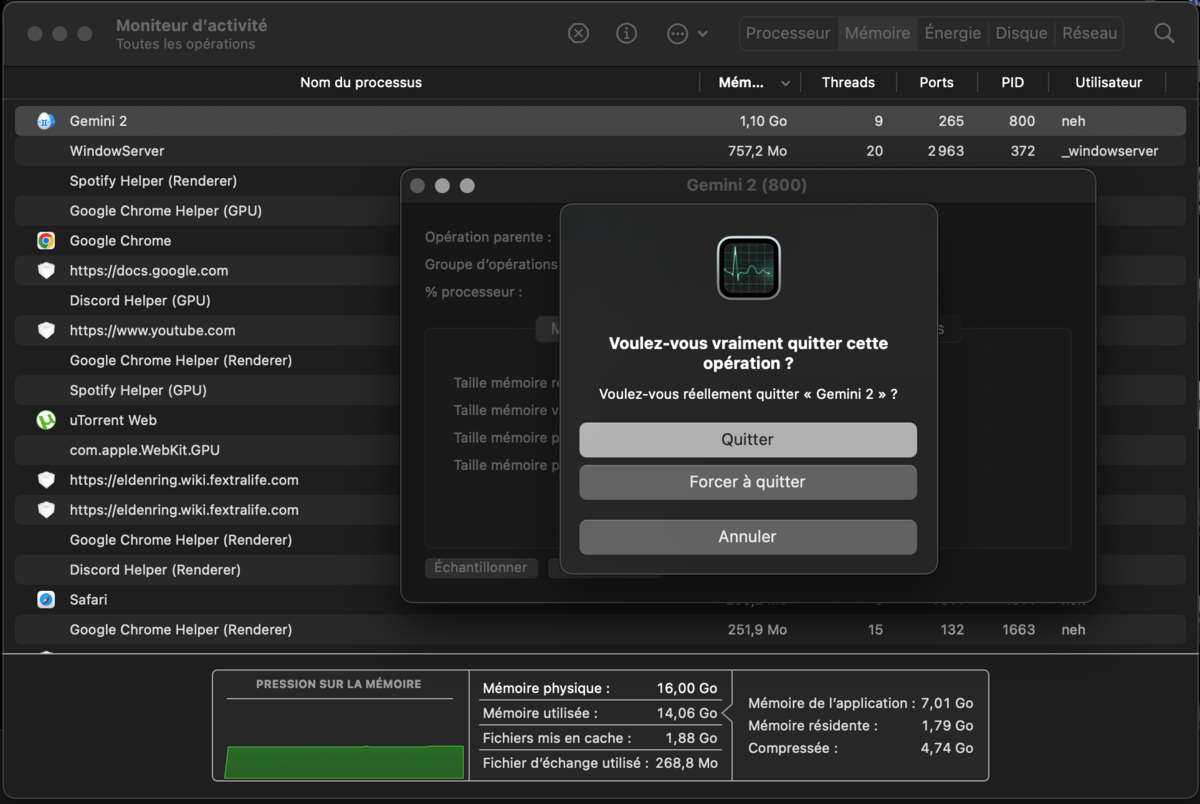
For further :
- Your Mac is slow? Here are 13 points to check
- The best antiviruses for Mac
- The best cleaning software on Mac
.