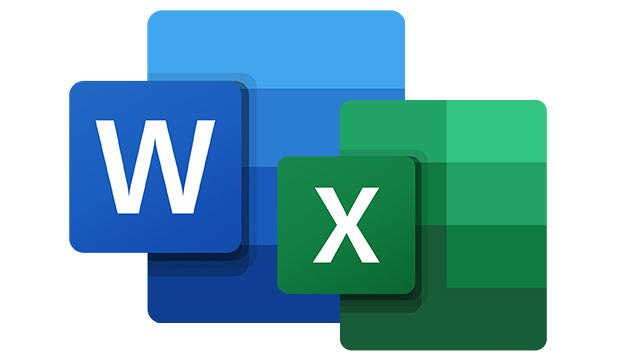
It can sometimes be useful to return a table that you have created in Excel in a Word document. How do you get this done and make sure it looks a bit tidy too? We are going to import an Excel table into Word, in several ways.
Importing Excel tables into Word can be done in two ways: statically embedding (embedding) or dynamic linking (linking). We assume that you have already created a table in Excel. You would have liked to include it in a Word document as well. To do this, drag the mouse pointer above the table and press Ctrl + C. Or you open Start, click in the heading Clipboard on the arrow and choose To copy. You can do this too Copy as picture select.
Then select for the best quality As on screen and Image. This last option makes a visual copy of the table and places it in Word as an image. This means that you cannot just edit the content. This is possible if you press Ctrl + C or choose Copy. Then Word will include the object as an editable table.
Fixed tables
Then to get the table in Word, right click on the target location and move by Paste options with the mouse pointer over the six icons. You immediately notice what the different options mean.
The first option keeps the original formatting (sparklines are not included). The second option converts the formatting to the style currently defined in Word.
In both cases comes the tab Table design available in Word, so that the layout can be quickly adjusted. The last two options, Image and Keep text only, obvious. This removes all formatting and only plain text is left in the table.

Dynamic tables
We have just intentionally skipped the third and fourth option of the Paste Options. After all, this is about genuine links and therefore about dynamic tables. That means that you make changes to the table afterwards Excel commits can also be seen in the linked Word table.
We are conducting a small experiment. Change any cell value in Excel. Then right-click in Word in the previously linked table and choose Update link. You will notice that the changed value is now also visible here. Changes to the table layout continue just as well, at least if you had retrieved the table with the third icon (Link and keep source formatting). Did you choose the fourth option (Link and use target styles), only the content and not the style is linked.
After all, we can imagine that at some point you no longer need the dynamic link. Then right-click on the linked table in Word and choose Linked Worksheet Object, Links, Drop, Yes. Or you select Update manually when you want to determine for yourself whether any adjustments may continue in Word.
After reading this article, you may be wondering what else is possible with Microsoft’s Office programs. We recommend our Course Working with Word, Excel and PowerPoint wholeheartedly!
.