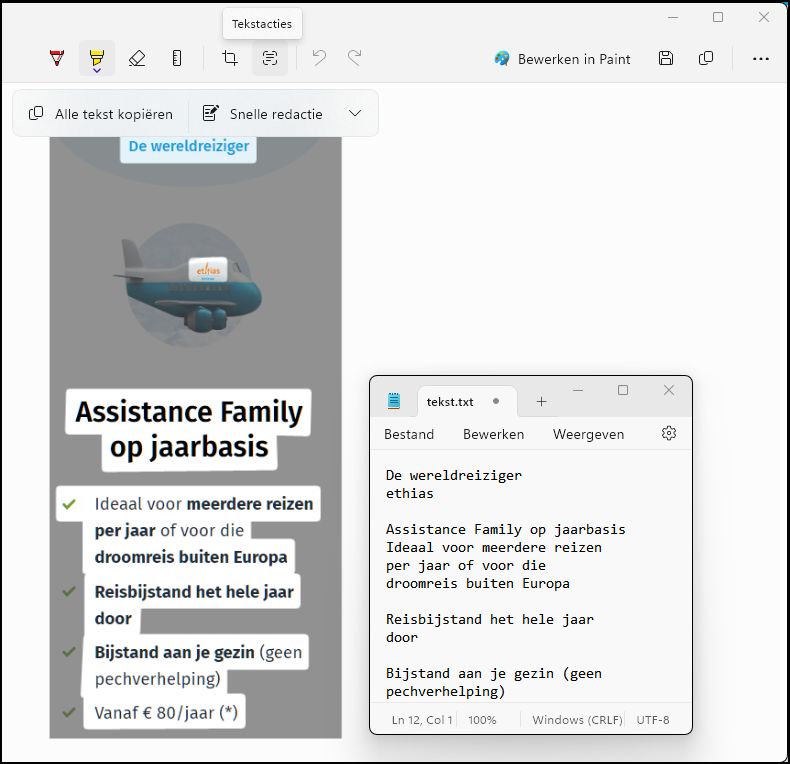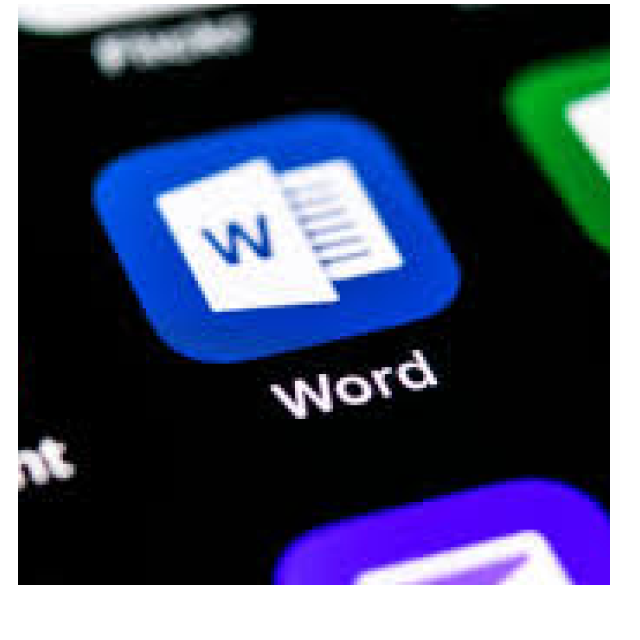
With Microsoft Word you have one of the most powerful word processors in your hands. Here you will find unknown, useful and time-saving features such as autotext, filler text, text prediction, update check, keyboard shortcuts and more.
Toon van Daele
We have of course already paid attention to useful functions in Word in PC-Active. For example, we have already discussed in detail the use of templates, themes, styles, autocorrect, spell check and the toolbar Quick access. But there are other time-saving options and we would like to introduce these tips and tricks to you, such as autotext, filler text, text prediction, update check, keyboard shortcuts and more.
Update check
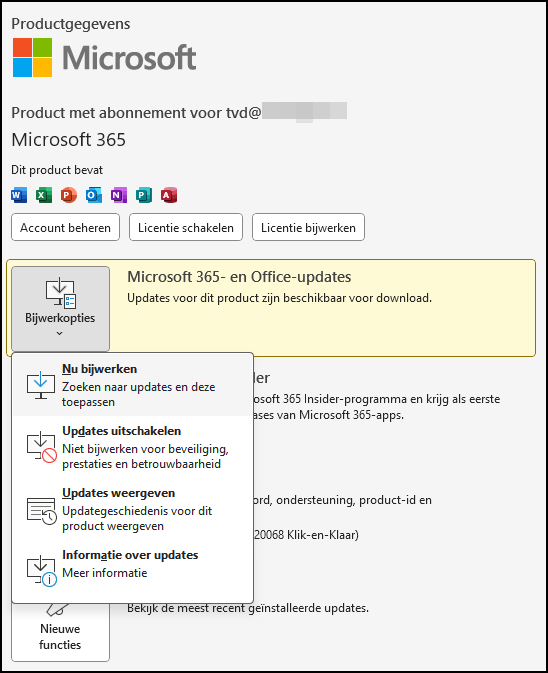 |
|
It certainly won’t hurt your license and the update function |
Many use MS Office, including Word, through a Microsoft 365 subscription. To check this, open the menu in Word File and select bottom left Account. If you have a subscription, pressing the button won’t hurt Update license and, to confirm, log in with your account details. Also click Update Options / Update Now to check for updates, such as new features. You can then have this installed immediately, so that Word is completely up to date. The option Update options / View updates provides an English, descriptive overview of the Office updates that have already been performed.
AutoText
If you regularly send similar messages, such as to club members, you often use the same text parts, such as the salutation or closing formula. You can save these texts in Word and use them again quickly. Type a frequently used text fragment, select it with the mouse, go to the tab Insertclick on the arrow button Quick parts and choose AutoText / Save selection to AutoText gallery. Enter a short name, possibly a description, and confirm with OK. To insert this text again later, go to Quick partsclick on AutoText and select the text in question in the preview window.
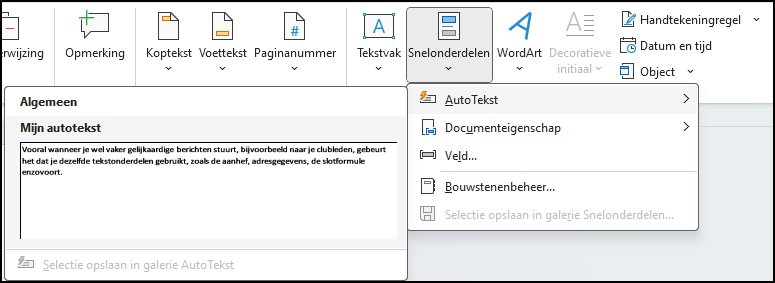 |
| Save frequently used text fragments as ‘autotext’, for super-fast reuse |
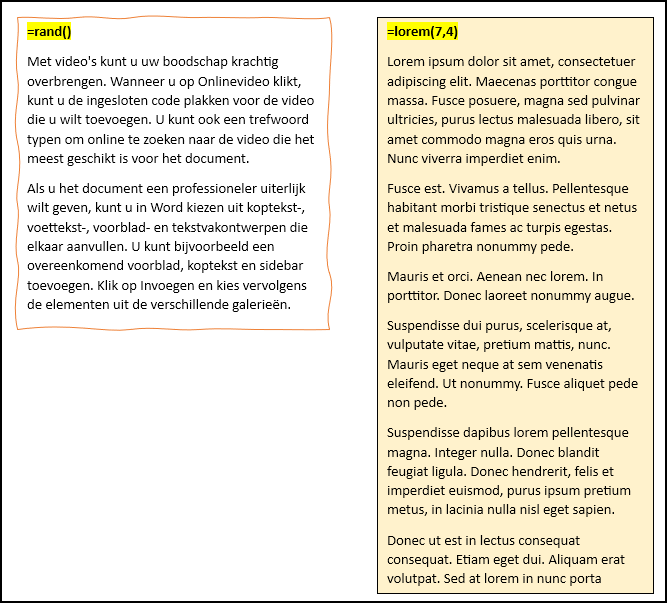 |
||
| The text itself makes little sense but you get a good idea of the layout |
Filler text
When adding an advanced layout to your document, for example with text boxes (via Insert / Text Box / Create Text Box), it’s helpful to have an idea of what the final layout will look like, even if you haven’t typed any text yet. Use filler text for this purpose. Type the formula =edge() to have Word automatically generate five paragraphs of three to four sentences of random text. You can adjust this with =edge(x,y). For example, =edge(3,2) generates three paragraphs of two sentences each. For Latin ‘lorem ipsum’ text use =lorem() or =lorem(x,y).
Text prediction
Depending on your version of Word, the program can anticipate what you type and make suggestions for words or phrases. To accept a suggestion, press the Tabkey or the right arrow key. To ignore it, continue tapping or pressing Esc. This feature, ‘Text Prediction’, is normally found at the bottom of Word’s status bar. Click on this and check Show text predictions as you type on if desired.
Speaking of the status bar, it is very useful for quickly viewing all kinds of specific information or calling up functions. Right-click on the status bar and check the items you always want to have at hand, such as a zoom slider, the (recognized) language, the number of words or characters.
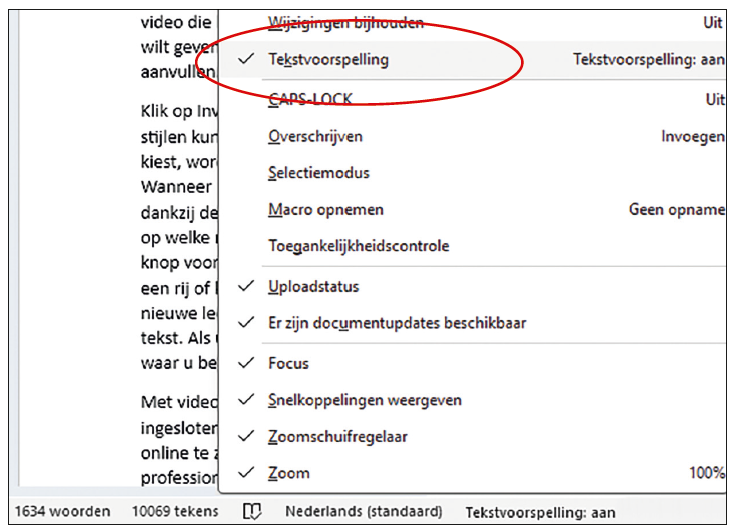 |
| Text prediction is easy to turn on or off |
Find and replace (text)
In Word you can easily search for specific words or characters, using wildcards such as ? (for one character) and * (for multiple characters). You can even have the found items automatically replaced with something else. To do this, go to the tab Start and click To replace. Suppose you search for all instances of ‘NATO’ or ‘NATO’, then you type in the window Search and replacebee Searchthe term NA?O enter and check Use wildcards On. For example, did you have the term NA*O typed in, Word would also search for something like ‘Navajo’ – unless you then select the option again Identical uppercase/lowercase letters had checked. To replace your search term with other text, enter this text Is replaced by. Confirm with Find next or with (Everything) To replace.
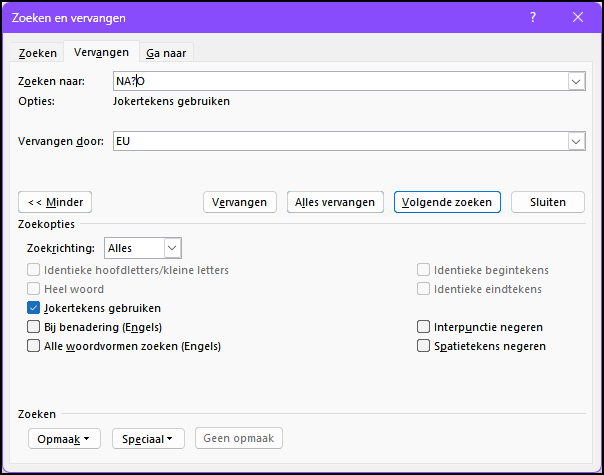 |
| Search for words, also using wildcards |
Find and replace (extra)
In Word you can search not only for words, but also for special characters, styles or layout elements. Use the buttons for this Special and Formatting.
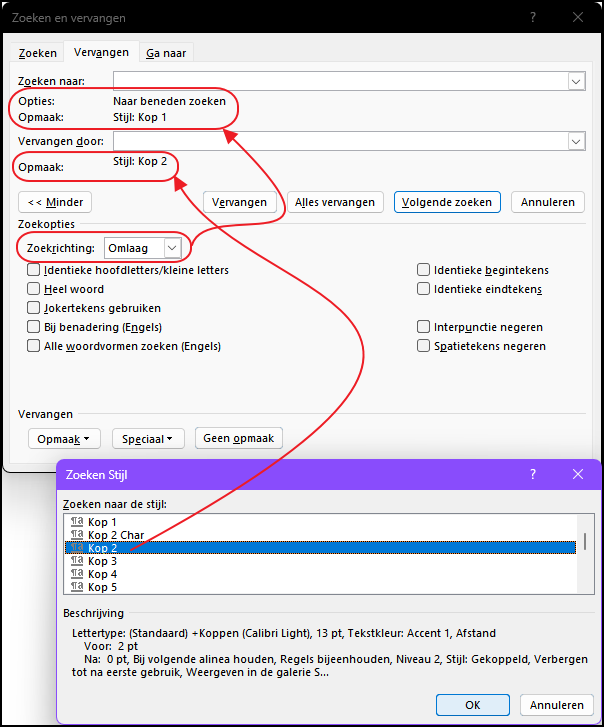 |
|
| You can use not only text but also all kinds of formatting elements have it searched and replaced. |
For example, if you want to replace the ‘Heading 1’ style with ‘Heading 2’ from a certain point in your document, place the text cursor there and open Search and replace. Click in the field SearchPress on the button Formattingchoose Style and select Heading 1 from the list. Then click in the field Is replaced by and choose Format / Style / Heading 2. Choose Down bee Search direction so that Word only searches further in the text, and click (for example). Everything to replace. To remove previously set formatting criteria, click in the relevant field and press the button No formatting.
Smart search
Word has many useful functions, but some you don’t use often, so you may have to search for them. For example, you want to adjust the page color or add your own watermark. Rather than losing time in the tabs and menus, use Word’s special action search function. You activate this with a keyboard shortcut Alt+Q or by clicking in the search box at the top center.
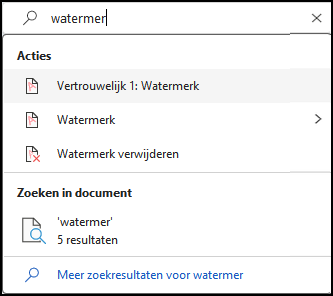 |
Let’s take adjusting the page color as an example. Then type page color in the search field, select at Actions the option Page color and choose a color. The change is applied immediately. To add your own watermark, type watermark enter and choose Watermark / Custom watermark.
This is very useful, because you don’t actually have to know exactly where a function is located in the ribbon.
Lost your way in the ribbon? This smart search function
immediately puts you on the right track
Smart navigation
When working on an extensive document, it can be difficult to quickly find a specific part of text or element. To do this, use Word’s navigation pane, opened with Ctrl + F or via the tab Image by checking the box Navigation pane.
This pane has three tabs: Heads, Pages and Results. Of Heads you will see an overview of the document structure, provided you have style attributes such as Heading 1, Heading 2 and so on. Pages lets you quickly navigate through your document pages. The tab Results also lets you work with regular keywords, but is mainly for more advanced navigation, with options such as Graphics, Tables, Footnotes or endnotes and Comments. You can then quickly navigate through found items using arrow buttons. The option Go to opens the Find and Replace window, but opened in the tab Go tofor specific items such as Section, Field, Cup and so forth. Close an active search by clicking on the cross next to the search bar.
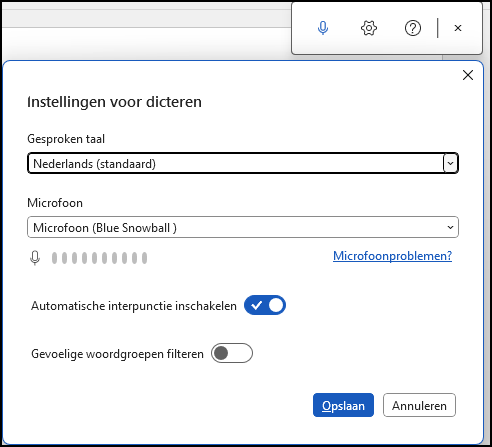 |
|
| Word listens to what you say and types the corresponding text |
Dictate
If you already know the text well or have previously recorded it, such as in a report or interview, it is efficient to present it spoken to Word. The word processor then automatically converts this into written text.
To speak directly via a microphone, go to the tab Start in Word and press the blue microphone button in the section Speech. Then adjust the dictation settings via the cogwheel. Here you can choose the source language and indicate whether you want Word to automatically add punctuation marks Enable automatic punctuation to select. The microphone button starts and stops audio recording and conversion to text.
Transcribe
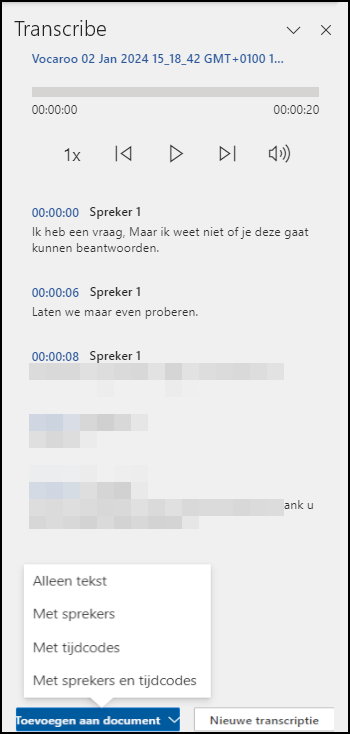 |
If you have an audio recording or want to transcribe a (live) interview, there is another method that requires a Microsoft account. In Word, go to the tab Start and click on the arrow button Dictate. Then choose Transcribe. A panel opens in which you can select the source language, for example Dutch(The Netherlands), selects. You have a choice between Upload audio to upload a sound file, or Start recording to speak for yourself. You can pause and resume this recording with the microphone button. After recording, click Save now and create a transcription. The audio and transcription are saved to your OneDrive account by default.
To immediately add the transcribed text to your Word document, click at the bottom left Add to document. You can choose just the text, or the text with the (adjustable) names of the speakers and/or time codes.
You can paste at the touch of a button
the transcription in your Word document
From image to textYou can easily convert spoken text into written text via the dictation function, as described in the article. But how do you convert scanned text or text in images to editable text in Word? This works best if you save the scan in PDF form and then retrieve it in Word via the menu File / Open. Word will usually recognize the text correctly, after which you can start editing immediately. For text in images, Microsoft Lens, a free app for Android and iOS, is a great choice. Open the app, point your camera at the text, press the lens button, confirm and save the result as a Word document. Ideally, you should save this to OneDrive for easy access on your computer. In Windows 11, version 23H2, it provides built-in Snipping Tool, to be launched from the Windows program menu, an additional option. Open this app, use the three-dot button to open an image file or click New for your own screenshot. Then press the button Text actions and then on All text to copy. The recognized text ends up in your clipboard, ready to be used Ctrl + V to be pasted into Word. |
Shortcuts
Like many other applications, including Office applications such as PowerPoint and Excel, Word also has numerous useful keyboard shortcuts. Two of these, Alt+Q for searching for actions and Ctrl + F for navigation, we have already mentioned, but of course there are many more.
A cheat sheet using keyboard shortcuts can therefore be useful. Such an overview, with approximately 80 shortcuts, can be found on the website www.goskills.com/Microsoft-Office/Shortcuts/Word. click on Download PDF for an extensive, English-language overview in PDF form, suitable for both Windows and macOS. A comparable Dutch list of key combinations for Word, suitable for Windows, macOS and mobile devices, can be found at support.microsoft.com/nl-nl/office/ key combinations-in-word-95ef89dd-7142-4b50-afb2-f762f663ceb2
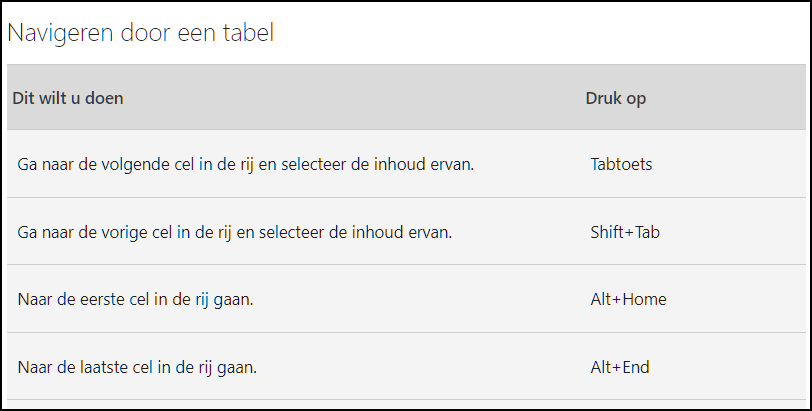 |
|
There are already many keyboard shortcuts available for tables |