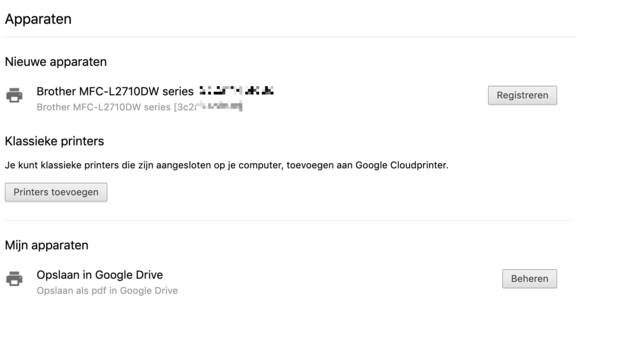More than sixty percent of all internet users use the browser of internet giant Google: Chrome, so there is a good chance that you will too. In this article we list ten functions that you may not have known were in Chrome.
Tip 01: Multiple pages
Chrome lets you decide what you want to see when you start the browser. Do you always view the news first, check your social media and log in to your mail? Then choose to have these tabs open by default when Chrome starts up. To do this, click on the three dots at the top right of the Settings to open. Navigate down and select below At startup the option Open a specific page or series of pages. click on Add a new page and enter the url. click on Add and do this for any other pages as well. If you want your browser to open the pages that you currently have open, just choose the option Use current pages.

A smart option is to add a home button to your address bar
Tip 02: Adjust the design
Now that you are in the settings, you can immediately adjust the appearance of Chrome. For example, it is useful to add a home button to your address bar. Go to for that Design and put the slider behind the button “Show homepage On. You can see that a home icon is displayed to the left of the address bar. The default is the option “New Tab” page selected, which is useful if you want to open a new page quickly. However, you can also specify a page below it, so that a fixed page is opened when you click on that home button.
To have your saved bookmarks quickly at hand, you can add them under the address bar through the slider behind Show bookmarks bar turn on.
If you have trouble reading the pages properly, select behind Font size the option Big or Very big. This does not work on all sites. To be able to read a page properly, you can zoom in by using the key combination Ctrl ++ (plus). You can zoom out again with Ctrl + – (min), Ctrl + 0 to return to 100% or by pressing Reset in the pop-up that appears.

Tip 03: Cast screen
With a Chromecast you can stream the contents of your PC screen to your TV if both devices are connected to the same WiFi network. Casting a tab is very simple: right-click anywhere on the page and choose the option Casting. Chrome is now searching for an available Chromecast to stream the content to. You can also cast a tab by clicking on the three dots at the top right, next to the address bar, and before Casting to choose. If you are casting a tab, an icon will appear to the right of the address bar. By clicking on that icon, you can end the connection.

Tip 04: Tabs
With the Chrome tabs you can do much more, for example you can (temporarily) fix a tab. You then click with your right mouse button on a tab and choose the option Fix it. The tab is minimized and placed in the left corner, you only see the icon of that page. This is especially useful if you have a whole lot of tabs open, because that way you can still keep an overview. To restore a tab to its normal size, right-click on it again and choose Loosen.
You will also find the option in the same menu Mute site noise, a feature that you will mainly use if a video is automatically played on that site.
You can also close open tabs and reload the active tab from this menu.

Fixing tabs is useful if you have a lot of them open, then you keep the overview
Tip 05: Surf anonymously
With Chrome it is possible to visit websites anonymously using the incognito mode. To do this, press the key combination Ctrl + Shift + N or click on the three dots at the top right of the window and choose New incognito window. Chrome now does not store history and does not store cookies from the sites you visit. You are of course not entirely incognito, since the manager of the website visited (and possibly your provider) can see which sites you have visited based on your IP address. You recognize an incognito tab because of the gray background and because Incognito is displayed next to the address bar.

Tip 06: Download location
Do you ever wonder where Google stores your downloads? For example, create a folder on your desktop or somewhere else where you can easily find it. Then go to the settings menu and click at the very bottom on Advanced. Scroll down and until you see the cup Downloads see. Behind Location do you choose for Modify and choose the newly created new folder. If you want Chrome to ask every time where a file should be saved, put the slider behind it Prior to a download, ask where a file should be saved On.

Tip 07: Privacy
Now that we have arrived at the advanced settings, we also take a closer look at the settings under the heading Privacy and security. For example, you can set here that the websites may collect as little information as possible from you by using the slider behind One send request for not tracking with your browser traffic and confirm the action. Do you realize that it is no guarantee that a website will adhere to this?
Then take a look at the Site Settings. Here you can set what rights websites have. For example, choose that a site should always ask if it can store cookies by at Cookies the option Allow sites to store and read cookie data to turn off. Surfing can become a bit more unpleasant because some sites will not function properly. You can also choose to delete the stored cookies when you close Chrome (Delete cookies and site data when you close Chrome), or only for certain websites. In that case choose Add behind Delete when leaving and add a url.

Chrome’s Task Manager shows which processes the browser is currently using
Tip 08: View processes
Do you have the idea that your PC is slow from certain sites? Then take a look at the Chrome Task Manager. You open this with the Shift + Escape key combination. The task manager shows which processes are currently being used by Chrome. below Task you can see if this is a tab or, for example, a subframe. For example, a subframe is a Twitter box on a webpage or a Facebook thumb that appears under a news article. All these elements require a little computing power from your processor. How much exactly, you can read it below CPU. You can see below how much memory a process needs Memory Footprint (a rather strange translation of footprint). To close a process, select it and choose End process.

Tip 09: Inspect
Inspecting the source code of a website is a feature that is mostly used by web designers. With this you can view the html source of a website in detail. This way you can see how a site is structured and which fonts have been used. To view that source code, right-click on an element of the page and choose Inspect. A number of windows on the right are shown. Top, bottom Elements, you can see the code of the element below it Styles, you see the properties. Search now for example at the bottom right for the text font family to find out which font is used for the specific element on the site.

Set up your printer as a cloud printer and you can print on your own printer from anywhere
Tip 10: Google Cloud Print
Finally, the Google browser has a handy function, although it is not really directly related to Chrome itself: Google Cloud Print. You can set your printer as a cloud printer and then print documents from anywhere on your own printer, as long as the printer is on.
Go to the settings menu in Chrome and click Advanced. below Print do you choose for Google Cloud Printer. Choose the option Manage cloud printer devices after which a new tab is opened. If your device is supported, you will see it here. click on Register and go through the configuration. Go here to read more information about Google Cloud Print. Be aware that the documents that you send to a printer via your Google account are not read by Google, but still leave your home network.