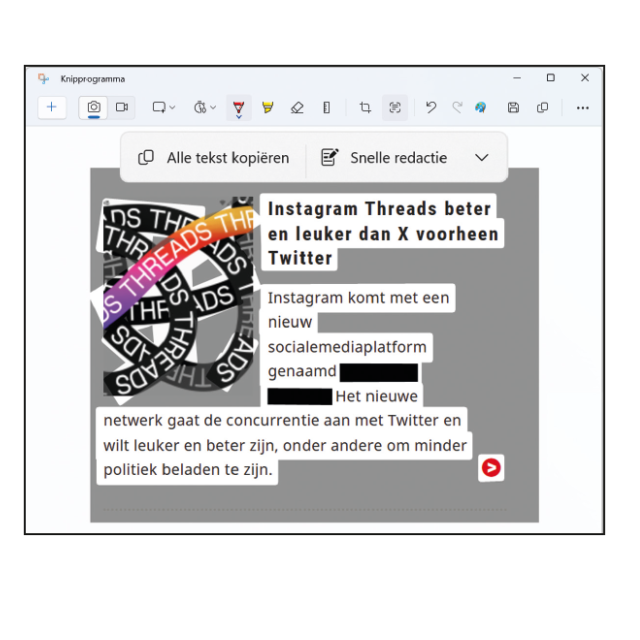
Windows 11 is being worked on a lot and new features are being introduced regularly. What functionality can you expect in the near future, but much more importantly: how do you really use this in a practical way? We will guide you through it in 10 practical steps
Dennis Gandasoebrata
STEP 1 – Clarity
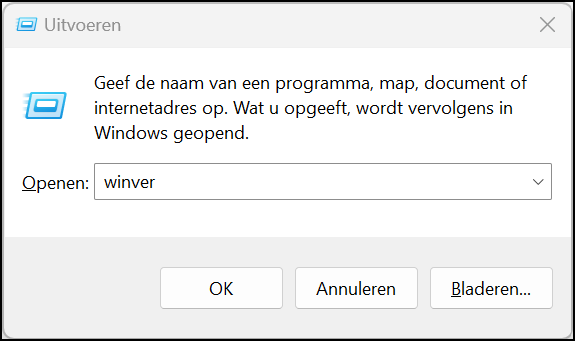 |
|
|
Check which version of Windows you are using |
Curious about the Windows 11 update cycle? Microsoft uses an annual feature update-cycle. They will be released in the second half of the year. In addition, the makers provide 24 months of support for the consumer versions with each update. If you use Windows 11 within a large organization or an educational institution, you can count on 36 months of support. In addition to the annual updates with new features, the team also releases a monthly security update. You will receive this on the second Tuesday of each month. If you miss an update, there is nothing to worry about. These are cumulative updates, which also contain updates to previous versions. A handy overview of the different Windows 11 versions and the support periods can be found at https://learn.microsoft.com/en-us/windows/release-health/windows11-release-information. At the time of writing, version 23H2 of Windows 11 is available, recognizable by the build number 22631.2861. You can easily check this yourself in Windows: open the Start menu and type: Winver.exe
STEP 2 – Set up backup
Windows has undergone many changes in the area of backup. To make a backup of your most important files, you can now use Windows Backup. This component stores a backup in the cloud and makes it accessible via your Microsoft account during a clean installation of Windows.
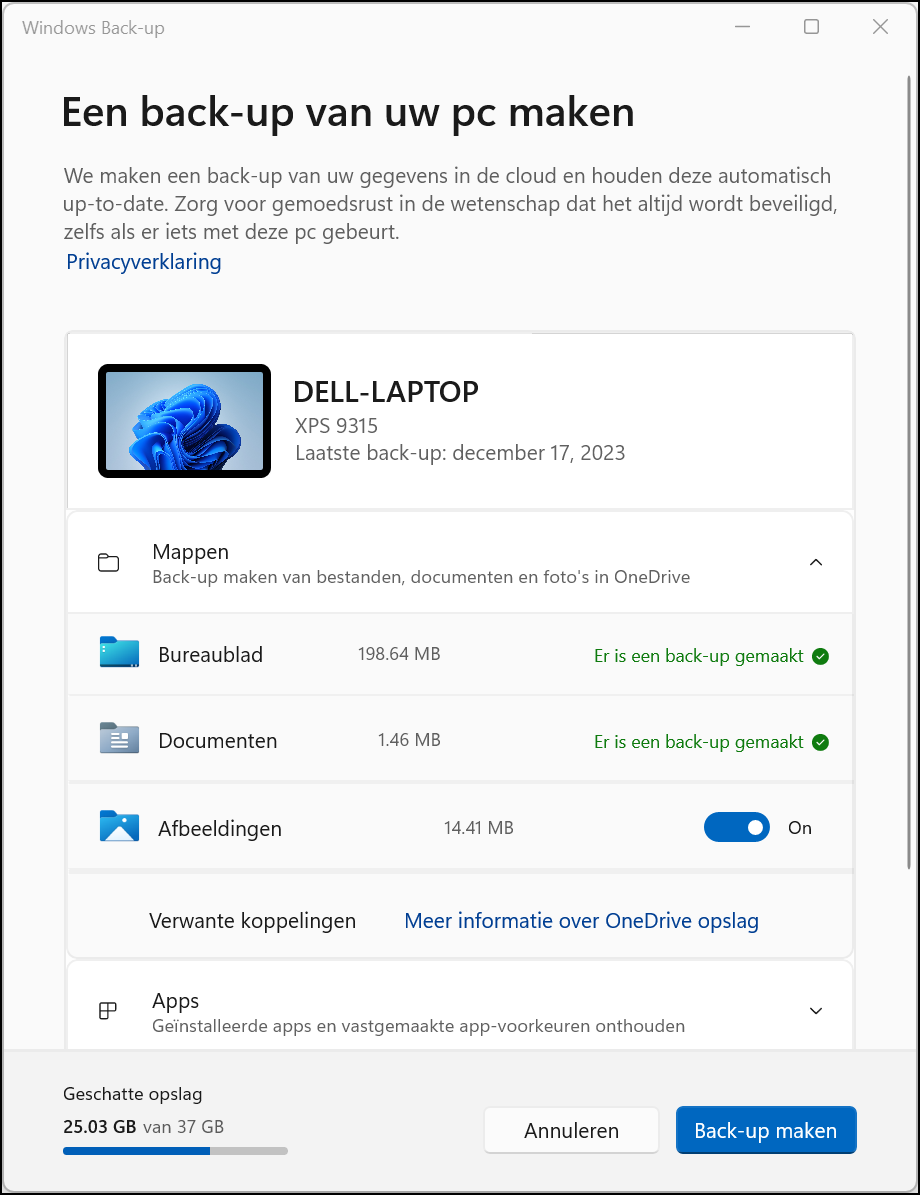 |
|
Indicate which components you include in the backup |
Open the Start Menu and type Windows Backup. In the main window you can see whether a backup is being made and when this was last done. Tap on Folders to see which locations Windows is backing up, such as Documents and Pictures. You can read how big it is for each folder. Put the slider on At at the locations you want to secure. Additionally, Windows backs up other components such as apps, settings, and credentials (such as passwords). The backup is useful for a clean installation of Windows. During the day Setup Windows asks for your Microsoft account. Once you log in, Setup will notice that a backup is available and you can restore it.
STEP 3 – Customize Explorer
Compare the Scout of the latest Windows 11 release with that of the original release and you immediately notice that it has changed dramatically. A big improvement is the use of tabs, so you no longer have to open multiple Explorer windows. They work the same as the tabs in the browser: click the plus sign (+) to open a new tab. You can also adjust the tab order by moving a tab to a different location in the row. Right-click a tab for additional options, such as quickly closing other tabs. Do you still want to open a folder in a separate window, as you may be used to in the past? Click on the tab and pull it away from the current window. The folder is shown in its own window.
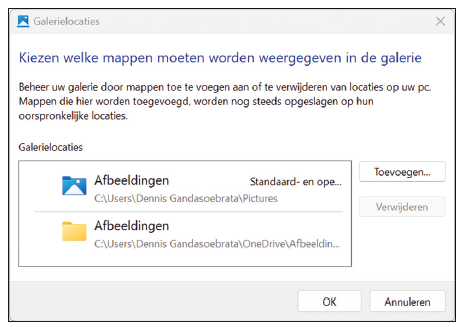 |
|
|
Decide which folders you want to see in the gallery view |
We continue within the Explorer. You will also find the new section Gallery, at the top left of the window. Here you will find an overview of all photos and screenshots, arranged by time unit. Use the time bar on the right to quickly open another period. Naturally, you would like to control the operation to your own advantage. click on Collection and choose Manage collection. Here you indicate which folders should be included in the gallery view. Select a current folder and click To delete to rule this out. click on Add to designate new folder locations and make Gallery more usable. Do you temporarily want to see only one of the locations (instead of all locations)? click on Collection and click on the desired folder. Return to your complete view via Collection, Display all.
STEP 4 – Volume per app
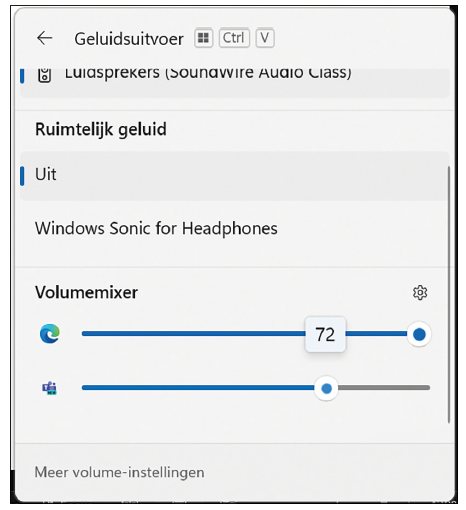 |
|
|
You can now adjust the volume per app |
Do you have multiple apps that produce sound? You may want to bring a specific app more to the foreground, but not necessarily completely mute the sound of the other apps. You can quickly make these adjustments via the speaker icon in the Windows taskbar. Click on the speaker and then on Select sound output. This button can be found to the right of the slider. Go to the section Volume mixer. Here you will find an overview of the apps that produce sound. Determine the volume per app.
Rafts!You may notice that ‘installing’ the 23H2 update goes relatively smoothly and you don’t have to worry about much downtime have. How is that possible? Version 22H2 and version 23H2 share the same Windows 11 base and therefore the same core files. The latest monthly update for Windows 11 22H2 already includes the new features from 23H2, but they are inactive and in a dormant state. The update to Windows 23H2 is done with a so-called Enablement Package: a relatively small file that simply ‘wakes up’ the features of 23H2. This means that the machine only needs to restart once and you can move forward relatively quickly. |
||
STEP 5 – Improvements in Paint
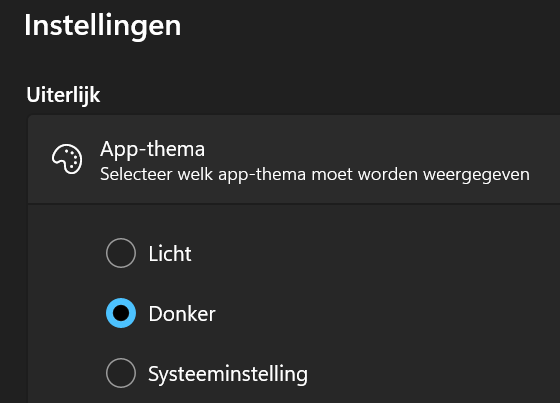 |
|
|
Enable Paint’s dark mode |
Despite some less successful outings, such as the introduction of Paint 3D, classic Paint remains an important part of Windows. First of all, there is now support for dark mode, so we will take advantage of that immediately. Click on the button in the app Open settings (recognizable by the gear at the top right). Choose Dark in the section App theme. Even more interesting is the support for layers, similar to the layers you may know from Adobe’s Photoshop. You will find the button on the far right of the toolbar Layers. Click this to open the layers bar. Via the plus sign (+) add a new layer. Right-click on a layer for additional options. Here you can hide the selected layer, but also drag it up or down relative to the other layers. You can also adjust the order by dragging the layers with the mouse within all layers. You can also duplicate and delete the layer via the right-click menu.
STEP 6 – Even more Paint improvements
Paint now also supports transparency. This way you can open and process transparent PNG files. In line with this, we also find the possibility to remove a background from an existing image. Press the button Selection to select a transparent section. In the box Image you will find the new button on the toolbar Remove background. The final results obviously depend on the structure and quality of the source image.
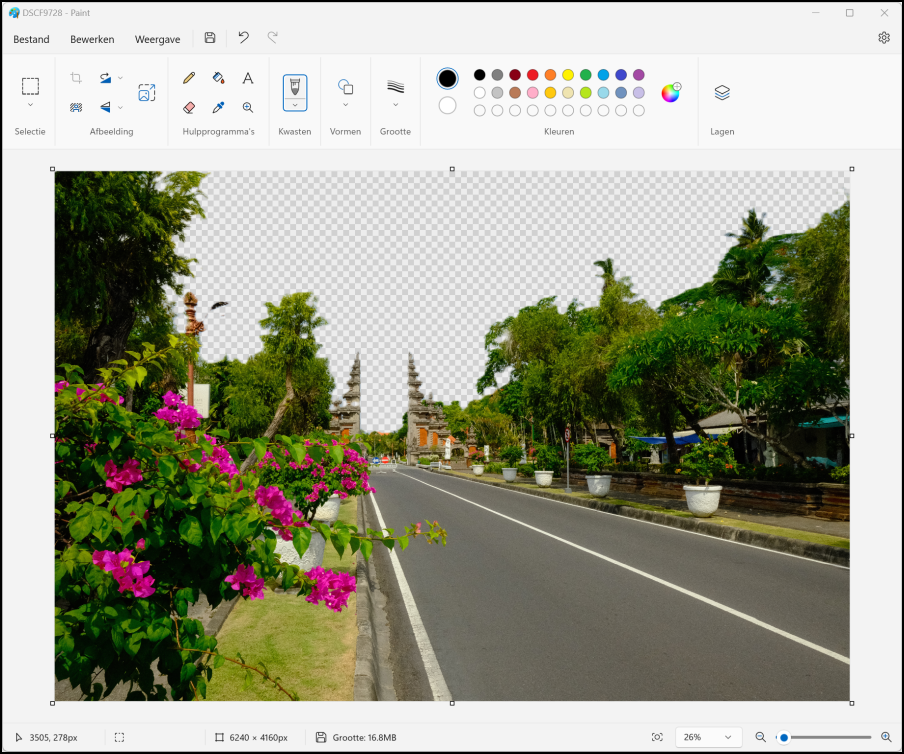 |
|
Remove an existing background from an image |
STEP 7 – Snipping Tool
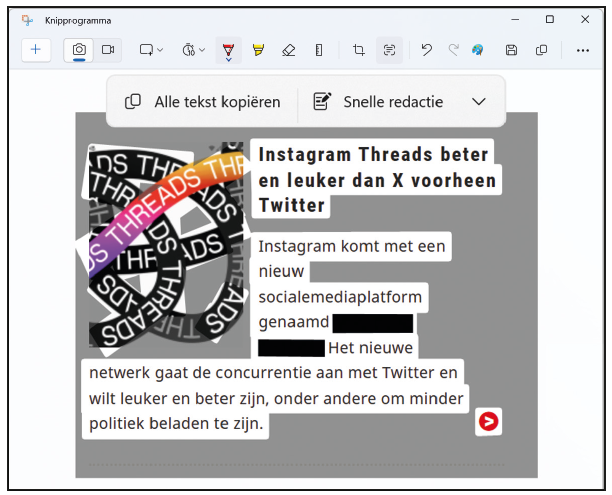 |
|
Black out sensitive text |
Closely related to Paint is the Snipping Tool. As befits a modern app, AI (artificial intelligence) also plays a role in the updated Snipping Tool. If you take a screenshot of a window with text, you can perform ‘text actions’ on the image. You will find the button of the same name in the Snipping Tool toolbar. Click on it to then be able to copy all the text from the screenshot (as plain, editable text). Also, Snipping Tool shows the option Fast editing. This option helps you quickly remove sensitive data from the image, such as email addresses and telephone numbers. You can also make parts unreadable yourself with other information. click on Text actions and select the text you want to make unreadable. Right click on it and choose Edit text. The virtual tipp-ex is applied.
You can also use Snipping Tool to create videos, including recording voiceover. A microphone button is shown in the toolbar during recording. This allows you to switch between different sources, for example if you use multiple microphones or want to use a different sound source.
STEP 8 – Explore Copilot
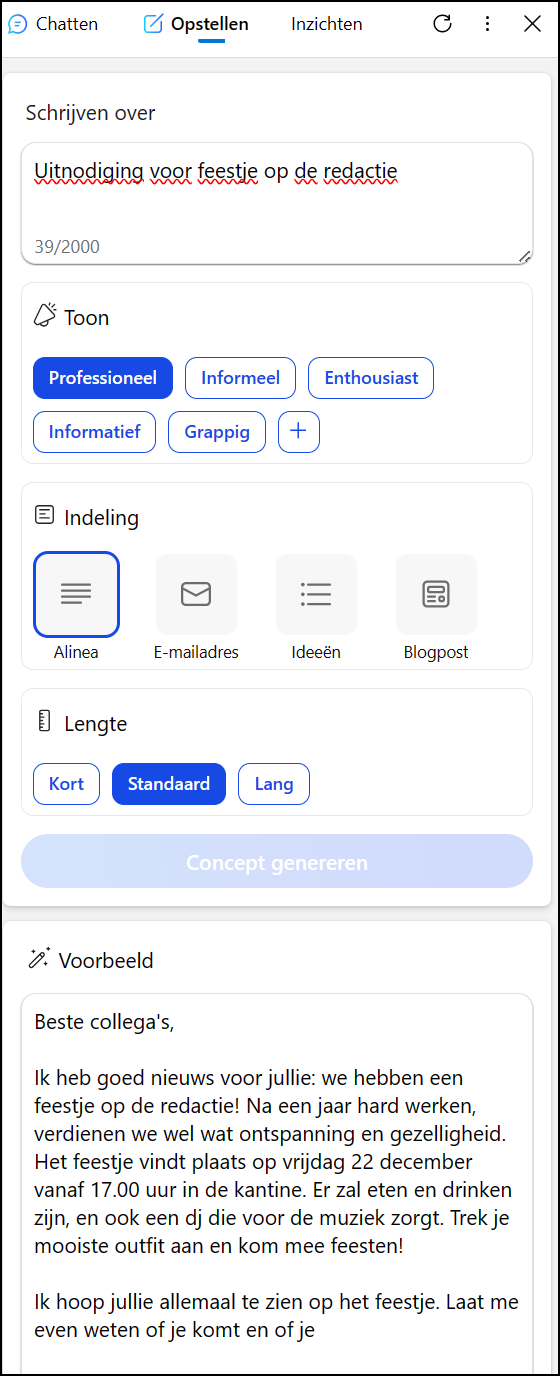 |
|
|
In the Netherlands, the Copilot is currently limited to Edge |
Microsoft is also actively involved in AI developments. This takes the form of Copilot. For the time being, Copilot has a less prominent presence in the Netherlands. For example, the component is not yet available via the Windows taskbar, which is the case in other regions. In the Dutch region you will find Copilot in the Edge browser. Press the button Copilot (top right of Edge’s window). The panel has three tabs. On To chat you can start a conversation with Copilot and ask for help, for example in creating a summary of the news. Use the second tab – To formulate – for help composing messages, such as an email address or a job application letter. In the box Example the generated letter is displayed. Finally, there is the tab Insights. Here you will find options to analyze the visited website, for example how the traffic is structured.
STEP 9 – Customize the taskbar
The Windows taskbar in Windows 11 is increasingly measuring up to previous Windows versions. You can now also combine or combine taskbar buttons and hide the labels. You can now also force the taskbar buttons to always remain separate and no longer be placed in one group. Try to see if this works well for your own working environment. Open the Windows settings (Windows + I) and go to Personal settings, Taskbar. Expand the section Taskbar behavior out: at Combine taskbar buttons and hide labels you choose Always, When taskbar is full or Never. Now that you’re here: via the option Show seconds in system tray clock From now on you can also show the seconds in the clock.
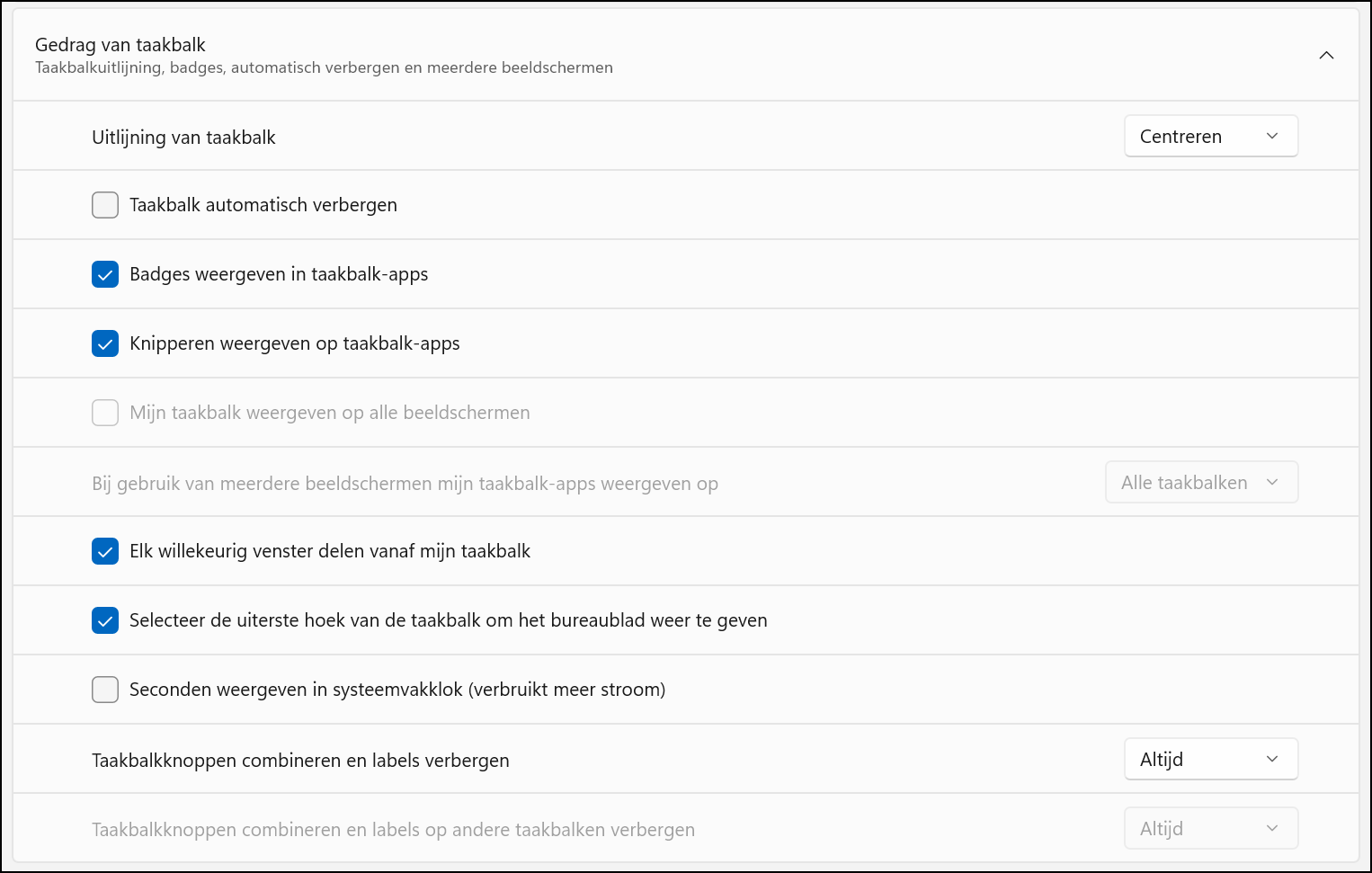 |
|
Move the Windows taskbar further to your liking |
STEP 10 – Compressed files
Windows 11 also has the necessary extensions in terms of support for compressed files. You can now also extract 7z and RAR files from Explorer, without the need for external programs. At the time of writing it is not yet available, but file wrapping support is also expected sometime in 2024. Currently it is only possible to package files as ZIP, but later the packaging support will also be expanded. Then you can also compress files as 7z and RAR files.
And after Windows 11?
Windows 11 has been around for some time now. The question is therefore whether and when we can expect a successor. One thing is certain: nothing has been officially confirmed yet. From a marketing point of view, it is especially interesting for hardware manufacturers to look forward to a new Windows edition. Traditionally, such an introduction is often accompanied by an increase in hardware sales. A new version of Windows is expected to be launched in 2024. Chances are that Windows 12 will focus on AI and support AI-focused computing, which is currently being worked on by major chip manufacturers. As soon as more is known, you will be the first to read about this in PC-Active or on pcactive.nl