Just switched to an iPhone without a home button? That takes some getting used to! In this article you can read everything about the swipe gestures on your iPhone that make it easier to use.
Newer iPhones no longer have a home button
A while back, Apple reinvented the wheel. First, the iPhone became world famous for its simple use. One button on the front ensured that if you got lost (or if your iPhone froze) you could simply start from scratch. This home button (later with Touch ID) always brought you back to the home screen.
Starting with the iPhone X, Apple removed this button and replaced it with swipe gestures. In addition, the old familiar swiping gestures made way for a new way of swipe. Have you just switched to a newer phone model from Apple? In this article you can read everything about how to control your iPhone with swipe and swipe gestures.
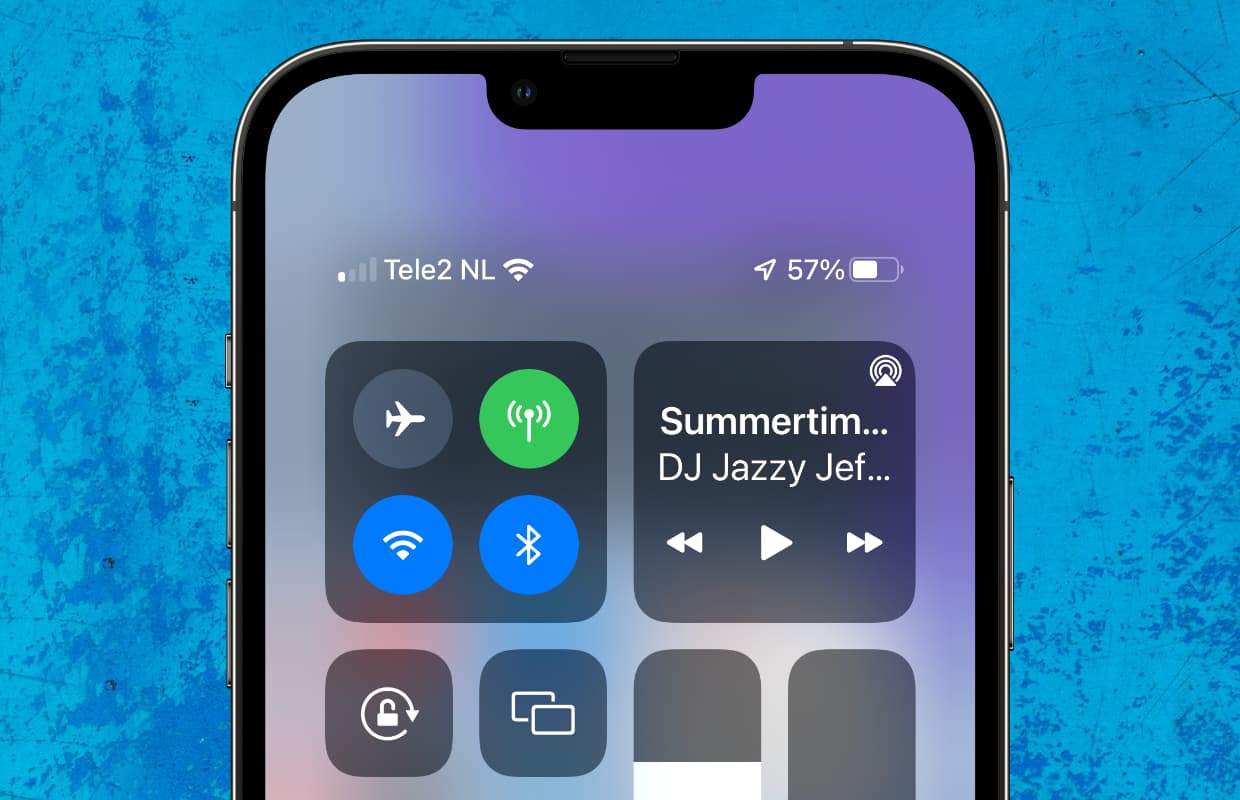
These are the four most useful swipes on your iPhone
Of course you read this article to find out which gestures you can perform on your iPhone. The following six movements make operating your Apple phone even smoother. The images are minimal representations of the swipe gestures. The circle means to touch the screen, the arrow points to where to swipe (and release).
1. Swipe up for the home screen
To unlock your iPhone, you need a simple gesture from the iPhone X. First make sure that the phone recognizes your face with Face ID and then make a swipe from bottom to top.

This is the most important of all swipe gestures on your iPhone. Are you in an app? Or do you need to quickly switch to another app? This bottom-to-top swipe is actually the home button replacement. You can always go to the home screen by swiping up from the bottom edge of the screen.

2. Swipe up and hold to open the ‘app switcher’
Want a swipe gesture to quickly switch between apps? You do that with the app switcher. The picture above shows how to activate it. Swiping up from the bottom of the screen (in any app) opens this app switcher. Note: Unlike swipe gesture number 1, you must keep your finger on the screen while swiping. If you’ve never done this before, it takes some practice.
In this ‘app drawer’ you can see which apps you last used and you can also close them. You do this by swiping an app up from the app switcher.
3. This is how you open the control panel with a swipe gesture
Swiping down in the top right corner of your iPhone’s screen takes you to the control panel. The control panel gives you direct access to the things you do most often. Here you can turn bluetooth or airplane mode on or off or simply operate an Apple TV with the Remote button.
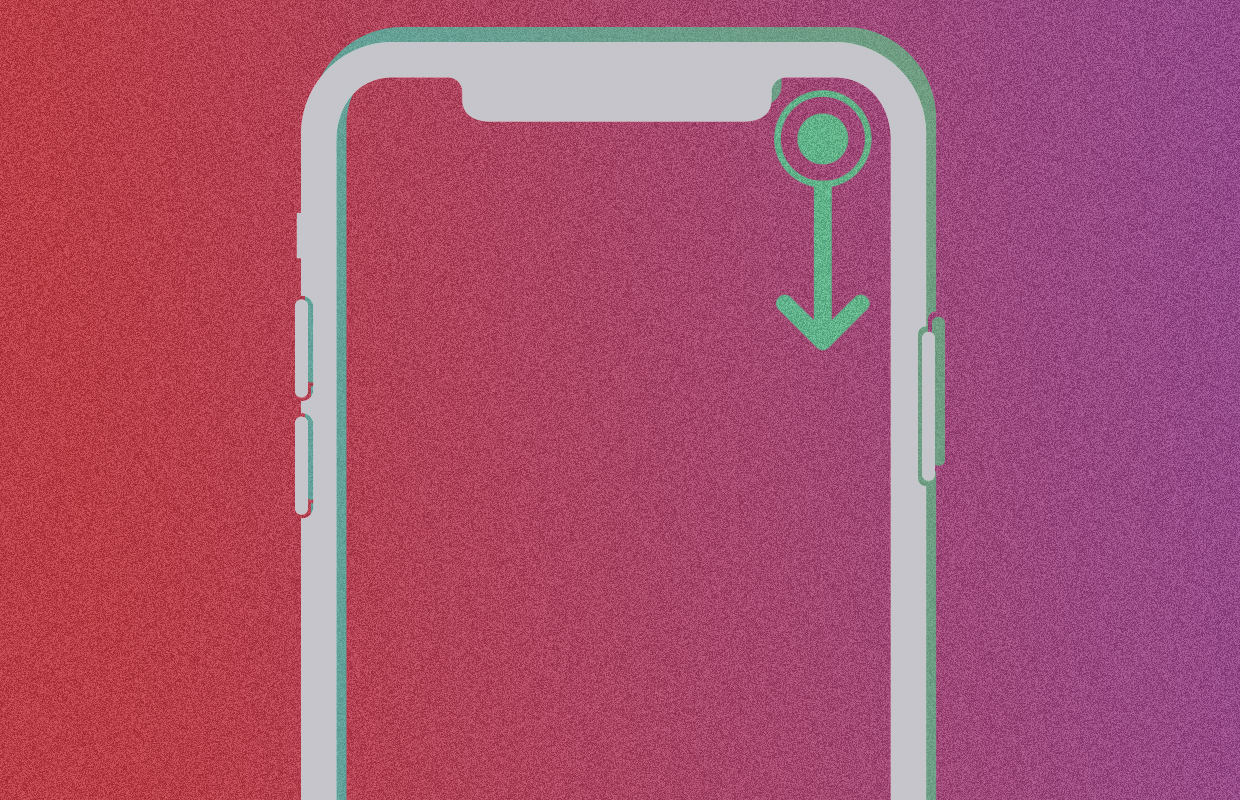
If you swipe too close to the center of the top of the screen, you may accidentally open Notification Center instead of Control Center. So always swipe as right as possible to access this option. You close Control Center by swiping up anywhere on the screen or by tapping the screen.
4. Swipe down from the top left to open the ‘notification center’
You can read all your notifications from all apps in the notification center. A swipe gesture is also available for this option. You reach the notification center by swiping down from the top left (to the center) of the screen. The image below shows you how. If you then click on a notification, you go to the relevant app. You close the message center in the same way as with the control panel: by swiping up anywhere on the screen or by ‘just’ tapping the screen.

iPhones with Face ID (and therefore without a home button)
Not every iPhone can be operated exclusively via swipe gestures. Some iPhones still have a home button and therefore also Touch ID. The most recent phone from this category is the iPhone SE 2022. The above explanation only applies to iPhones with Face ID and no home button. Those are iPhone X, iPhone XS, iPhone XS Max, iPhone XR, iPhone 11, iPhone 11 Pro, iPhone 11 Pro Max, iPhone 12, iPhone 12 Pro, iPhone 12 Pro Max, iPhone 12 mini, iPhone 13, iPhone 13 Pro , iPhone 13 Pro Max, iPhone 13 mini, iPhone 14, iPhone 14 Plus, iPhone 14 Pro, and the iPhone 14 Pro Max.
Do you want to get the best out of your iPhone? Sign up for our newsletter. This way you will never miss a single tip.
-
Control your iPhone with swipe gestures – this is how you can navigate with a swipe
-
iPhone screen remains black: try this solution first
-
Stay under the limit of your data bundle with these 6 tips!
-
Give your AirPods a big bass boost (in Apple Music and Spotify)
-
Heart rate zones on Apple Watch and iPhone: here’s how to view them