
Is your computer increasingly suffering from cures? Then you can rely on many tools to patch your PC. Well-known repair software is Windows Repair Toolbox, a light program (only 2MB!) That offers dozens of tools to fix problems in Windows. We explain how the program works.
Tip 01: Portable version
You download this recovery kit here. Windows Repair Toolbox is freeware and you can use this Swiss army knife under the repair tools from the hard disk or as portable software on a USB stick – useful if you are going to help someone else. The software works on systems from Windows XP up to and including Windows 10. The system requires Microsoft .NET Framework 4 installed.

There is a different, handy tool under each button of the Windows Repair Toolbox
Tip 02: 54 buttons
On the opening screen you will see 54 buttons that all have their own function. You can think of this application as an empty tool case with buttons pointing to the right tools. You just have to click on them so that Windows Repair Tool immediately downloads and starts the correct version. With two exceptions, all these tools are ‘portable’, so there is no installation procedure. You can recognize the non-portable tools by the [i] after their name – the ‘i’ from ‘installer’.
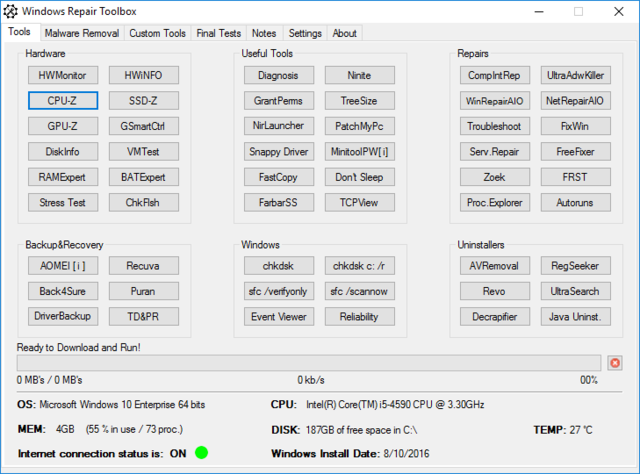
Tip 03: Basic info
At the bottom of the tab Tools you can read the most important information about the system. Which Windows version you use, which processor is in the machine, how much memory is in the slots, whether there is an internet connection, which processor is on the motherboard, what temperature it has reached and finally how much disk space is available on the hard drive. When you request a tool via a button, you can follow the progress of the download in the progress bar.

Tip 04: Hardware
When you hover over a button, the description of this tool will appear. For example, if you want to know which processor and which graphics card are in your machine, click the CPU-Z button. A few seconds later the program is open and in the various tabs shows the detailed information of the processor, motherboard, graphics card and more … Curious about which ram modules are installed in the machine? Open RAMExpert and a few seconds later you will read not only the type, but also the brand and serial number of the memory.

Stress test
If you have purchased a new PC, or if you want to push your PC to the limit to test whether it is getting too hot, let it undergo a stress test with the HeavyLoad tool. This tool is under the button Stress Test. HeavyLoad writes large files to temporary folders, accesses physical and virtual memory, and performs complex calculations. In this way HeavyLoad loads the memory, the hard disk, the processor and the graphics card. When you run this test for a while, you get an idea of how stable the machine is. If the temperature gauges of your computer go red or the machine freezes, then you also know what time it is …

Tip 05: Meters
You can pick up and use a program every time with confidence, as nothing is installed on the PC – except for the two tools that come with [i] are marked. To track the temperatures of various vital parts, use the button HWMonitor. This program reads the values of a large number of sensors from, among others, the motherboard, the video cards and the hard disk. Information such as temperatures, voltages and fan speeds appear in a clear screen.

Tip 06: Useful tools
Until now we talked about diagnostic tools, but in the group Useful Tools there are some gadgets that can come in handy to solve problems. Take, for example, the Fast Copy tool to quickly copy, paste or delete files. Or the Patch My PC Updater button that opens the assistant to keep all software up to date. The program scans the software that is on your machine and shows the outdated software in red. With one click of the button you can then make the necessary updates.

Complete Internet Repair 3 repairs internet problems caused by your PC
Tip 07: Internet repair
In the box Repairs there are enough tools to restore the settings and software on your PC. If you are dealing with internet problems, then bring the button ComIntRep to Complete Internet Repair 3. If the connection problem prevents you from even downloading the program, Windows Repair Toolbox will first try to repair the internet connection itself. To be clear, this portable program will fix persistent internet problems if the cause is with your computer and not the modem or internet service provider. Check the items you want to restore to the default values and confirm with Go.

Windows Repair
Behind the WinRepairAIO button is the freeware Windows Repair from Tweaking.com. It is an advanced tool that you only apply when your PC has completely crashed. For example, you can reset all Windows settings to their original values if the system is damaged by malware or various software.

Tip 08: Malware killers
Viruses, spyware, adware, trojans … That is food for FreeFixer. Let the program scan the system and at the end you will get a list of threats present. Freefixer does not conflict with other antivirus software on your machine and is therefore particularly suitable as a scanner for a ‘second opinion’. A disadvantage is that this virus hunter works rather slowly. FreeFixer mainly checks programs that start automatically, browser plug-ins and recently modified files. The UltraAdwKiller button takes you to the Ultra Adware Killer tool, which detects and removes malware.

Tip 09: Backup
The subject Backup & Recovery includes a set of tools to back up your PC. Aomei Backupper is one of two programs that actually install on the computer. This is the free variant, with which you make a copy of the entire system, of a disk, of a partition or of a specific file. If you choose the disk backup, the program will transfer the entire disk. Back4Sure is an alternative that is in the same group. This application does not use its own backup format. The files are simply compressed in the zip format or in the 7Zip format.

DriverBackup
When you provide a PC with a new operating system, the search for the correct drivers often begins. You should make a backup of all available drivers in advance with DriverBackup. The free tool searches for all drivers of your PC and shows them in a clear list. This way you can easily copy the drivers to, for example, a USB stick. After formatting, you can immediately reinstall the drivers thanks to the Restore function. That way you don’t have to burn all files on a CD.
.