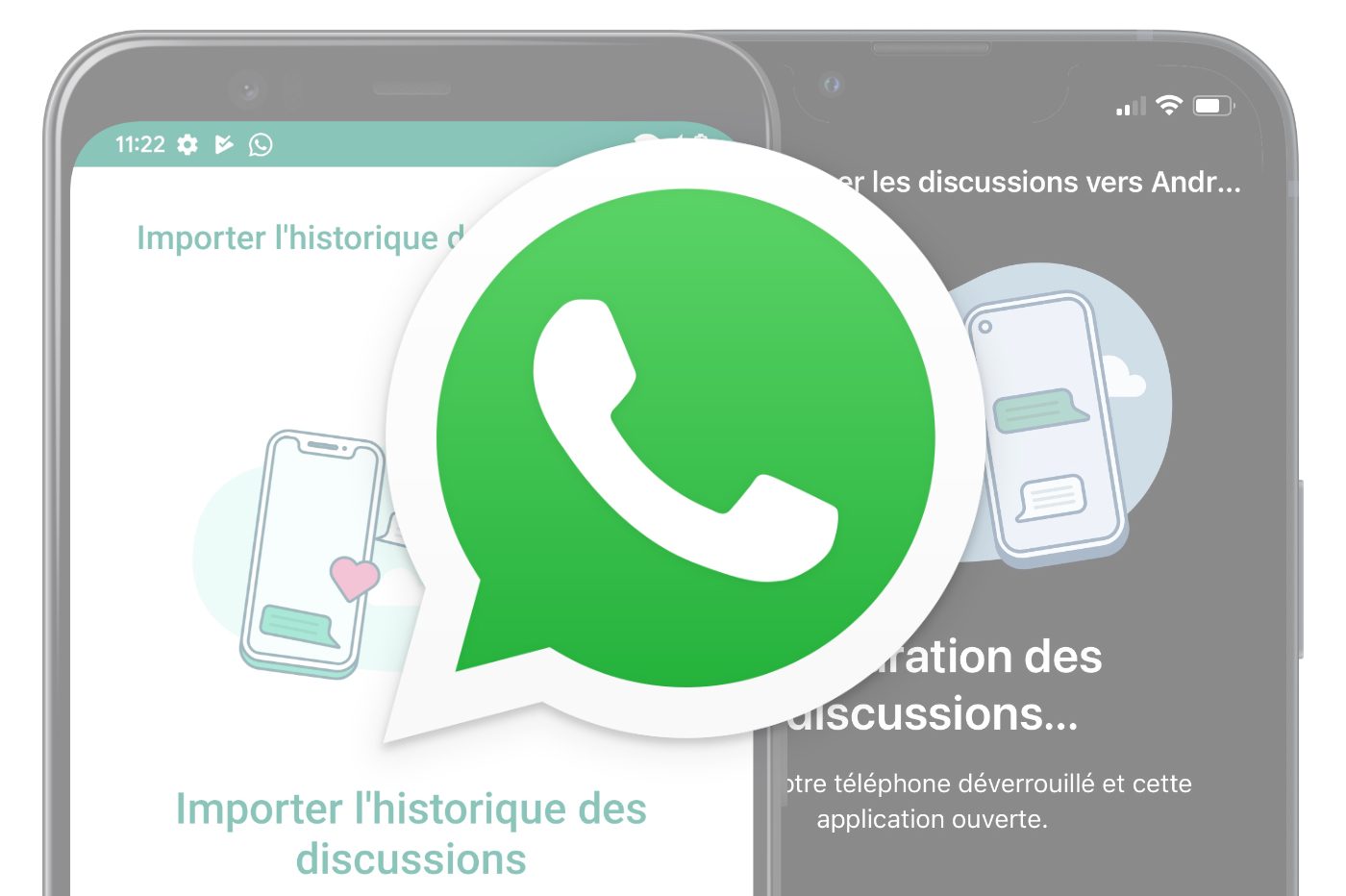
© 01net.com
Are you about to change your smartphone? Learn how to transfer your WhatsApp chat history from iOS to Android and from Android to iOS.
No, changing your smartphone does not mean that you will necessarily lose all your precious WhatsApp conversations. Regardless of the device you have, a solution exists to transfer your messages quite easily. Be careful however, the method differs depending on the case. If you switch from an iPhone to a new iPhone, or from a smartphone to a new Android smartphone, the transfer is done, in principle, automatically. Provided of course that you have configured the backup of your conversations on the Cloud: iCloud at Apple, and Google Drive on Android.
In the event that you abandon one mobile operating system for another, the handling will be different. So, if you are switching from an iPhone to an Android smartphone, the WhatsApp app for iOS includes a transfer to Android function that will allow you to transfer your conversations to your brand new Android smartphone using a cable.
On the other hand, if you are switching from an Android smartphone to an iPhone, you will need to use Apple’s migration utility, which recently includes an option to transfer WhatsApp conversations from Android to iOS.
Whatever your situation, you can transfer your WhatsApp conversations from iOS to Android, and vice versa. Here’s how.
How to transfer your WhatsApp conversations between two iPhones or two Android smartphones?
On iOS as on Android, WhatsApp includes a backup option which, when activated, takes care of synchronizing your conversations on iCloud for iPhones, and Google Drive for Android smartphones.
To check if the synchronization of your conversations on the Cloud is activated on your device, open WhatsApp and go to Settings. Then enter the Discussions menu, then in Backup, make sure that automatic backup is activated. If not, enable backup and select Daily/Everyday to have it performed daily.
If you are about to change your iPhone or change your Android smartphone, do not hesitate to press the Backup button to start an immediate backup of all your messages.
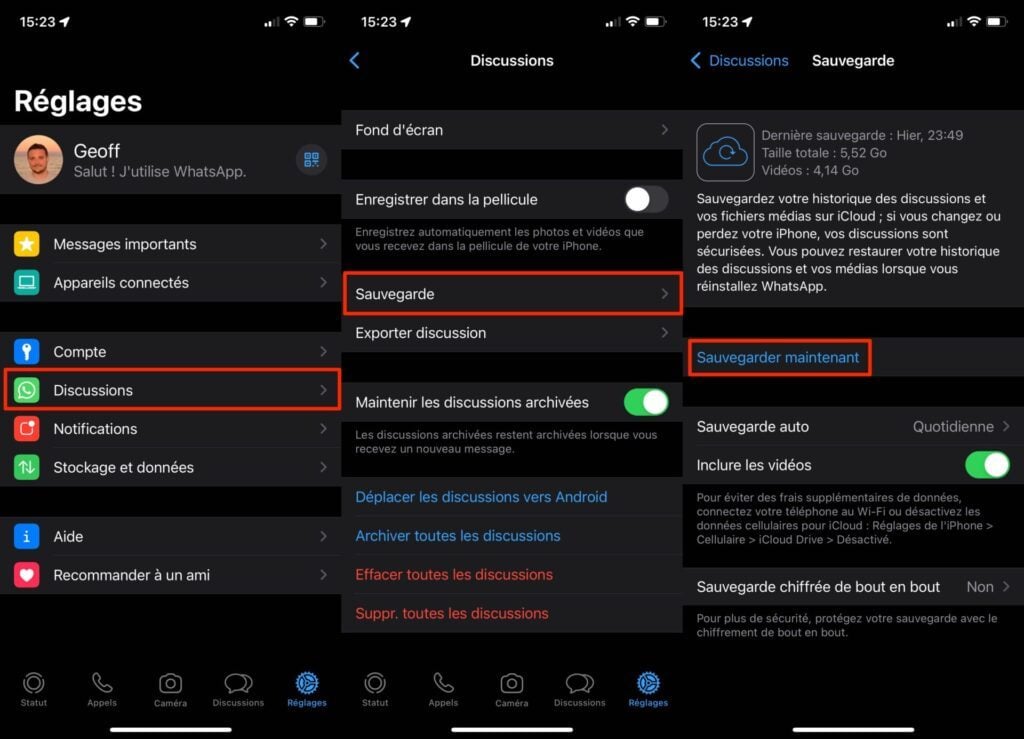
So when you first set up WhatsApp on your new iPhone or Android smartphone, the app should ask you whether or not you want to restore your backup.
How to transfer your WhatsApp messages from iOS to Android?
If you abandon iOS in favor of Android, the WhatsApp iOS application includes everything you need to transfer your conversations. However, you will need to be equipped with a Ligthning to USB-C cable to connect your old iPhone to your new Android smartphone. In addition, for the operation to be possible, your Android smartphone must be in factory configuration, that is to say freshly restored, as out of its box. Also, make sure both devices are fully charged so you don’t have to interrupt your data migration to recharge them both. If this should happen, do not panic, the migration resumes exactly where it was stopped.
1. Disable iPhone Lock
For the procedure to go smoothly, the iPhone must be constantly unlocked. To disable Auto-Lock, open iOS Settings, then in Brightness & Display, enter the Auto-Lock menu and select Never.
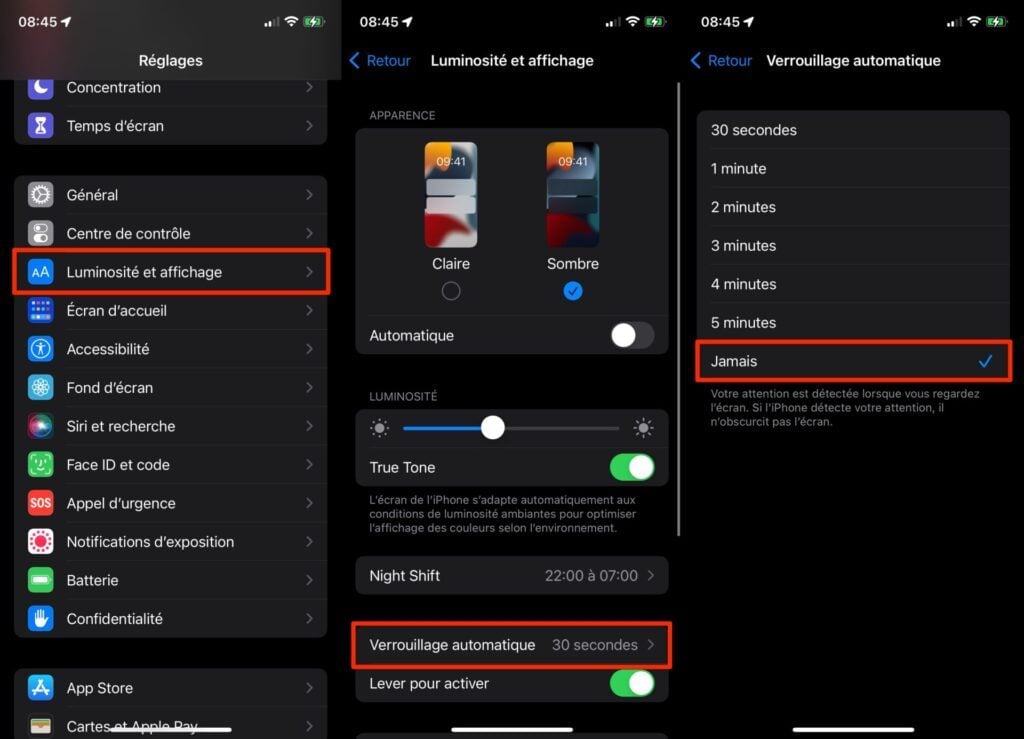
2. Go to WhatsApp settings on iOS
Open WhatsApp on your iPhone and enter Settings. Then go to the Chats menu and select the Move chats to Android option. In the window that opens, tap the Get Started button and wait a few moments while your iPhone prepares your chat history to be transferred.
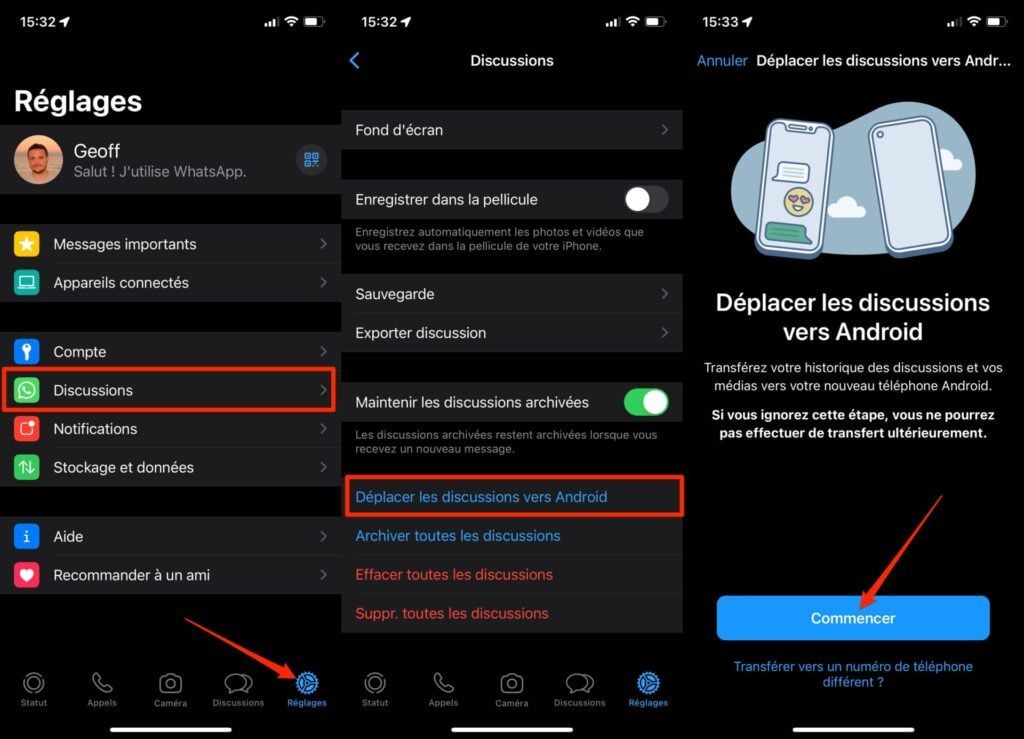
3. Connect iPhone to Android smartphone
Grab your Lightning to USB-C cable and connect it on one side to your iPhone, and on the other to your Android smartphone. Please note, for the procedure to work, your smartphone must be freshly restored, and run on Android 12 at least.

4. Start the migration
Start your Android smartphone and start configuring it, including connecting it to the Internet. After this step, Android should automatically detect that your old iPhone is connected to your Android smartphone.
Then activate the iPhone screen, in the Trust this computer window, select Yes and validate the connection between the two devices by entering the iPhone unlock code.
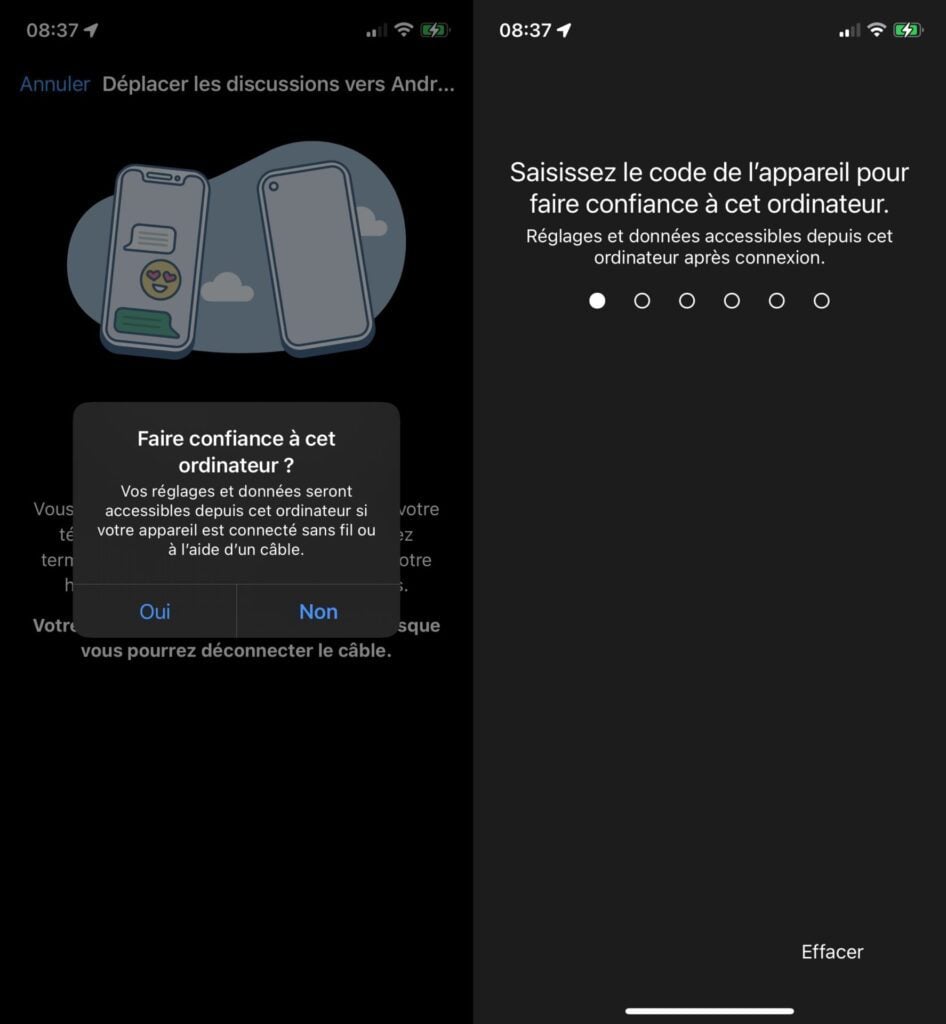
On your Android smartphone now, a Devices are connected window should have appeared. Tap Next, then finish setting up your Android smartphone. Preparation for copying your iPhone data should then begin. The procedure may take longer or shorter depending on the amount of data, be patient.
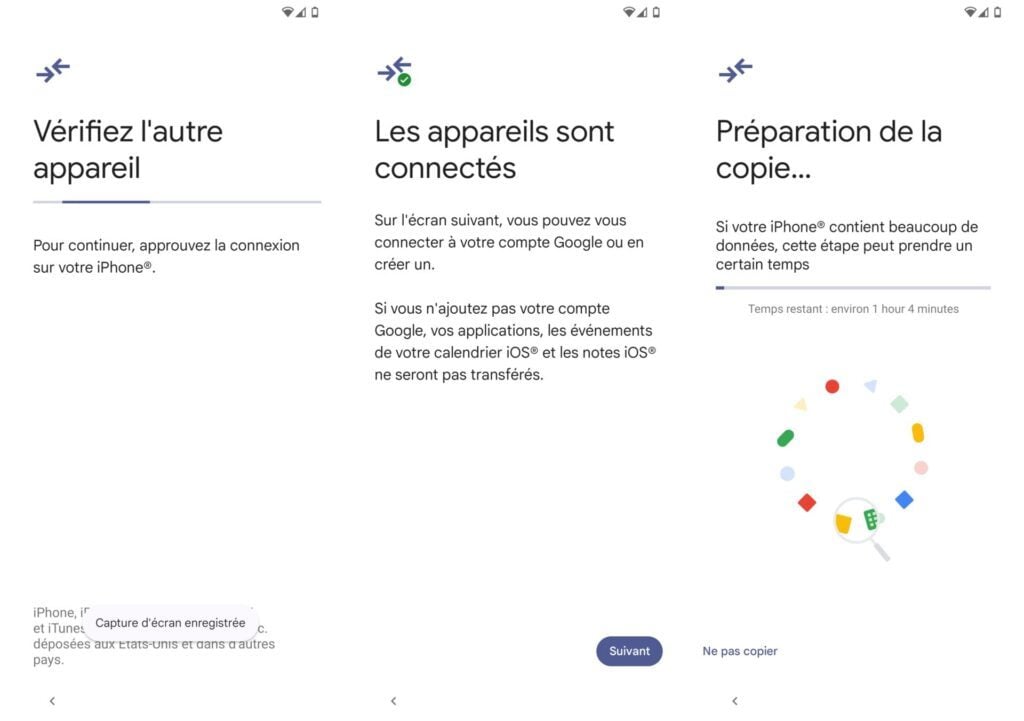
Once the data is ready to transfer, select the iOS items you want to recover. For WhatsApp and its chat history, keep the Apps box checked and tap Copy. On the next page, review the apps whose data you want to copy and make sure WhatsApp is selected. Then press Copy.
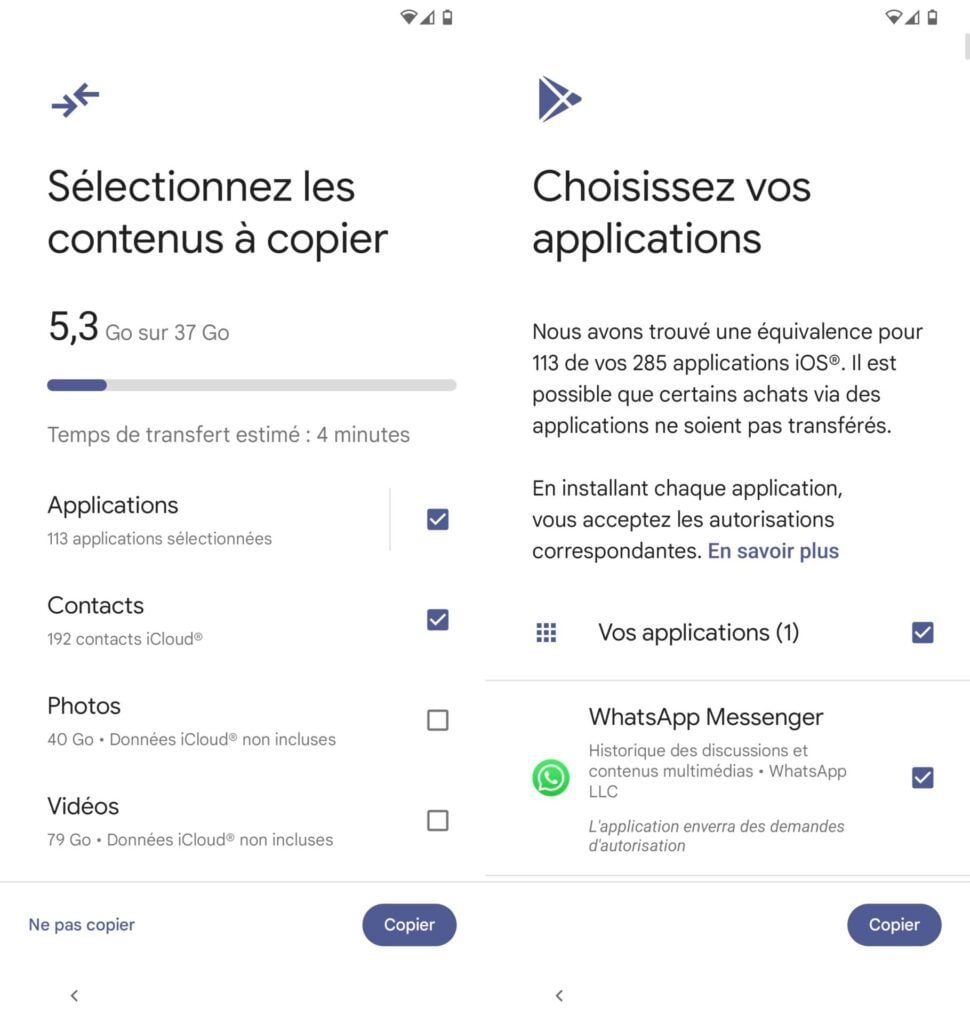
A QR Code should then appear on the screen of your Android smartphone. Then unlock your iPhone, launch the camera and scan this QR Code. Press Open in WhatsApp then choose Open to confirm.
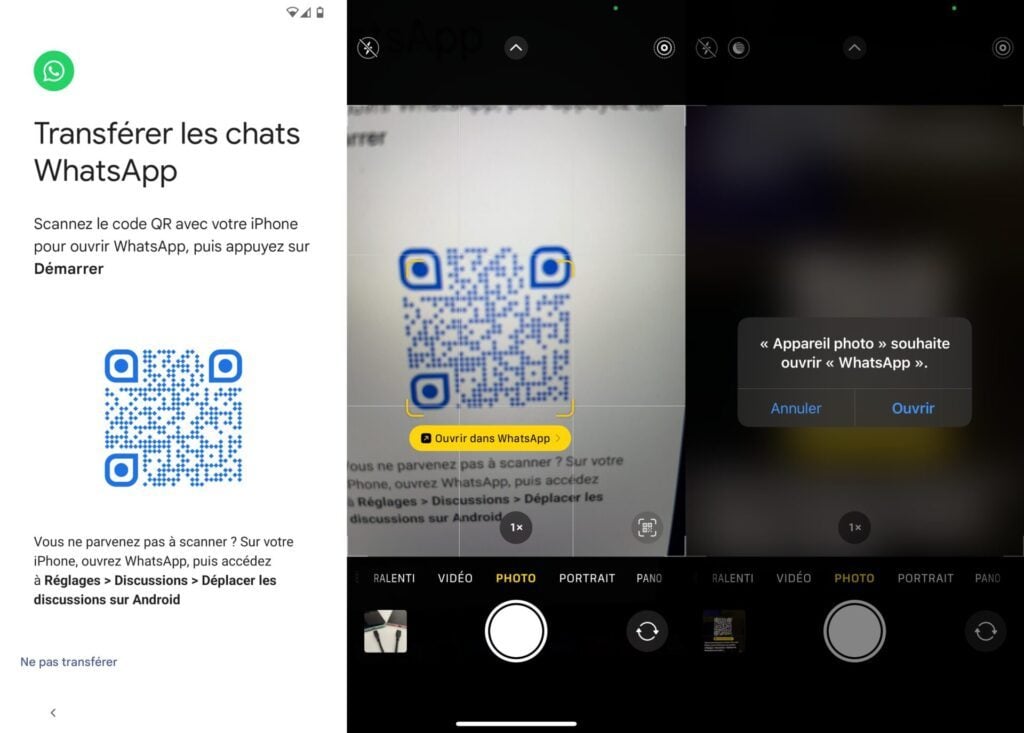
Then complete the configuration of your Android smartphone, then wait, while the data from your iPhone is copied to Android, and your Android smartphone finishes installing the applications.
5. Import chat history
Once your Android smartphone is set up and showing the home page, open the apps tray and launch WhatsApp. Fill in your phone number to connect your account, and enter the verification code received by SMS.
At this point, WhatsApp should detect that a chat history has been migrated from iOS. Tap the Start button to start importing your chat history. Once the import is complete, tap Next and finish setting up your WhatsApp account.
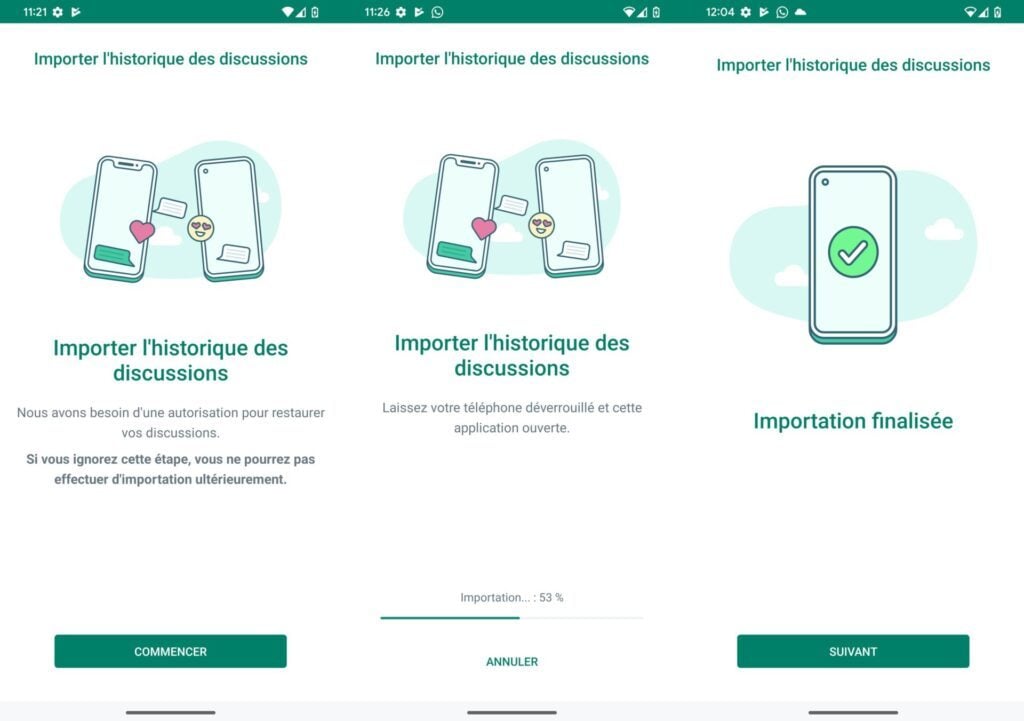
Caution
The iOS to Android transfer procedure can be very finicky. Particularly buggy when we put it into practice between an iPhone 12 and a Pixel 4, we had to “kill” the WhatsApp app on iOS several times to achieve our ends, after it crashed. We even had to reconfigure our WhatsApp account on iOS when it disconnected unexpectedly. Not to mention the battery problems drained at lightning speed on the Pixel since it, connected to the iPhone, recharged the latter. Our case may be an exception, however, be aware that the transfer may not work on the first try. We had to repeat the operation a second time and select only the WhatsApp data (too bad for the 60 GB of photos and videos…) for it to work.
How to transfer your WhatsApp messages from Android to iOS?
If you’re about to switch from Android to iOS, the data on your smartphone can be transferred to your iPhone quite easily. Apple has provided an Android application for this, Migrater vers iOS, which greatly simplifies the task. The Cupertino company has also recently partnered with Meta, WhatsApp’s parent company, to allow instant messaging users to migrate their conversations more easily from Android to iOS. Here again, the procedure requires a few prerequisites: the installation of the Android application Migrate to iOS of course, but also and above all that your iPhone is, here too, in factory configuration, that is to say that ‘it has never been configured, like it came out of the box. Also, the migration only works, for now, with WhatsApp Beta on Android, and iOS 15.5 on iPhone.
1. Set up your iPhone
Boot up your iPhone and start setting up iOS. Choose your language, your country, connect it to your Wi-Fi network and wait a few moments for it to be activated. Continue setup, set up Face ID, choose a lock code, then when the Apps and data screen appears, choose to Migrate data from Android.
Finally press Continue. A code should then be displayed. This code must then be entered on the Android smartphone to validate the data transfer.
2. Download Migrate to iOS
If you haven’t already, download the Migrate to iOS app on your Android smartphone. Developed by Apple and offered for free, it allows you to easily transfer all the data from your Android smartphone to your iPhone, including your WhatsApp conversations.
Download Migrate to iOS for iPhone (Free)
3. Open Migrate to iOS
Launch Migrate to iOS on your Android smartphone, tap the Continue button and then tap Accept to agree to the Terms and Conditions. Then choose to Do not send app usage data. Finally, accept all the access permissions requested by the application so that it can function correctly and migrate your data. A Find Your Code window will appear. Tap Continue.
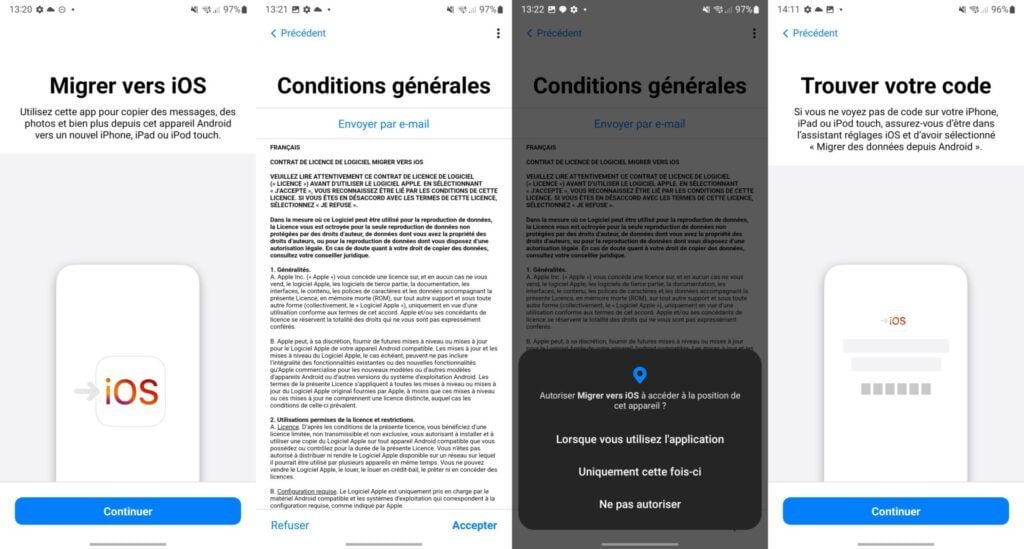
Now is the time to enter the code displayed on your iPhone screen. The two devices should then communicate with each other. On the Android smartphone, select the items you want to transfer, including WhatsApp, accept the necessary permissions, and tap Continue.
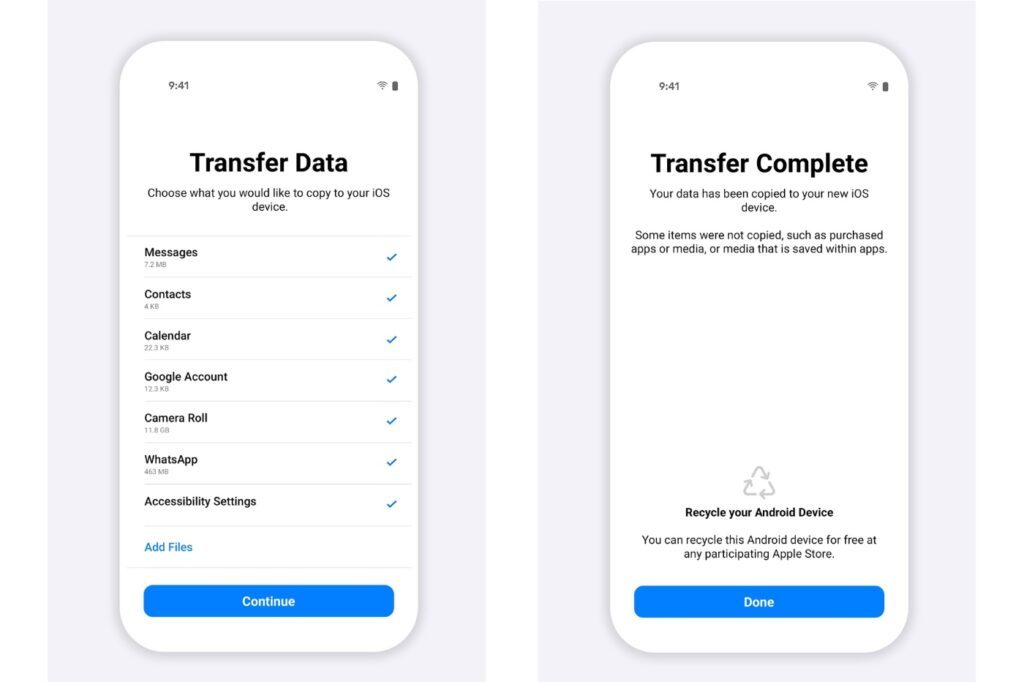
After the data transfer from Android to iOS is complete, close the Move to iOS app on Android, and tap Continue to iPhone Setup on your iPhone to complete your device setup.