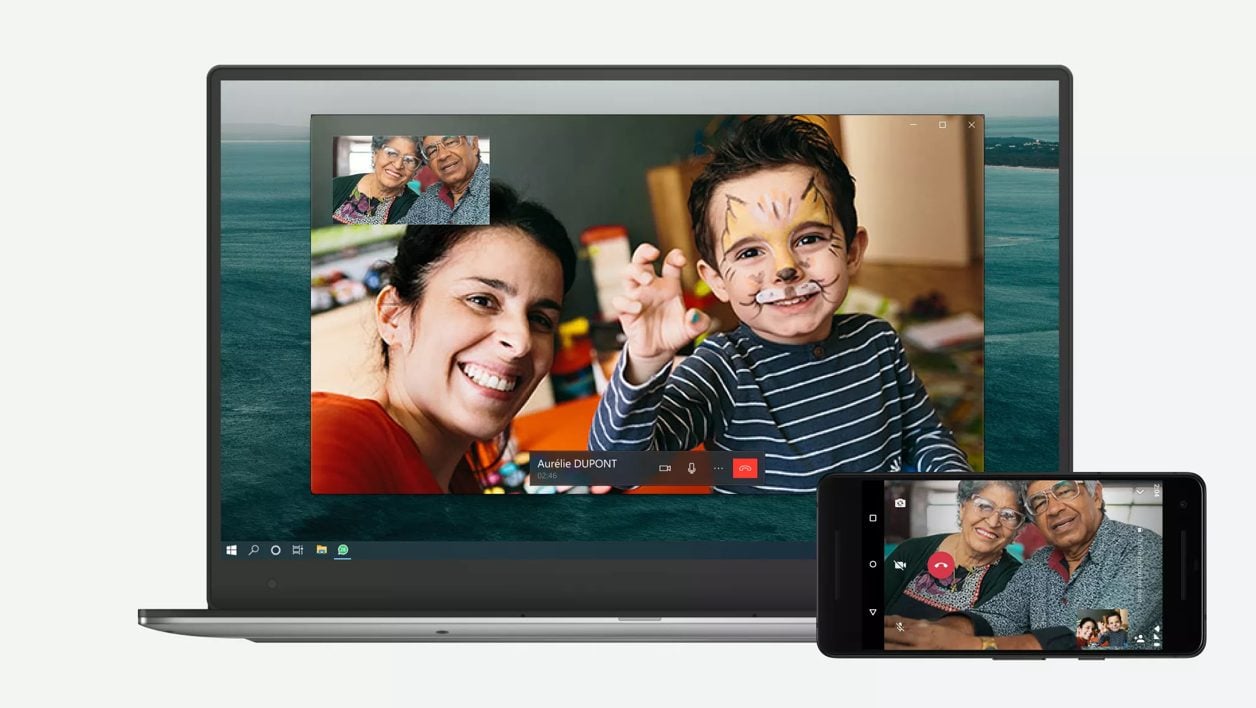
Video call your loved ones on your computer’s big screen by setting up your WhatsApp account on your PC or Mac.
Many users seem to have missed the news, but since early March it has been possible to call loved ones by audio or video on WhatsApp using a computer.
These features, which until now were only available to mobile applications, are now available in the dedicated application on Windows and macOS.
To enjoy it, you need to download and install the application on your computer and then connect the WhatsApp account configured on your smartphone with the desktop application. Please note that audio and video calls are only accessible from the dedicated application, the web version of WhatsApp still being restricted to text messages only.
Also see video:
1. Download and install WhatsApp
Start by downloading and installing the WhatsApp app for your Windows PC or Mac. The application is obviously free, and will allow you to synchronize with your machine, all the conversations stored on your smartphone. You will also be able to enjoy audio and video calls on the big screen of your computer (equipped with a webcam) as you usually do on your smartphone.
Download WhatsApp 32 bit for Windows (Free)
Download WhatsApp 64 bit for Windows (Free)
Download WhatsApp for macOS (Free)
2. Connect your WhatsApp account
Open the WhatsApp application on your computer. The window that opens displays a QR Code that you must scan from the WhatsApp application installed on your smartphone.
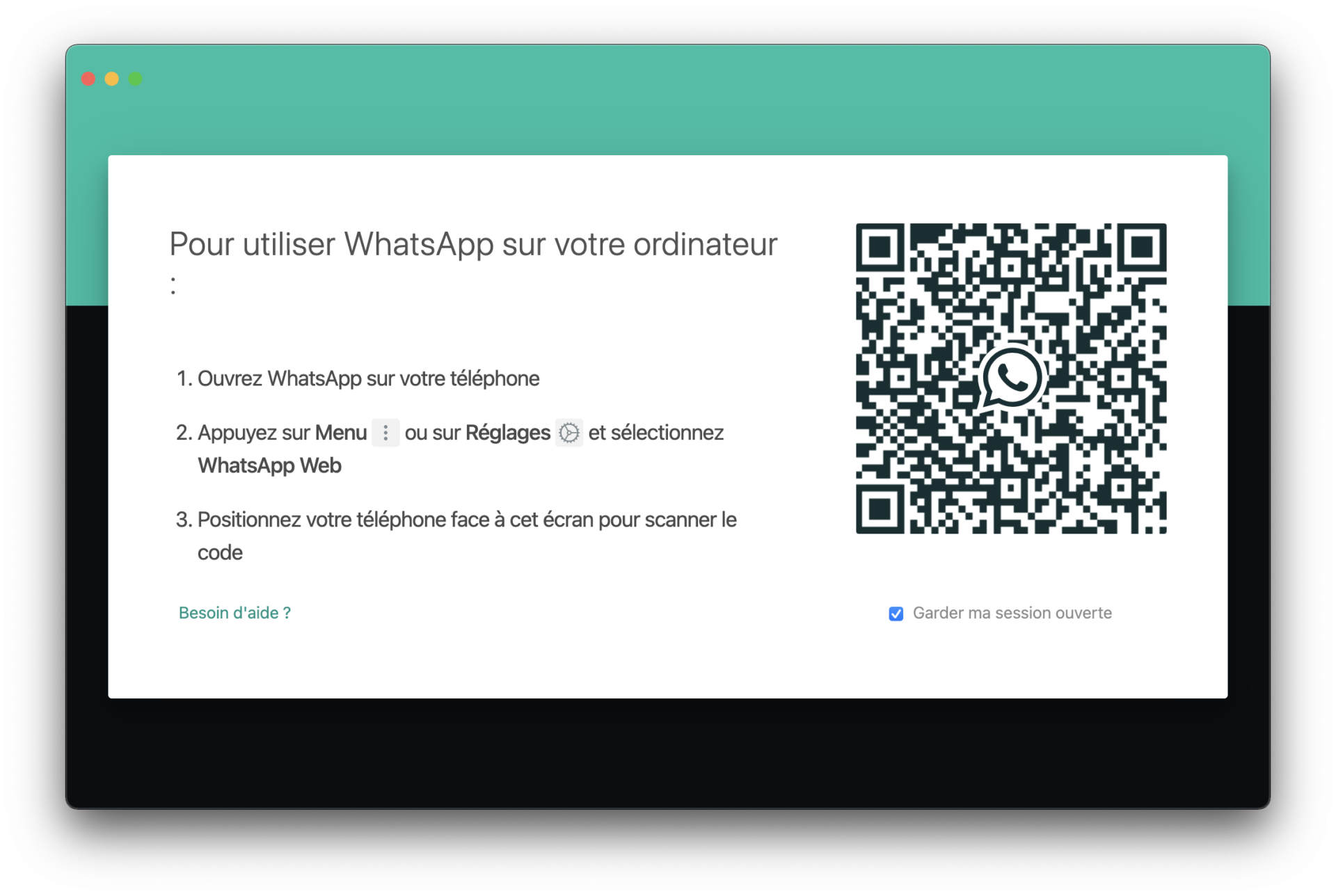
Open WhatsApp on your smartphone, enter Settings, and go to the WhatsApp Web/Desktop menu. Then tap Connect device and scan the QR Code displayed on the WhatsApp application installed on your computer.
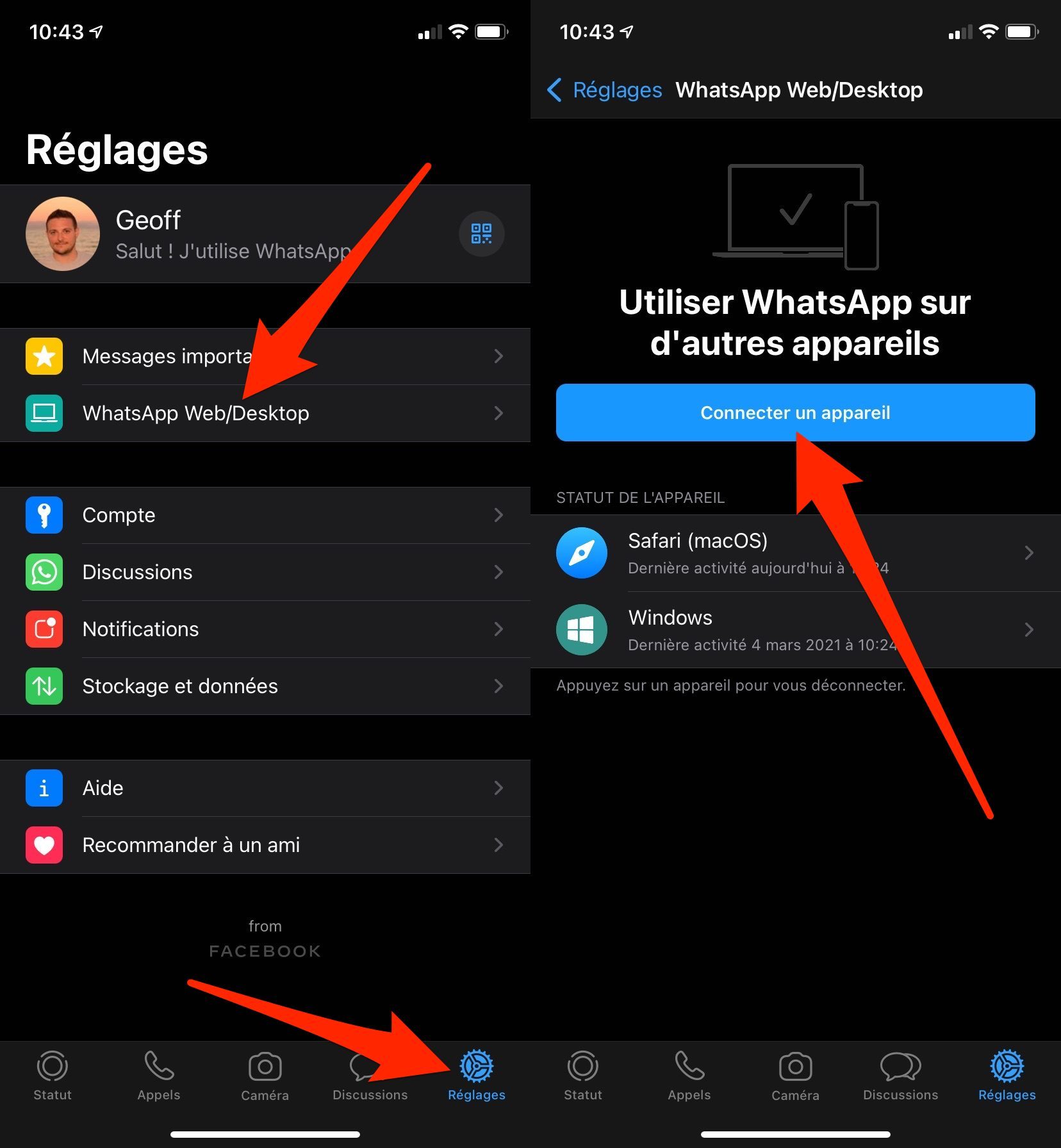
The connection between the WhatsApp application on your smartphone and the WhatsApp application on your computer is now established. You should find on your machine all the conversations stored on your smartphone.
3. Start an audio or video call from your computer
Enter one of your existing conversations, or initiate a new conversation by clicking on the appropriate button and then choosing your correspondent.
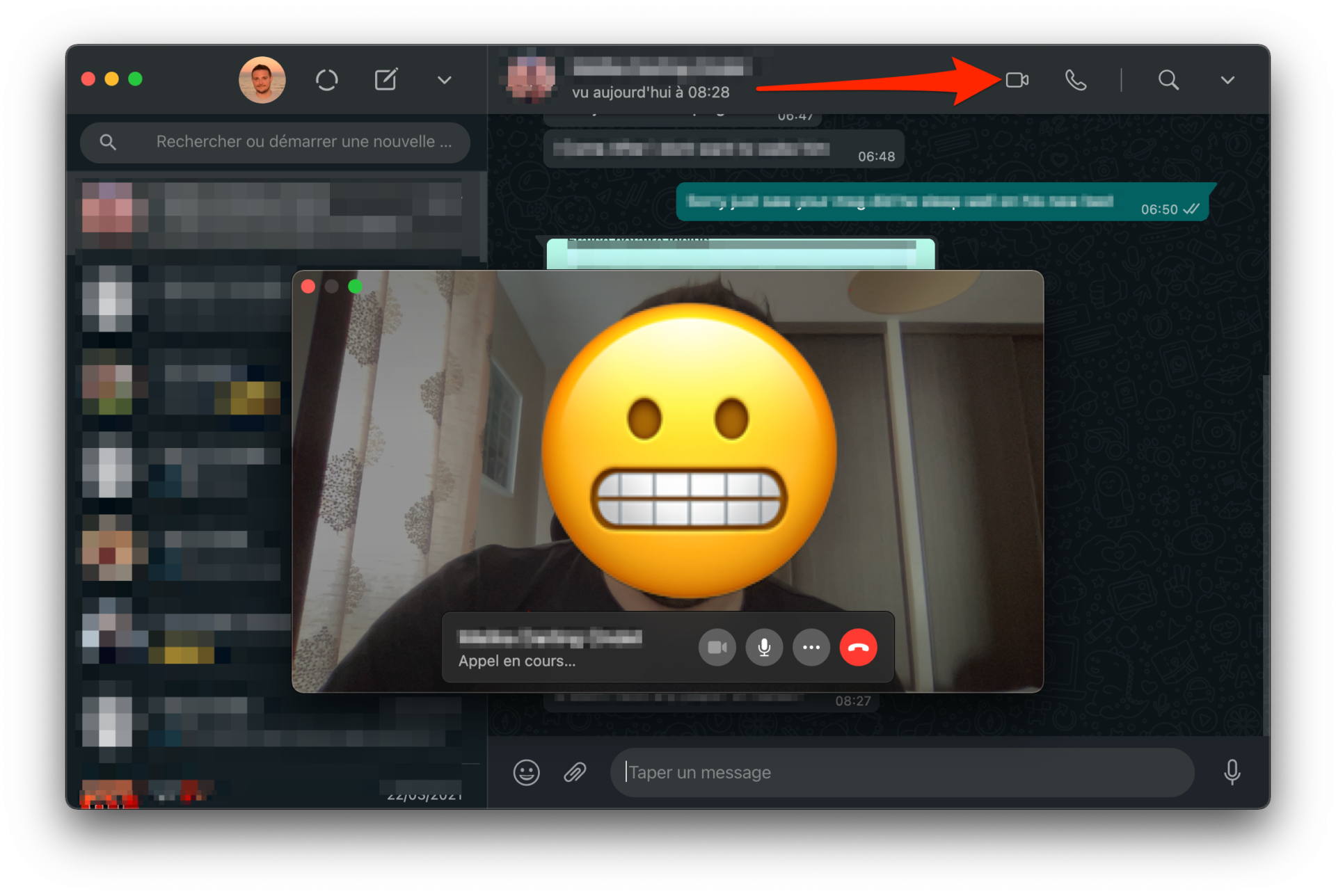
In the chat window, click on the camera button to start a video call, or on the phone button to simply call in audio. The call launches automatically in a remote window. You can end it by clicking the hang up button as you usually do on your smartphone.