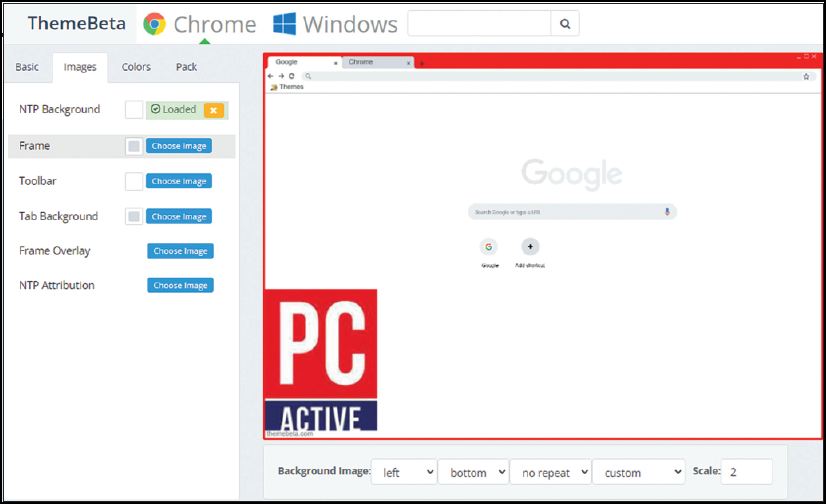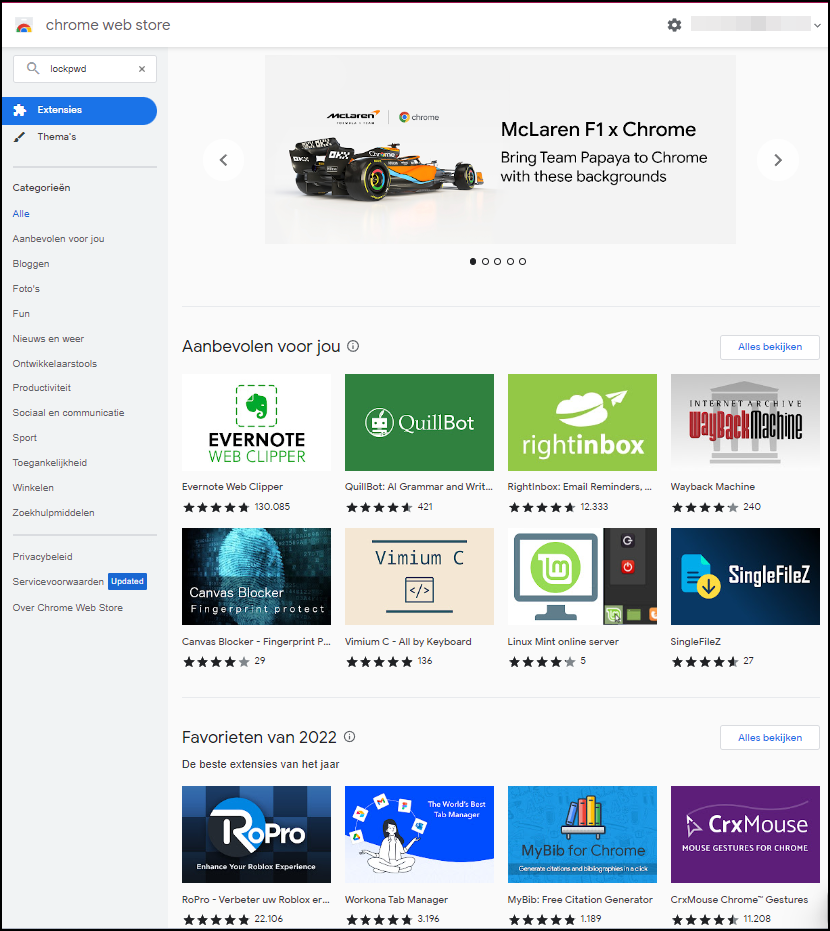You can surf with a browser. This is absolutely true, but how efficiently, pleasantly or safely this is done largely depends on different browser functions and settings. We give you some useful tips for Chromium browsers.
Toon van Daele
The name Chromium may not mean much to you, but you probably deal with it every day. Both Microsoft Edge and Google Chrome are based on Chromium, but other browsers such as Brave and Opera also use it just as well.
Chromium is an open-source project managed by Google in collaboration with a community of developers. The project provides the basic functionalities and various web technologies to the mentioned browsers. In this article we focus on useful features and options for the most popular browsers under Windows, Chrome and Edge, but know that similar options are never far away in other Chromium browsers.
The 10 tips for better surfing are discussed in 10 separate articles.
|
Own themesIt is possible to set your own image as the background, but with a little effort you can also design your own theme from scratch. Go to www.themebeta.com/chrome-theme-creator-online.html. On the tab Basic enter a name for the theme and upload a suitable image using the button Upload an image. Use the buttons at the bottom to optimally scale and position the image in the preview view. Through the tabs Images and Colors you can further customize the theme. The preview immediately shows the result. Finally, go to the tab Pack and choose Pack and Download Zip File to download the resulting zip file. In your browser’s address bar, type now chrome://extensions (for Chrome) or edge://extensions (for Edge) and toggle the button here Developer mode in. In Explorer, navigate to the downloaded zip file and drag it into the browser window. The theme will be applied immediately, but keep in mind that this functionality is still somewhat experimental. This web application also allows you to design your own browser theme |
|
ExtensionsYou can significantly expand the functionality of your browser with extensions, also known as add-ons or plugins. These small programs usually integrate seamlessly into the browser and offer additional features such as ad blocking, password management and privacy options. In Chrome go to Settings / Extensions. Here you can enable or disable and remove installed extensions. To install a new extension, click the menu icon in the top left and select the bottom of the panel Open Chrome Web Store. Choose an extension (for example LockPW) and confirm with Add to Chrome / Add extension. Via the puzzle piece icon Extensions on the right side of the toolbar you can pin the corresponding extension button and manage the extension. In Edge, use the button with the three dots to go to Extensions and select Extensions to manage. For new extensions, click Get extensions for Microsoft Edge or bottom left Chrome Web Store. Choose an extension and select Download / Extension add. Thanks to the underlying Chromium, most Chrome extensions also work in Edge.
|