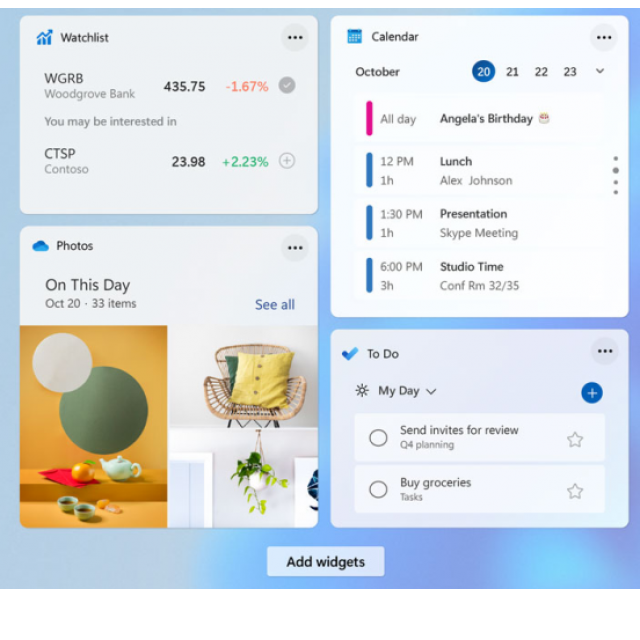
The new Windows 11 sets minimum requirements for the computer, such as the speed of the processor and the available RAM. We will update you in one go, so that you are optimally prepared.
Dennis Gandasoebrata
Are you ready to upgrade to Windows 11? With this checklist you will be well prepared and you will switch to the new operating system fully prepared, with a tidy and smoothly working computer. The moment of the switch to a new operating system is a good time to take a critical look at the computer. Do you still use all installed programs or can you sweep through the list? Are files stored in a structured manner and do you have a properly functioning and current backup of your valuable documents?
 |
| Check if you’re still using all the apps and delete them if you don’t need them anymore |
Even if you don’t switch |
|||
|
No plans yet to move from Windows 10 to Windows 11? Even then you can use this checklist to sweep the computer and structure your work environment. |
CLEAN APPS
Are you using all the apps you currently have installed? There is a good chance that certain apps are now obsolete. Remove the unused programs and ensureg for a tidy system. Open the Windows settings window via the Start menu or use the Windows + I key combination. Open the Apps section and go to the Apps and features. The installed programs are displayed on the right side of the window. See a program that is no longer used? Click on it and choose remove. After this you open Startup for an overview of programs that are loaded during Windows startup. Do you see programs you don’t use? Turn on the slider from. Are you unsure about a program? Also view the right column: this indicates per program how much influence it has on the startup of Windows. The less the better. If a program has a lot of influence and little use: turn it off.
 |
| Are all startup apps really necessary? |
CLEAN FILES
Over time you may have stored your files in different locations: the Desktop, the folder Documents, OneDrive, loose on the C: drive. Check all locations where files may be located and put them in one central location. If you use a cloud service such as Dropbox or OneDrive, you can place the files there and immediately benefit from an ‘external’ online backup. You can also use the standard Windows file locations for structured saving, such as Documents, Videos and Pictures.
 |
| Prevent valuable space from being lost due to duplicate files |
There may be duplicate files on the computer (for example, the same photo in different folders). Manually ‘deduplicating’ these files is time consuming. For some extra help, you can use Duplicate Cleaner (digitalvolcano.co.uk/duplicatecleaner.html). This program is free to use with a limit on the number of files to be deleted. After that you pay about € 28,- for the unlimited version. Duplicate Cleaner checks for more than just identical file names: the software also recognizes identical photos (even if they are of lower quality or have been rotated) and identical music (even if the music is stored under a different file name).
Tip for more disk space |
|||||
|
Are you running out of free disk space before Are you running out of free disk space before installing Windows 11 and using an online storage service like Dropbox or OneDrive? Then use the option to only store your files online. As a result, they no longer take up space on the hard drive and are only downloaded when you open the file. For OneDrive, open the Explorer (tip: use the key combination Windows + E) and right-click on the OneDrive folder that is now also stored locally and taking up space. Choose Free up space. You can always correct the situation: right click on the map and choose Always keep on this device. |
|||||
| Free up space for the upgrade: save files online only | |||||
 |
|
| Are all startup apps really necessary? |
BACKUP
Before you switch to Windows 11, make sure that your computer and your precious files are backed up properly. If you already use a cloud service, your personal files are also safely stored online. In addition, enable Windows’ built-in backup mechanism, if it isn’t already. Provide an external drive that stores the backup and that you can disconnect from your computer during Windows 11 installation.
In the Windows settings window, choose Update and Security. click on backup after which you enter the section Backing up with file history choose for Add a station. Select the disk to which the backups should be saved and then click More options. In this window you indicate which folders should be backed up. Choose Add a folder and repeat for all desired folders. Then determine how long the backups should be kept. Bee Keep my backups do you choose Until space is needed.
SAY GOODBYE
Are you switching to Windows 11? Please note that some of the default apps you may be using now are no longer available in Windows 11. Internet Explorer is disabled and Tablet Mode is no longer available. The Snipping Tool is now merged with the newer program Cut and mark. 
Some apps are not removed when you upgrade, but are no longer present on clean installs of Windows 11. These include 3D Viewer, OneNote for Windows 10, Paint 3D, and Skype. If you still need these apps, you can download them from the Microsoft Store. Microsoft itself has published a complete overview at microsoft.com/nl-nl/windows/windows-11-specifications#primaryR4.
