A Windows PC is good, an activated Windows PC is better! Windows has the advantage of being able to be used without a key, without having activated it. However, some features are reduced or even inaccessible. Activating Windows 11 improves your user experience by unlocking full functionality and full support from Microsoft.
In this quick guide, we explain how to activate Windows 11 with a license key if you did not enter it during the initial installation of Windows. You will have previously purchased this key and it can be found in an email or even on an invoice if it is not linked to your Microsoft account or to your hardware.
Activate Windows
1. Open System Settings
Many settings are made in Settings and Windows activation is no exception.
Open the “Settings” from the “Search” or with the keyboard shortcut win❖ + I. Go to the “System” menu, on the left part of the screen.
2. Click Activation
Now that you are in System Settings, scroll down a bit and click on “Activation”.
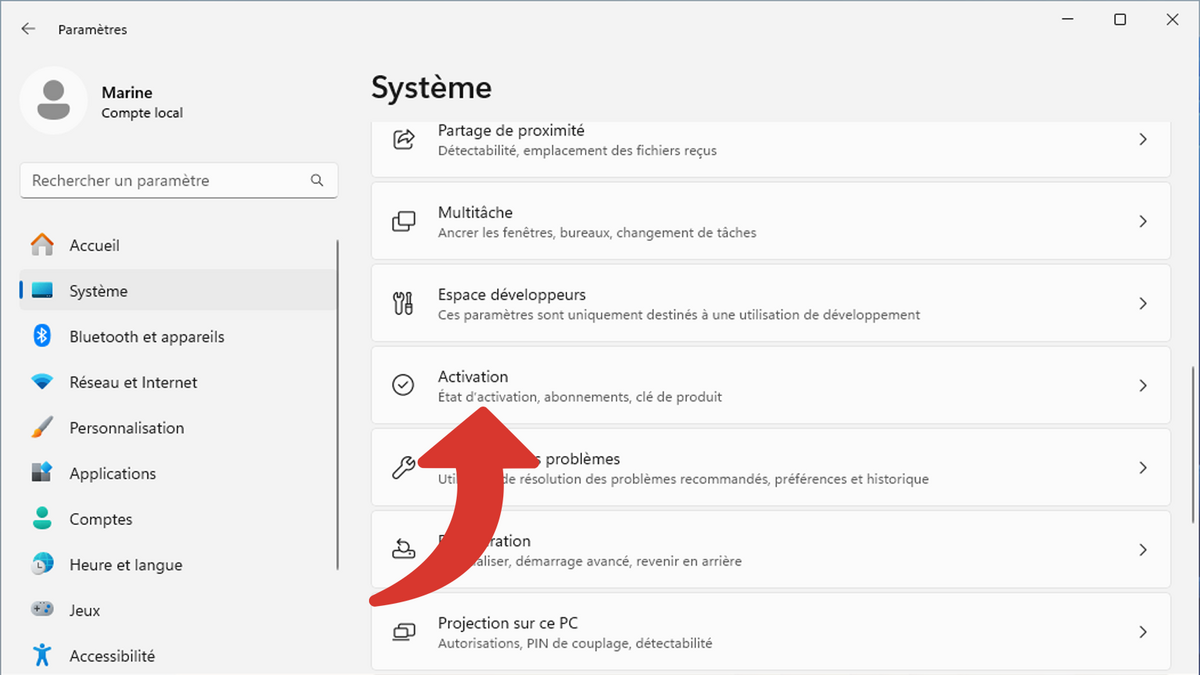
3. Click Edit
You see at the top the version of your system. In the “Activation Status” you should read “Inactive” along with a red message indicating that Windows could not be activated.
One line below, click “Edit”, next to “Change Product Key”.
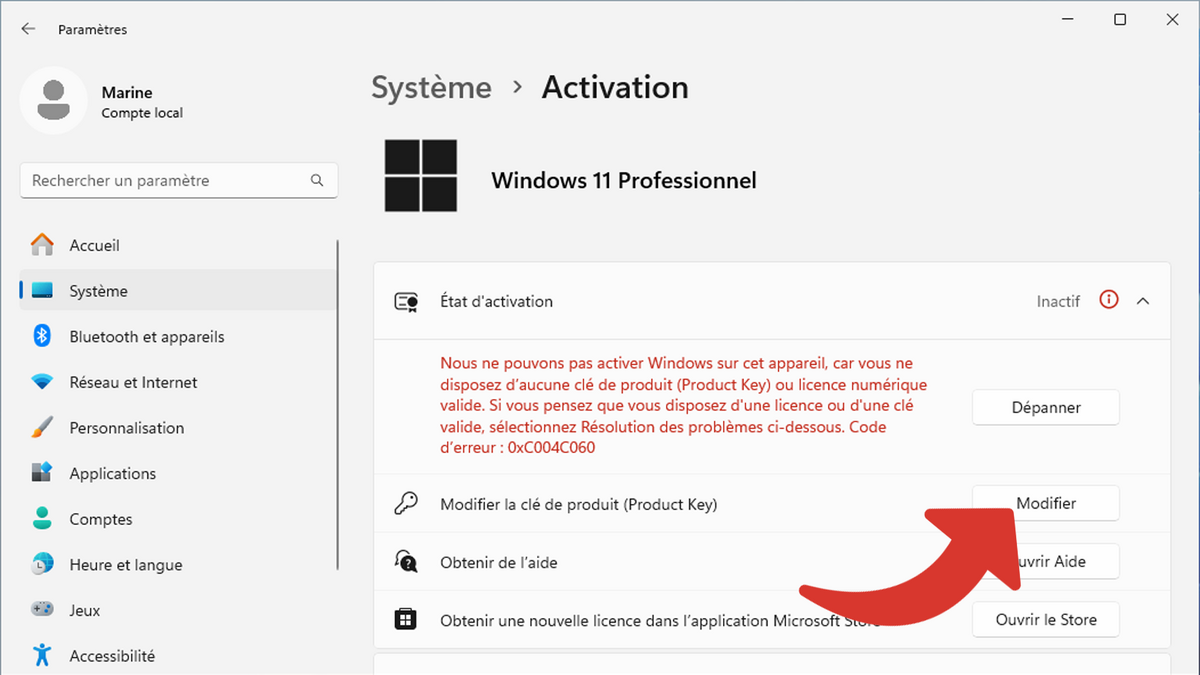
4. Enter the product key
In the “Product key” field, enter the key, Windows license.
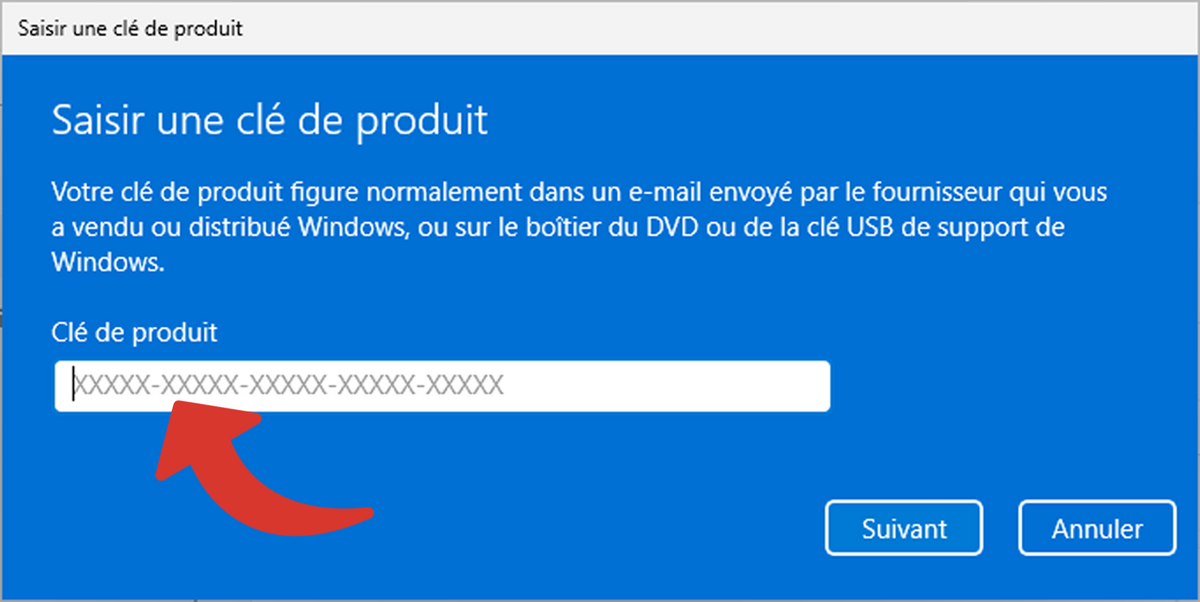
Then, validate with “Next”.
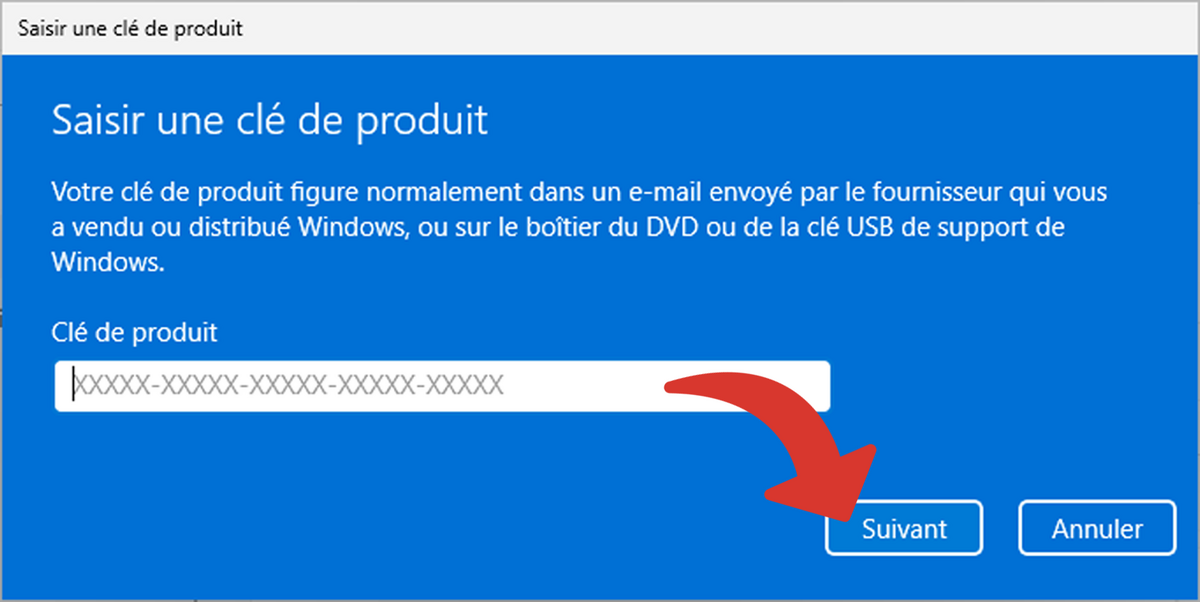
If you’re wondering whether you should enter hyphens, the answer is: it doesn’t matter. Really. They will be put automatically and if you enter them, Windows will not put a second one.
5. Click Activate
Last step, confirm your desire to activate Windows 11 with this key by clicking on “Activate”.
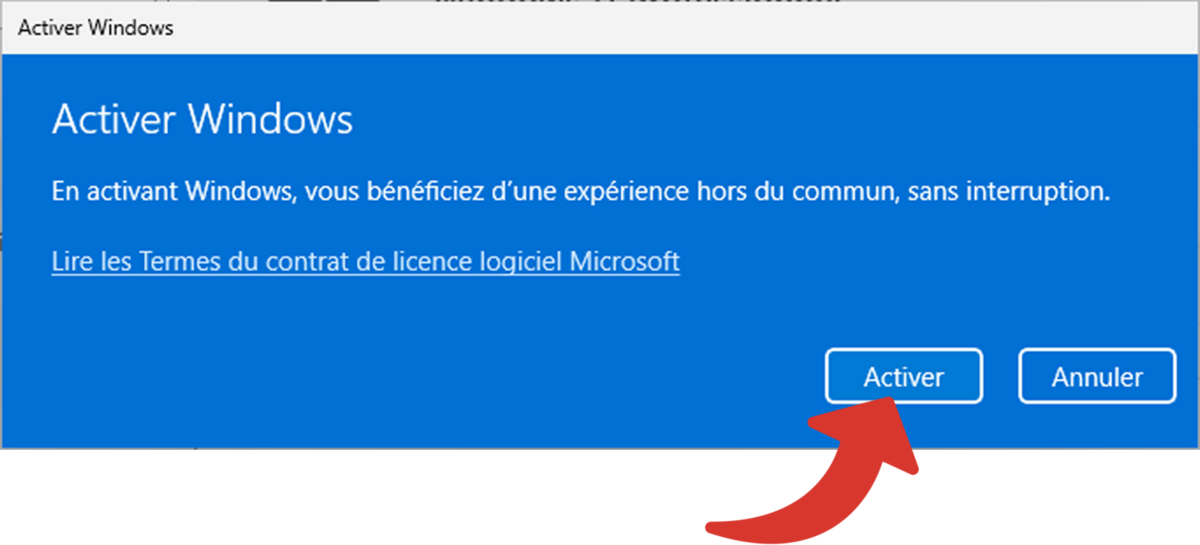
6. Check
This step is not obligatory, but after activating Windows, you automatically return to the previous window. You see that “Activation Status” has changed from “Inactive” to “Active”.
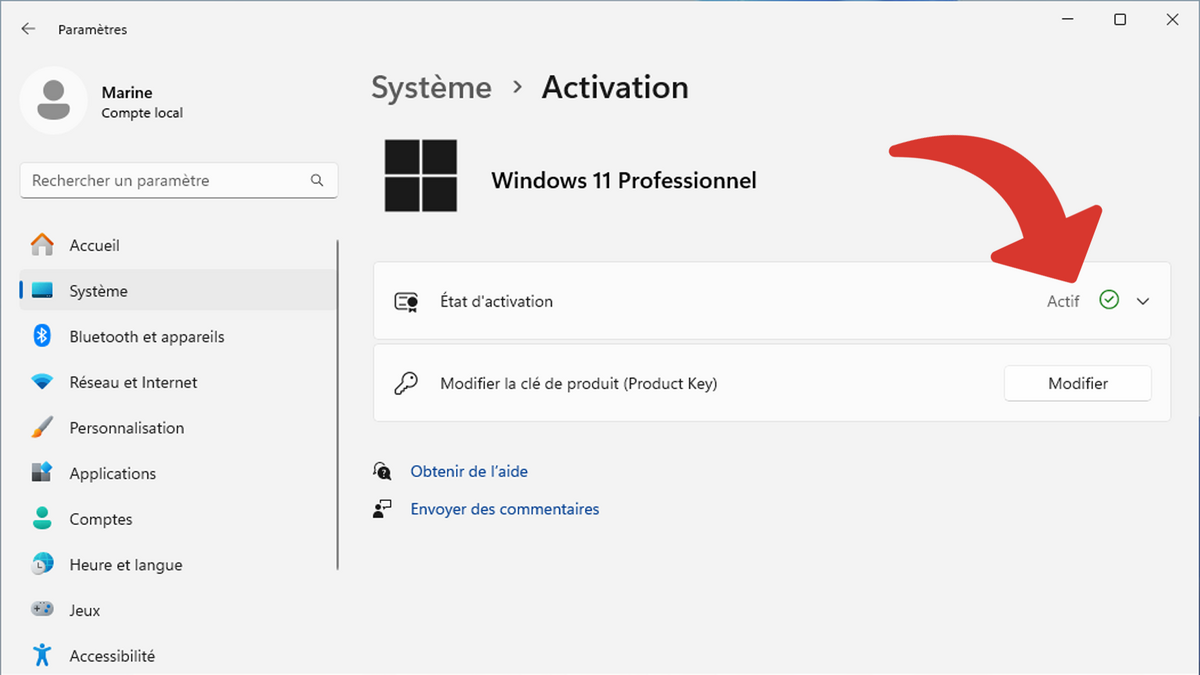
And that’s all ! You have successfully activated Windows 11! With these few steps, you can use Windows to its fullest capabilities. Once activated, you can still display the Windows license key, for example for a license transfer.