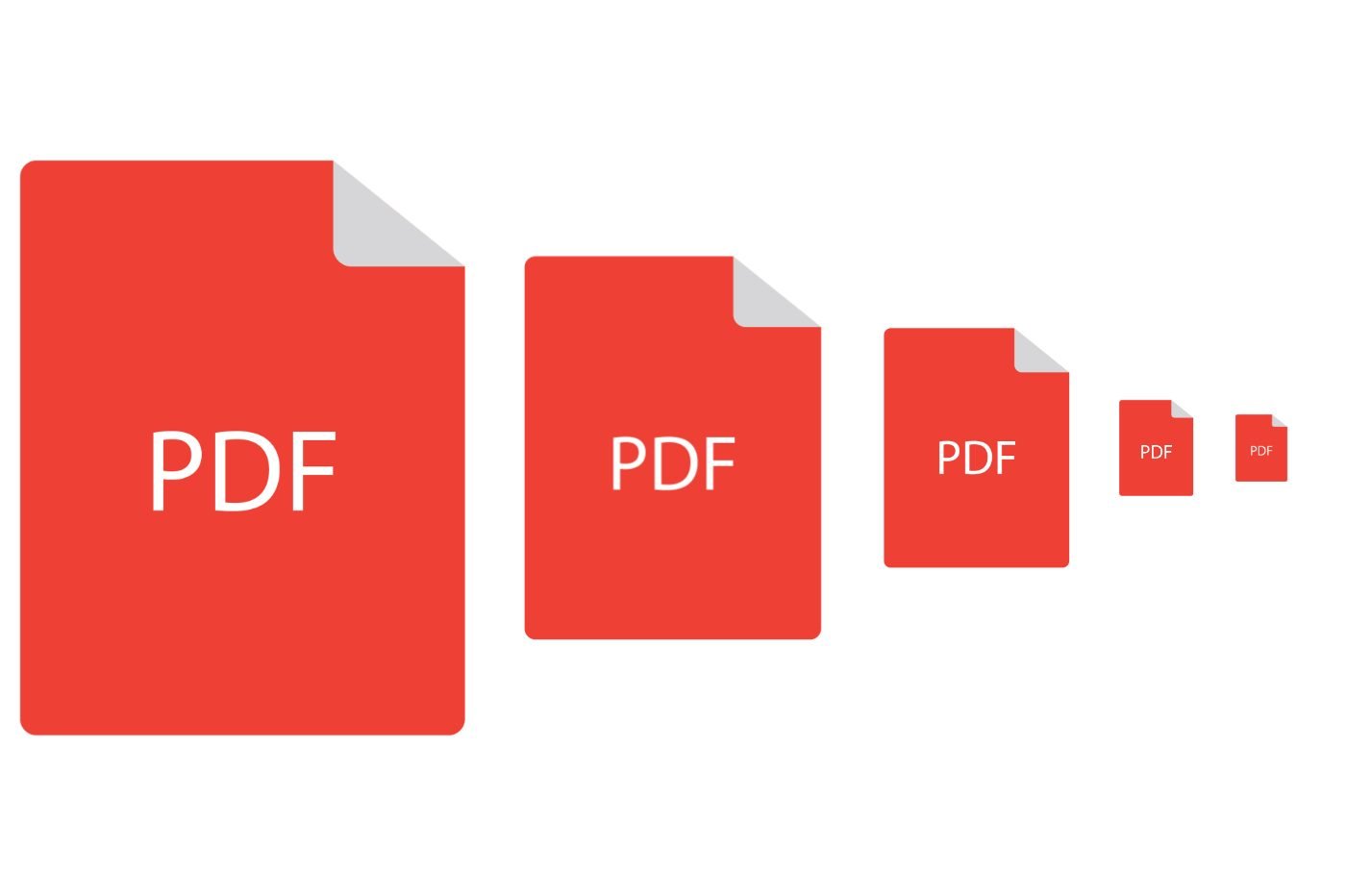
© DR
Reduce the size of your PDF files in seconds using these free apps for Windows and macOS.
If you happen to carry out administrative procedures on the Internet, you have undoubtedly already been blocked because of a PDF file that is too large. Whether sending a document by e-mail or uploading it to an online service, a size limit is generally imposed on the sending of your documents.
In the majority of cases, PDFs that are too large all have the same origin: they are documents that have been scanned with a dedicated scanner, or a mobile application provided for this purpose and whose scanning parameters are configured by default to obtain optimum quality. The only problem is that the more pages a scanned document has, the larger it will be if you haven’t configured it correctly beforehand.
By default, a scanner will tend to scan your documents in 300 DPI (for Dot per Inch or, in French PPP, for Pixels per inch), while a resolution of 150 DPI (or 150 DPI) is largely sufficient in the case documents containing only text, for example.
To correct the situation, it is quite possible to use compression tools dedicated to the PDF format. And while there are free online services that will perform this operation without a hitch, there is no guarantee that these platforms will not exploit the potentially sensitive personal data that your documents may contain. We can therefore only advise you to avoid as much as possible sending personal documents to third-party online services to carry out this type of operation.
Instead, it’s best to turn to apps that run locally on your machine. There are several, completely free on Windows as on macOS, which will allow you to compress your PDF files as simply as drag and drop. Here they are.
How to compress a PDF file on Windows?
There are a plethora of PDF compression applications on Windows. However, our choice fell on Free PDF Compressor, a free, lightweight and easy-to-use utility whose reputation is second to none.
1. Download Free PDF Compressor
If you haven’t already, start by downloading Free PDF Compressor to your PC. Then install the software on your machine and open it.
Download Free PDF Compressor for Windows (Free)
2. Select the PDF to compress
In the Free PDF Compressor window, in the PDF File line, click Browse, then in the File Explorer window that appears, select the PDF file to compress. By default, the Output File field, which corresponds to the directory path where the compressed file is saved, is automatically filled in. Free PDF Compressor natively saves your compressed files in the source directory and renames the file by adding the mention .compressed.
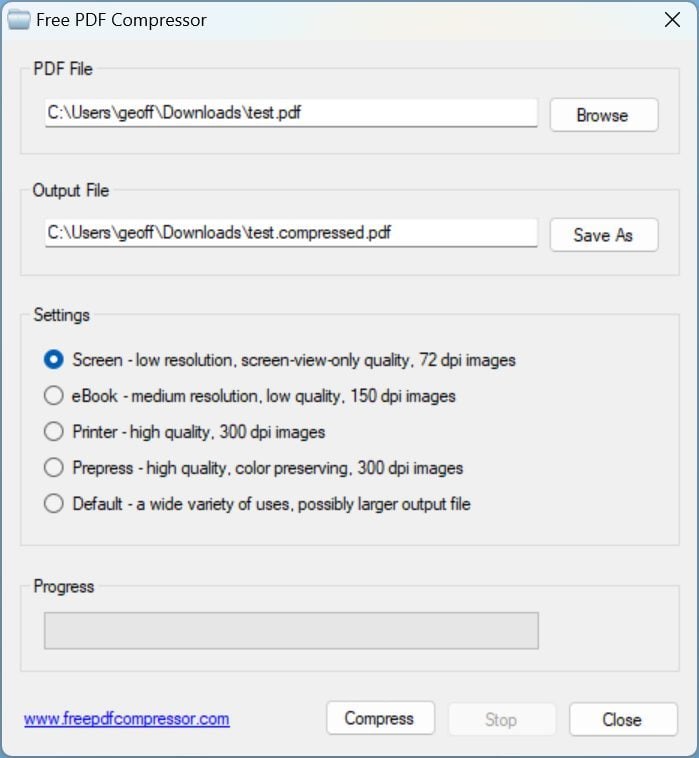
3. Choose compression settings
The Settings part of the window groups together the different levels of compression available in the program:
– Screen 72 dpi corresponds to a resolution just sufficient for display on a screen
– eBook 150 dpi corresponds to a medium resolution, considered low quality, but which is generally sufficient for text to be printed.
– Printer, 300 dpi corresponds to a resolution in high quality, for printing
– Prepress 300 dpi corresponds to a high quality resolution, with color preservation. This resolution is typically used by print professionals
To compress a document containing mainly text, prefer the eBook level 150 dpi. The quality of your file displayed on a screen should not change and it should be sufficient for your document to be perfectly readable when printed.

4. Run compression
Once the compression settings have been chosen, simply click on the Compress button. The application should then compress your document and automatically save it to the source directory. A pop-up should appear once the compression process is complete. Click the OK button.

However, if the quality of the file obtained is not sufficient for your taste, you can restart the compression process on your initial file by adjusting the chosen compression upwards.
How to compress a PDF file on macOS?
On macOS, it is possible to use a small free utility, downloadable directly from the Mac App Store. Lightweight PDF, that’s its name, is a very lightweight tool in which you just need to drag and drop the too heavy PDF to compress it. Be careful though, Lightweight PDF offers no room for manoeuvre. You cannot indeed play on any compression parameter. Also, it overwrites the original file after compression is applied. Don’t forget to duplicate your PDF document before any operation.
Those who do not want to bother with an additional application on their Mac can easily use Preview to compress their PDFs. The application includes a compression tool available from the File > Export menu. This is a Quartz Filter named Reduce File Size.
Unfortunately, when used with its default settings, the Quartz filter applies too much compression which makes images blurry and text difficult to read. It is nevertheless possible to modify the parameters of this filter quite easily. Here’s how.
1. Open the ColorSync utility
For those who do not want to bother with an additional application, it is quite possible to use Preview to compress your PDF documents. macOS embeds a utility, ColorSync, which allows you to manage and use color profiles to ensure that the colors of your images are always identical regardless of the screen on which they are displayed. It is also from this utility that it is possible to modify the famous Quartz Filters, including the Reduce file size filter.
So open ColorSync by typing its name in Spotlight, or from the Finder, by going to Applications > Utilities > ColorSync Utility.

2. Duplicate the Reduce Size filter
In the ColorSync utility window, select the Filters tab, then on the Reduce file size line, click the duplicate button represented by two superimposed rectangles.

3. Edit the duplicate filter
A copy of the Reduce File Size filter should then appear in the Custom Filters list. Click the arrow to expand the filter tree, then expand the trees for the Image Sampling and Image Compression section. In Image Sampling, check the Set resolution option and change the default value (72 Pixels/inch) to at least 150 Pixels/inch. Then uncheck the Limit size option.

Below, in Image Compression, adjust the quality to three quarters. Finally, click on the button with an open padlock to lock your personalized filter.
4. Compress your PDF
Open your PDF in Preview, then click File and select Export. In the window that appears, select a save directory, give your document a name, then in the Quartz Filter line, click on the drop-down menu and select the Quartz filter that you have duplicated and modified. Finally click on the Save button. Your file size should now be reduced and the quality of your document should be preserved.

For our manipulation, a scanned document in PDF format whose initial weight was 13.9 MB could be reduced to 1.7 MB with sufficient quality for display on screen and printing on paper.