
With the free LaunchyQt you only have to enter one or a few letters to start a desired program. Starting up software faster is therefore a piece of cake. A short tour of the possibilities and settings of this handy freeware.
LaunchyQt is a free open source program created with the C ++ toolkit Qt, hence the name. The program relies heavily on the predecessor Launchy. This launch pad was very popular a little over a decade ago, but unfortunately development was discontinued. Until an enthusiastic user, Samsung Wang, picked up the thread again and released an improved edition called LaunchyQt. We would like to introduce this program to you.
Download LaunchyQt here. It is as easy as downloading the already compiled version. Click on Launchy-3.1.1-win-x86.zip. The version with ‘pip’ in the name is only interesting for those who want to work with the Python package manager.
Extract the downloaded archive file. In principle, this can also be done to a USB stick, because the program is portable. In the extracted (main) folder you will find, among other things Launchy.exe back. You start it with a double click.

That is how it works
If you then in the system tray of Windows 10 you will notice the LaunchyQt icon. You can right click this and Show Launchy select, but we think the shortcut Alt + Spacebar is a bit more useful. A movable (search) bar will now appear that you can also quickly disappear with the same shortcut, via the Esc key or by clicking elsewhere on the screen.
This search bar is the gateway to the LaunchyQt catalog and it indexes very regularly (every half hour by default) all items from the Windows menu. For example, if you want to start Google Chrome, the letters may suffice go or chr or any other letter combination that appears in the program name. With the arrow keys you go to the correct item and with Enter you start the application.
You have already mastered the basics of LaunchyQt, it doesn’t get much easier. But there are more options and possibilities. Just click on the gear icon of the search bar or right-click on the search bar or on the program icon and choose Options.
You will now end up in the configuration window of the tool. Open the tab General.
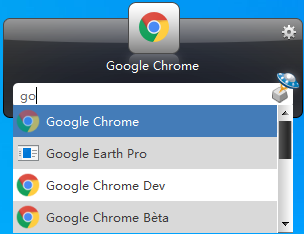
Here you can change the keyboard shortcut (Alt + spacebar) and indicate whether you want to see not only the program name, but also the path listed in the search results. You also record the number of visible and suggested number of search results here.
You can also change the style and some visual effects of LaunchyQt, but for a more radical facelift open the tab Skins. Here you can choose from ten designs.
Find more
Some ‘eye candy’ is nice, but with a launch platform it is of course mainly about the content. This determines which results you will see when you enter search terms or letters. As mentioned, the tool indexes all shortcuts in the Windows start menu by default, but on the tab Catalog you decide for yourself where LaunchyQt should search (further).

Suppose you have a data folder whose contents you would also like to search by file name. Then press the plus button in the left window and refer to the desired folder via the folder icon. Select the added location and indicate at the bottom right whether you can also enter subfolders (Include directories) want to search. Also indicate whether executable files (Include executables) should appear in the results list.
Finally, use the plus button in the right window to add the file types that LaunchyQt must take into account per folder location, for example docx and png. With Rescan Catalog you force an immediate re-index. At the bottom of the window you can read the total number of indexed items.
.